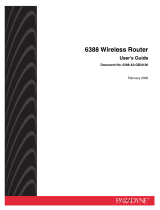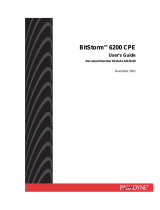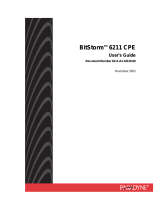Page is loading ...

PARADYNE ADSL Wireless Modem Router Manual
Page 1
6218-A1-XXX Manual
PARADYNE
ADSL Wireless Modem Router
¾ Do not open the housing!
¾ Use only the power supply provided with this device.
¾ Use only the cables provided with this device and do
not perform any modification on them.
Rev 0.1
Nov, 25, 200 4

PARADYNE ADSL Wireless Modem Router Manual
Page 2
Before you begin
Before installing your ADSL wireless modem router, please carefully check the following
requirements with your computer. This ADSL wireless modem router is equipped with four
10/100Mbps RJ-45 Ethernet switch ports and 802.11g wireless Access Point. You can connect to the
modem by Ethernet or wireless interface.
Unpacking and Inspection
Verify following items came with your ADSL Modem:
ADSL wireless modem router unit
RJ-11 ADSL phone cable
RJ-45 UTP cable
Quick Installation Guide
Accessories
Note: If any items are missing or damaged, please contact your local Sales Office for service.
System Requirements
IBM compatible, Macintosh or other OS-independent workstation supports TCP/IP.
An Ethernet port supports 10Mbps or 10/100Mbps TCP/IP connection on your PC.
For system configuration using the supplied web-based program: a web browser such
as Internet Explorer v5.5 or later
A wireless interface has installed properly on your PC, and it must support IEEE
802.11b or 802.11g wireless standard interface.
You can connect anyone of modem four switch ports on the rear panel to PC NIC
Ethernet port. If you want to allow multiple computers (more than four PCs) to enjoy
internet through ADSL Modem, please purchase a hub/switch to link directly Ethernet
port. You can contact your internet service provider to get more information on this.
Caution:
1. If you want to use private Ethernet UTP cables linking between wireless modem
router with PC, please make sure that cable quality must conform to Cat.5
upward and cable’s length can’t exceed over 100 meters.
2. Please make sure that wireless modem router’s wireless signal could be accessed
by wireless interface on PC, and without any interference by electromagnetic
wave device or obstacle is existed around the corner.

PARADYNE ADSL Wireless Modem Router Manual
Page 3
Getting Started
Hardware Installation
Please be sure to follow the steps in the sequence outlined below. Failure to do so could result in
improper operation or damage of your ADSL wireless modem.
Step 1: Connect a RJ-11 cable from wall phone jack feed to the connector “LINE” on the back of
the modem.
Step 2: Connect the AC adapter to the modem by inserting the barrel-shaped connector into the
mating power connector on the back of the modem, and plug in the adapter to a wall outlet
or a power strip.
Step 3: Connect any LAN port on the back of the modem with a UTP cable, and other end of
UTP cable directly link to RJ-45 port of your PC’s network card.
Step 4: Power on your PC and modem, now you are ready to configure PC.
Note: You also use wireless interface to configure your modem, don’t need step 3 to do and then
directly proceed step 4, but make sure your wireless card has installed driver properly.
Caution: Please do not power on your PC and modem before connecting
steps are finished as mentioned above.

PARADYNE ADSL Wireless Modem Router Manual
Page 4
1. Configuring Your Computers
1.1 Using Wired or Wireless Network Interface Card
Before you start to access this unit via Ethernet or Wireless, please have to configure your PC’s
TCP/IP address to be 192.168.1.x, where x could be any number between 2 to 254, subnet mask is
255.255.255.0, and Default gateway is 192.168.1.1 which is default IP address of ADSL modem.
Note:
By default the router of modem’s DHCP server is disable, this means that you can’t obtain an IP
address automatically once you’ ve configured your PC to obtain an IP address automatically.
You can enable its function after finishing configuration on this unit. But you must make sure
without two DHCP servers existing in a same LAN before your PC got IP automatically.
Windows® XP PCs:
1. In the Windows task bar, click the Start button, and then click Control Panel .
2. Double-click the Network Connections icon.
3. In the LAN or High-Speed Internet window, right-click on icon corresponding to your network interface card
(NIC) and select Properties. (Often this icon is labeled Local Area Connection). The Local Area Connection
dialog box displays with a list of currently installed network items.
4. Ensure that the check box to the left of the item labeled Internet Protocol (TCP/IP) is checked, and click
.
5. In the Internet Protocol (TCP/IP) Properties dialog box, click the radio button labeled Use the following IP
address and type 192.168.1.x (192.168.1.20 is shown below as an example), 255.255.255.0 and 192.168.1.1 in
the IP address field, Subnet Mask field and Default gateway, respectively.

PARADYNE ADSL Wireless Modem Router Manual
Page 5
TCP/IP Property @ Windows XP
6. Click
twice to confirm your changes, and close the Control Panel.
Windows® 2000 PCs:
1. In the Windows task bar, click the Start button, point to Settings, and then click Control Panel .
2. Double-click the Network and Dial -up Connections icon.
3. In the Network and Dial -up Connections window, right-click the Local Area Connection icon, and then
select Properties.
The Local Area Connection Properties dialog box displays with a list of currently installed network
components. If the list includes Internet Protocol (TCP/IP), the protocol has already been enabled, please s kip
to step 10 directly.
4. If Internet Protocol (TCP/IP) does not display as an installed component, click
.
5. In the Select Network Component Type dialog box, select Protocol , and then click
.
6. Select Internet Protocol (TCP/IP) in the Network Protocols list, and then click
.
You may be prompted to install files from your Windows 2000 installation CD or other media. Follow the
instructions to install the files.
7. If prompted, click
to restart your computer with the new settings.
8. After restarting your PC, double-click the Network and Dial-up Connections icon in the Control Panel.
9. In Network and Dial -up Connections window, right-click the Local Area Connection icon, and then select
Properties.

PARADYNE ADSL Wireless Modem Router Manual
Page 6
10. In the Local Area Connection Properties dialog box, select Internet Protocol (TCP/IP), and then click
.
11. In the Internet Protocol (TCP/IP) Properties dialog box, click the radio button labeled Use the following IP
address and type 192.168.1.x, 255.255.255.0 and 192.168.1.1 in the IP address field, Subnet Mask field and
Default gateway, respectively.
12. Click
twice to confirm and save your changes, and then close the Control Panel.
Windows® Me PCs
1. In the Windows task bar, click the Start button, point to Settings, and then click Control Panel .
2. Double-click the Network and Dial -up Connections icon.
3. In the Network and Dial -up Connections window, right-click the Network icon, and then select Properties.
The Network Properties dialog box displays with a list of currently installed network components. If the list
includes Internet Protocol (TCP/IP), the protocol has already been enabled, please s kip to step 11 directly.
4. If Internet Protocol (TCP/IP) does not display as an installed component, click
.
5. In the Select Network Component Type dialog box, select Protocol , and then click
.
6. Select Microsoft in the Manufacturers box.
7. Select Internet Protocol (TCP/IP) in the Network Protocols list, and then click
.
You may be prompted to install files from your Windows Me installation CD or other media. Follow the
instructions to install the files.
8. If prompted, click
to restart your computer with the new settings.
9. After restarting your PC, double-click the Network and Dial -up Connections icon in the Control Panel.
10. In Network and Dial-up Connections window, right-click the Network icon, and then select Properties.
11. In the Network Properties dialog box, select TCP/IP, and then click
.
12. In the TCP/IP Settings dialog box, click the radio button labeled Use the following IP address and type
192.168.1.x, 255.255.255.0 and 192.168.1.1 in the IP address field, Subnet Mask field and Default gateway,
respectively.
13. Click
twice to confirm and save your changes, and then close the Control Panel.
Windows® 95, 98 PCs:
1. In the Windows task bar, click the Start button, point to Settings, and then click Control Panel .
2. Double-click the Network icon.
The Network dialog box displays with a list of currently installed network components. If the list includes
TCP/IP, the protocol has already been enabled. Please skip to step 9 directly.

PARADYNE ADSL Wireless Modem Router Manual
Page 7
3. If TCP/IP does not display as an installed component, click .ThenSelect Network Component
Type dialog box will display.
4. Select Protocol, and then click
.
The Select Network Protocol dialog box displays.
5. Click on Microsoft in the Manufacturers list box, and then click TCP/IP in the Network Protocols list box.
6. Click
to return to the Network dialog box, and then click again.
You may be prompted to install files from your Windows 95/98 installation CD. Follow the instructions to install
the files.
7. Click
to restart the PC and complete the TCP/IP installation.
8. After restarting your PC, open the Control Panel window, and then click the Network icon.
9. Select the network component labeled TCP/IP, and then click
.
If you have multiple TCP/IP listings, select the listing associated with your network card or adapter.
10. In the TCP/IP Properties dialog box, click the IP Address tab.
11. Click the radio button labeled Use the following IP address and type 192.168.1.x, 255.255.255.0 and
192.168.1.1 in the IP address field, Subnet Mask field and Default gateway, respectively.
12. Click
twice to confirm and save your changes. You will be prompted to restart Windows. Please
click
and restart your PC again.
Windows® NT 4.0 workstations:
1. In the Windows NT task bar, click the Start button, point to Settings, and then click Control Panel.
2. In the Control Panel window, double click the Network icon.
3. In the Network dialog box, click the Protocols tab.
The Protocols tab displays a list of currently installed network protocols. If the list includes TCP/IP, the protocol
has already been enabled. Please skip to step 9 directly.
4. If TCP/IP does not display as an installed component, click
.
5. In the Select Network Protocol dialog box, select TCP/IP, and then click
.
You may be prompted to install files from your Windows NT installation CD or other media. Follow the
instructions to install the files.
After all files are installed, a windo w displays to inform you that a TCP/IP service called DHCP can be set up to
dynamically assign IP information.
6. Click
to continue, and then click if prompted to restart your computer.
7. After restarting your PC, open the Control Panel window, and then double-click the Network icon.

PARADYNE ADSL Wireless Modem Router Manual
Page 8
8. In the Network dialog box, click the Protocols tab.
9. In the Protocols tab, select TCP/IP, and then click
.
10. In the Microsoft TCP/IP Properties dialog box, click the radio button labeled Use the following IP address and
type 192.168.1.x, 255.255.255.0 and 192.168.1.1 in the IP address field, Subnet Mask field and Default gateway,
respectively.
11. Click
twice to confirm and save your changes, and then close the Control Panel.
1.2 Building Wireless Connection Using a Wireless Interface
Most of steps for accessing the modem are very similar to configure the wired NIC. Only
difference with wired NIC is that your wireless card has built wireless connection with modem
already. We will describe detailed linking and configuring steps, and take ASUS WL-100G
802.11G wireless card for example as below.
1. Please make sure that you have well-installed wireless card driver and utility into your PC.
2. Configure IP address same as section1.1.
3. Run ASUS WLAN Control Center, you will find ASUS WLAN Setting screen.
4. Click Survey icon on left column of Setting screen, you will find ADSL_Wireless - modem default SSID setting to
be showed on Available Network. Select ADSL_Wireless , than click Connect.

PARADYNE ADSL Wireless Modem Router Manual
Page 9
5. Click Status icon, then click IP Config to check IP address among 2~254 range. If it is true, then click Ping tab
and run ping to do connection test between modem with your PC.

PARADYNE ADSL Wireless Modem Router Manual
Page 10
After finishing above steps, you are ready to login and start to configure modem now.

PARADYNE ADSL Wireless Modem Router Manual
Page 11
2. Configuring Wireless Modem Router
2.1 Internet connection with NAT function:
Please enter the modem’s default IP address http://192.168.1.1 into your PC’s web browser
and press Enter button on keyboard. The Login screen will show as below, following enter
Admin for Username and Admin for Password then click on Log In button.
2.2 The ADSL modem home page will show as below, and it is divided into seven sections Ϋ
HOME, SETUP, ADVANCED, WIRELESS, TOOLS, STATUS and HELP.

PARADYNE ADSL Wireless Modem Router Manual
Page 12
2.3 Click SETUP tab.
2.4 Click Firewall/NAT Services icon to select Enable Firewall and NAT Service, then click
on Apply tab. Now re-login modem again.

PARADYNE ADSL Wireless Modem Router Manual
Page 13
2.5 Click SETUPÆNew Connection tab.
2.6 Input data
Name column: It could be inputted anything you prefer.
Type: There are listed five selections which you can choose from Type item Ϋ PPPoE,
PPPoA, Static, DHCP and Bridge. Please select correct item which ISP gave you
PPP Settings:
Options: Select both NAT and Firewall functions.
Encapsulation: Please select correct encapsulation from your ISP, but it is except for PPPoE.
Username: Please input correct username which ISP gave you.
Password: Please input correct password which ISP gave you.
Keep Alive: Keep the default setting. If you want to change it, please input any number you
prefer.
MTU: Keep the default setting. If you want to change it, please get the correct number from
your ISP.
On Demand: If you have linking time-to-cost issue, please select this item and input number
into Idle Timeout column you prefer.
PVC Settings:
VPI: Please input correct number which ISP gave you.
VCI: Please input correct number which ISP gave you.

PARADYNE ADSL Wireless Modem Router Manual
Page 14
QoS: Keep the default setting.
Auto PVC: You also use this function to get correct VPI/VCI instead of inputting manually.
Please click on Apply icon.
2.7 Go to the Status tab, then click on Connection Status.
Under State of Connection Status, your WAN connection is now connected and you should be
able to link to enjoy internet services.

PARADYNE ADSL Wireless Modem Router Manual
Page 15
2.8 If you want to enable DHCP server embedded modem, please click on SETUP Æ LAN
Configuration. Click on Configure tab under LAN group 1 sub-item.
2.9 Select “Enable DHCP Server” item, then click on Apply tab.

PARADYNE ADSL Wireless Modem Router Manual
Page 16
2.10 Click on Tools tab, then select System Commands. Please click on Save All, all of your
changes on settings will be saved into this unit; if you don’t run Save All process, you will
lose all changes you did once power off or restart modem.

PARADYNE ADSL Wireless Modem Router Manual
Page 17
3. Performing a Factory Reset
There are two methods to perform a factory default settings on this unit Ϋ by software
management or reset manually.
3.1 Software Management:
Please first login into this unit using Username and Password, click on Tools Æ
System Commands. You will find a Restore Defaults tab is showed on the screen.
Use this button to restore factory default configurations. Connectivity to the unit will be
lost, you can build reconnection after the unit reboots.
3.2 Reset Manually:
If you experience extreme problem or forgot your password, please press the reset
button with a pencil tip till the status led goes off, then release the reset button. After
20 seconds, the led will come back on and all of settings will become to factory
defaults.

PARADYNE ADSL Wireless Modem Router Manual
Page 18
Front panel system messages
The following illustration shows the front panel of the ADSL Wireless Modem Router.
LED Indicators
The ADSL Wireless Modem Router is equipped with LEDs on the front panel as described in the
table below.
Label Color Status Description
STATUS Green On
Flashing
Off
ADSL link is established and active
Try to create an ADSL connection
No ADSL link
LINK Green Flashing Data transfer over ADSL line
LAN 1~4 Green On
Flashing
Off
LAN link is established
Data transfer at LAN connection
No LAN link
WLAN Green On
Off
Wireless AP is ON
Wireless AP is OFF
POWER Green On
Off
Modem is powered ON
Modem is powered OFF

PARADYNE ADSL Wireless Modem Router Manual
Page 19
Rear panel system messages
The following illustration shows the rear panel of the ADSL Wireless Modem Router.
Outlet
The ADSL Wireless Modem Router is equipped with outlets on the rear panel as described in the table
below.
Label Function
LINE RJ-11 outlet, for ADSL line connector
LAN 1~4 RJ-45 outlet, for PC Ethernet port or hub/switch LAN connector
POWER SWITCH Power ON/OFF modem
PHONE For linking to analog telephone set
POWER For supplied power adapter connector
RESET/DEFAULT Reset modem configuration to factory default settings
===== End of Quick Installation Guide =====

PARADYNE ADSL Wireless Modem Router Manual
Page 20
FCC Statement
This equipment has been tested and found to comply with the limits for a class B digital device,
pursuant to part 15 of the FCC Rules. These limits are designed to provide reasonable protection
against harmful interference in a residential installation.
This equipment generates, uses and can radiate radio frequency energy and, if not installed and used in
accordance with the instructions, may cause harmful interference to radio communications. However,
there is no guarantee that interference will not occur in a particular installation. If this equipment does
cause harmful interference to radio or television reception, which can be determined by turning the
equipment off and on, the user is encouraged to try to correct the interference by one or more of the
following measures:
-Reorient or relocate the receiving antenna.
-Increase the separation between the equipment and receiver.
-Connect the equipment into an outlet on a circuit different from that to which the receiver is
connected.
-Consult the dealer or an experienced radio/TV technician for help
Any changes or modifications not expressly approved by the party responsible for compliance could
void the user’s authority to operate the equipment.
This device and its antenna(s) must not be co-located or operating in conjunction with any other
antenna or transmitter.
To maintain compliance with FCC’s RF exposure guidelines, this equipment should be installed and
operated with minimum distance 20cm between the radiator and your body. Use on the supplied
antenna.
Declaration of Conformity for R&TTE directive 1999/5/EC
Essential requirements – Article 3
Protection requirements for health and safety – Article 3.1a
Testing for electric safety according to EN 60950 has been conducted. These are considered relevant
and sufficient.
Protection requirements for electromagnetic compatibility – Article 3.1b
Testing for electromagnetic compatibility according to EN 301 489-1, EN 301 489-17 and
EN 300 386 has been conducted. These are considered relevant and sufficient.
Effective use of the radio spectrum – Article 3.2
Testing for radio test suites according to EN 300 328-2 has been conducted. These are considered
relevant and sufficient.
/