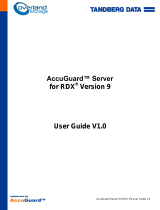Page is loading ...


II
PRODUCT MANUAL 1019662
COPYRIGHT
Copyright 2010 by Tandberg Data. All rights reserved. This item and the information
contained herein are the property of Tandberg Data. No part of this document may be
reproduced, transmitted, transcribed, stored in a retrieval system, or translated into any
language or computer language in any form or by any means, electronic, mechanical,
magnetic, optical, chemical, manual, or otherwise, without the express written
permission of Tandberg Data.
DISCLAIMER
Tandberg Data makes no representation or warranties with respect to the contents of
this document and specifically disclaims any implied warranties of merchantability or
fitness for any particular purpose. Further, Tandberg Data reserves the right to revise
this publication without obligation of Tandberg Data to notify any person or organization
of such revision or changes.
TRADEMARK
NOTICES
Tandberg Data StorageLibrary, StorageLoader, SecureService, DPS1000 Series, DPS
2000, VXA, SLR, RDX QuikStor, AccuVault, and AccuGuard are trademarks of Tandberg
Data. RDX is a registered trademark of ProStor Systems. All other product names are
trademarks or registered trademarks of their respective owners.
PART NUMBER
REVISION HISTORY
1019662 Revision A
Note: The most current information about this product is available at Tandberg
Data’s web site (www.tandbergdata.com).
Revision Date Description
A September 2010 Initial release.
Preliminary

SEPTEMBER 2010 ACCUVAULT 1U
III
PRODUCT
WARRANTY
CAUTION
The AccuVault 1U-4TB or 1U-8TB by Tandberg Data Corporation is warranted to be free
from defects in materials, parts, and workmanship and will conform to the current
product specification upon delivery. For the specific details of your warranty, refer to
your sales contract or contact the company from which the library was purchased.
The warranty for the appliance shall not apply to failures caused by:
Physical abuse or use not consistent with the operating instructions or product
specifications.
Repair or modification by any one other than Tandberg Data’s personnel or agent
in a manner differing from the maintenance instructions provided by Tandberg
Data.
Removal of the Tandberg Data identification label(s).
Physical abuse due to improper packaging of returned unit.
Note: Refer to the end user license agreement (see Appendix C) for additional
product warranty information regarding Windows Storage Server 2008.
If problems with the AccuVault 1U occur, contact your maintenance organization; do
not void the product warranty by allowing untrained or unauthorized personnel to
attempt repairs.
CONTACTING
TANDBERG DATA
CORPORATION
Visit the Support section of the Tandberg Data web site
(http://www.tandbergdata.com) for information on contacting Technical Support.
Caution
Returning the AccuVault 1U in unauthorized packaging may damage the unit and void the
warranty. If you are returning the unit for repair, package it in its original packaging (or in
replacement packaging obtained from your vendor.)
Preliminary

IV
PRODUCT MANUAL 1019662
NOTES
Preliminary

SEPTEMBER 2010 ACCUVAULT
v
Contents
AccuVault RDX Product Manual i
About This Manual. . . . . . . . . . . . . . . . . . . . . . . . . . . . . . . . . . . . . . vii
1 Product Overview . . . . . . . . . . . . . . . . . . . . . . . . . . . . . . 1
AccuVault 1U System Components. . . . . . . . . . . . . . . . . . . . . . . . . . . 2
AccuGuard Enterprise Software Features. . . . . . . . . . . . . . . . . . . . . . . 3
AccuGuard Enterprise User Interface Overview . . . . . . . . . . . . . . . . . 6
Best Practices . . . . . . . . . . . . . . . . . . . . . . . . . . . . . . . . . . . . . . . . . . 10
2 Installation and Setup . . . . . . . . . . . . . . . . . . . . . . . . . . 15
Software System Requirements. . . . . . . . . . . . . . . . . . . . . . . . . . . . . 16
Recommended Network Infrastructure. . . . . . . . . . . . . . . . . . . . . . . 16
Installation Overview . . . . . . . . . . . . . . . . . . . . . . . . . . . . . . . . . . . . 17
Step 1 — Unpack the AccuVault 1U. . . . . . . . . . . . . . . . . . . . . . . . . 17
Step 2 — Connect Network and Power Cables. . . . . . . . . . . . . . . . . 18
Step 3 — Configure Windows Storage Server Settings. . . . . . . . . . . . 18
Step 4 — Connect to the AccuVault 1U via Remote Desktop . . . . . . 24
Step 5 — Verify System Configuration on Remote Clients. . . . . . . . . 25
Step 6 — Run the AccuGuard Enterprise software . . . . . . . . . . . . . .27
Step 7 — Add Remote Computers . . . . . . . . . . . . . . . . . . . . . . . . . . 29
Step 8 — Create a Data Protection Plan . . . . . . . . . . . . . . . . . . . . . . 31
Step 9 — Create a Local Protection Plan (optional). . . . . . . . . . . . . . 34
3 Remote Computers . . . . . . . . . . . . . . . . . . . . . . . . . . . . 39
Adding Remote Computers. . . . . . . . . . . . . . . . . . . . . . . . . . . . . . . . 40
4 Store Management. . . . . . . . . . . . . . . . . . . . . . . . . . . . . 41
Adding Storage. . . . . . . . . . . . . . . . . . . . . . . . . . . . . . . . . . . . . . . . . 42
Using Existing Storage. . . . . . . . . . . . . . . . . . . . . . . . . . . . . . . . . . . . 45
Removing Storage. . . . . . . . . . . . . . . . . . . . . . . . . . . . . . . . . . . . . . . 45
Creating Store Tasks . . . . . . . . . . . . . . . . . . . . . . . . . . . . . . . . . . . . .46
Describing Store Actions. . . . . . . . . . . . . . . . . . . . . . . . . . . . . . . . . . 54
Using Store Properties . . . . . . . . . . . . . . . . . . . . . . . . . . . . . . . . . . . 55
Preliminary

vi
PRODUCT MANUAL 1019662
5 Protection Plans . . . . . . . . . . . . . . . . . . . . . . . . . . . . . . . 57
Creating Protection Plans. . . . . . . . . . . . . . . . . . . . . . . . . . . . . . . . . 58
Scheduling Protection Plans. . . . . . . . . . . . . . . . . . . . . . . . . . . . . . . 63
Running, Editing, and Removing a Plan . . . . . . . . . . . . . . . . . . . . . . 64
Viewing Protection Plan Results . . . . . . . . . . . . . . . . . . . . . . . . . . . . 68
6 Archived Data. . . . . . . . . . . . . . . . . . . . . . . . . . . . . . . . . 71
Finding a Protection Plan Archive Time . . . . . . . . . . . . . . . . . . . . . . 72
Exploring and Restoring Folders and Files. . . . . . . . . . . . . . . . . . . . . 72
Restoring Exchange Storage Groups . . . . . . . . . . . . . . . . . . . . . . . . . 76
Restoring SQL Server Databases. . . . . . . . . . . . . . . . . . . . . . . . . . . . 77
A Troubleshooting. . . . . . . . . . . . . . . . . . . . . . . . . . . . . . . 79
Log Files. . . . . . . . . . . . . . . . . . . . . . . . . . . . . . . . . . . . . . . . . . . . . . 79
Remote Computer Connection Issues. . . . . . . . . . . . . . . . . . . . . . . . 81
B Specifications . . . . . . . . . . . . . . . . . . . . . . . . . . . . . . . . . 85
Physical Specifications . . . . . . . . . . . . . . . . . . . . . . . . . . . . . . . . . . . 86
Software Specifications . . . . . . . . . . . . . . . . . . . . . . . . . . . . . . . . . . 86
Power Specifications . . . . . . . . . . . . . . . . . . . . . . . . . . . . . . . . . 86
Environmental Specifications . . . . . . . . . . . . . . . . . . . . . . . . . . . . . 87
C Warranty and EULA Information . . . . . . . . . . . . . . . . . . 89
Product Limited Warranty . . . . . . . . . . . . . . . . . . . . . . . . . . . . . . . . 90
End User License Agreement — Basic . . . . . . . . . . . . . . . . . . . . . . . 93
End User License Agreement — Workgroup (1U-8TB only) . . . . . . . 97
Index . . . . . . . . . . . . . . . . . . . . . . . . . . . . . . . . . . . . . . . . . 101
Preliminary

SEPTEMBER 2010 ACCUVAULT 1U
VII
ABOUT THIS MANUAL
This manual describes how to set up and operate the AccuVault 1U-4TB or
1U-8TB and how to use AccuGuard Enterprise software to protect your data.
WHERE TO LOOK FOR INFORMATION
Installation and software setup
Read Chapter 1 for an overview of the AccuVault 1U’s features and
components.
Read Chapter 2 for information on how to install and setup the AccuVault
1U.
Using AccuGuard Enterprise software
When you are ready to back up your data:
Read Chapter 3 for information on adding remote backup clients.
Read Chapter 4 to learn about AccuGuard store management.
Read Chapter 5 for information on managing protection plans.
Read Chapter 6 for information on how to access and restore archived data.
Supplemental Information
Read Appendix A for troubleshooting information.
Read Appendix B for product specifications.
Read Appendix C for product warranty and end user license agreement
(EULA) information.
RELATED PUBLICATIONS
For additional information about the AccuVault 1U, refer to the following
publications, which are available at www.tandbergdata.com.
AccuVault 1U 1U-4TB or1U-8TB with AccuGuard Quick Start Guide, part number
1019252
AccuVault Knowledge Base articles available online at www.tandbergdata.com
NOTICE–This manual may contain some preliminary information
that may change without notice.
Preliminary

VIII
PRODUCT MANUAL 1019662
NOTES
Preliminary

SEPTEMBER 2010 ACCUVAULT 1U
1
1
PRODUCT OVERVIEW
The Tandberg Data AccuVault 1U is a centrally-managed, LAN-attached,
disk-based appliance that provides an affordable, all-in-one data protection
solution for small-to-medium businesses with limited IT resources.
The AccuVault 1U runs Windows Storage Server 2008 and comes installed
with AccuGuard Enterprise data protection software.
With the AccuVault 1U-4TB, you can protect up to 20 servers and/or
workstations with high-availabilty features, such as RAID-5, four
hot-swappable 1 TB drives, redundant power, and dual Gigabit Ethernet
connectivity.
With the AccuVault 1U-8TB, you can protect up to 40 servers and/or
workstations with the same high-availabilty features as the 1U-4TB, with the
addition of four hot-swappable 2TB drives.
This chapter provides an overview of the AccuVault 1U’s hardware and
software features and includes the following sections:
AccuVault 1U system components
AccuGuard Enterprise software features
AccuGuard Enterprise user interface overview
Best practices
Preliminary

2
PRODUCT MANUAL 1019662
CHAPTER 1—PRODUCT OVERVIEW
ACCUVAULT 1U SYSTEM COMPONENTS
The following illustration shows the front and back panel components of the
AccuVault 1U.
1 DVD drive 8 Mouse connector (green)
2 1TB or 2 TB drives depending on
model
9 Keyboard connector (purple)
3 Unit Identifier (UID) button 10 USB 2.0 ports (2 each)
4 LED indicators for
UID/temperature, network ports,
hard drives, and power
11 Serial Connector
5 Reset button 12 VGA connector
6 Power button 13 Gigabit Ethernet port
7 Power connector (2 each) 14 Unit Identifier (UID) button
Preliminary

SEPTEMBER 2010 ACCUVAULT 1U
3
ACCUGUARD ENTERPRISE SOFTWARE FEATURES
AccuGuard Enterprise is designed for use with hard-disk storage. Built on
innovative deduplication technology, it virtually eliminates redundant data
because unique data is stored only once. The effective storage capacity of the
disk is significantly increased, making backup to disk fast, easy, and affordable.
Some key features of this software are:
Unique data stored only once (data deduplication)
Archived data always available on disk
Data recovery is easy and instantaneous
Fast backups
Easy to use interface
Using protection plans, you can easily select the data you wish to protect. Each
backup contains all of the files in the selected data set as they exist at the time
of the protection plan run. There are no cumbersome incremental or
differential backups to deal with.
At any time you can view all of the files you have backed up or archived.
During regular use, you will work with three main features in AccuGuard
Enterprise:
Protection Plans
Archived Data Viewing
Archived Data Restoring
Preliminary

4
PRODUCT MANUAL 1019662
CHAPTER 1—PRODUCT OVERVIEW
PROTECTION PLANS
A protection plan defines which data is to be archived, which store to save it
in, and when the plan runs. A protection plan keeps track of all the selected
items and, after its initial run, will store only new and changed information. At
the same time, each plan run creates a full recovery point.
There are three types of protection plans:
EXCLUDED FILES
AccuGuard Enterprise will not archive these Windows file types:
Temporary Internet files
Temp folder
Digital Rights Management folder
Recycle Bin
Power Management files, such as files governing Hibernation
Memory Page file
System Volume Information files, System Restore files, Automated System
Restore (ASR) files
Protection Plan
Type
Description
Files and Folders The Files and Folders protection plan protects selected
files and folders.
SQL Databases The SQL Server protection plan lets you protect Microsoft
SQL Server databases. (Only available if Microsoft SQL
Server is installed on the computer being protected)
Exchange Storage
Groups
The Exchange protection plan lets you protect Microsoft
Exchange Storage Groups. (Only available if Microsoft
Exchange is installed on the computer being protected)
Preliminary

SEPTEMBER 2010 ACCUVAULT 1U
5
ARCHIVED DATA
With the exception of purged data, your backup storage contains all versions
of your stored files. The software detects, at a sub-file level, data that has
changed between backups and stores only the unique data necessary to
protect the versions of the files it encounters. It can reconstruct and restore all
versions of files that have been protected.
The AccuGuard user interface makes it easy to find each version of a file so
you can quickly restore the latest version of the file or a previous version of the
file. See Exploring and Restoring Folders and Files on page 72 for more
information.
RESTORE DATA
Restoring data is quick and easy.
To find and restore your data, use any of the following methods:
Use the search bar and enter whole filenames, partial filenames, or wild card
entries such as *.doc.
Explore a protection plan to view folders and files as they existed at a specific
time.
Restore the entire contents of a protection plan run.
See Exploring and Restoring Folders and Files page 72 for more information.
Preliminary

6
PRODUCT MANUAL 1019662
CHAPTER 1—PRODUCT OVERVIEW
ACCUGUARD ENTERPRISE USER INTERFACE OVERVIEW
This section provides a general overview of the AccuGuard Enterprise.
AccuGuard Enterprise interface uses a standard Microsoft Management
Console (MMC) three-pane view.
The left pane, or console tree, provides a hierarchical view of the whole system.
By selecting the Archive Manager folder at the top of the console tree, you can
manage areas that affect the overall system, such as managing license keys and
checking for product updates.
Each folder type in the console tree has specific actions defined. Actions can be
initiated from the Actions (right-hand) console pane, the Action drop-down
menu on the top menu bar, or by right-clicking the folder you wish to perform
the action on.
The center console pane is the status or results pane. This is where you see
information related to the currently selected folder in the console tree. When
actions are available for items in the center pane, they will be available in the
actions pane as a sub-group of actions.
When AccuGuard Enterprise is initially started, Archive Manager will be the
only folder shown in the console tree, and you will be prompted to activate
your software. After activation the console tree can be expanded to show
Archive Manager (top level), with Stores, Local Plans, and Remote
Computers underneath.
ARCHIVE MANAGER
The top-level category in the console tree is called Archive Manager. Actions
defined for Archive Manager affect the overall system.
Select the About action to view product version information. From here you
can also gather product logs and history information; useful when working
with product support personnel.
Select the Check for Updates action to see if any product updates are
available. If so, you will be given the opportunity to download and install
them. Prior to updating, you should close any open Archive Manager dialogs.
Select the Properties action to manage license keys, checkup reporting, and
ViewStor settings.
Preliminary

SEPTEMBER 2010 ACCUVAULT 1U
7
STORES
A store is a storage location targeted by local and remote protection plans for
keeping archived data (common content) and associated cataloging
information. After a store is created, it will appear in the Stores folder.
From the Stores folder, you can see and manage storage that has been
prepared for the software. Information such as the storage name, size of the
storage, status (Available or Offline), and the drive designation of the disk are
displayed in the status (center) pane.
Part of creating a store is preparing the storage. As part of the store
preparation process, the software automatically creates the following folders:
When a protection plan runs for the first time, an archive is created in the store
that is targeted by the plan. This archive appears in the left pane console tree
as a sub-folder of the Archives folder of the store, and it is given the same
name as the protection plan. A recovery point is also created for exploring and
restoring this point in time. Each subsequent run of the plan adds another
recovery point to the archive.
Actions available for an archive include:
Store Sub-Folders Description
Archives Archives contain time-stamped catalog entries (restore
points) grouped by plan name.
Quarantined Items Stores can be verified for referential and data integrity. Any
data found to be corrupt is moved to this folder. The store
will attempt to self-heal on a subsequent plan run by
putting a good version of the quarantined item into the
store.
Recycle Bin When an item is expired, its catalog entry is kept in this
folder until the item is purged from the system.
Archive Action Description
Restore
To view recovery points, select the archive and then click
its Restore action. Days containing recovery points are
highlighted in bold font in the calendar. Select the
recovery point you want to restore, and the Restore
button at the bottom right of the screen will become
active. Click Restore and a restore dialog box appears.
Refer to Chapter 6 on page 71 for more information. If the
recovery point was from a Files and Folders protection
plan, the Explore button will also become active, and you
can explore and restore files.
Preliminary

8
PRODUCT MANUAL 1019662
CHAPTER 1—PRODUCT OVERVIEW
LOCAL PLANS
The Local Plans folder contains protection plans configured for protecting
local data (versus data on remote computers). From here you can create and
manage plans to protect local data.
Actions available for Local Plans include:
Search In addition to using the Restore action to explore and
restore recovery points, you can search an archive by
clicking its Search action. Refer to Using the Search Bar on
page 72 for more information.
Properties From the Properties action, you can define expiration
settings for the archive that override the expiration settings
of the parent store. See Store Expiration on page 52 for
information about expiring data from a store.
Archive Action Description
Local Plan Action Description
Protection Plans Select the Protection Plans action to show all local
protection plans for the AccuVault 1U. From this view,
each local plan can be manually run, reconfigured,
scheduled, and deleted.
History You can see the history for all local plans by selecting the
History action. Each time a plan runs or is restored, an
entry is added to the history list. By selecting an entry from
the list, you can click the View Log link in the Result
Details area to view the run log.
Restore To view local plan recovery points, select the Local Plans
folder, and click the Restore action. Days containing
recovery points are highlighted in bold font in the
calendar. Select the recovery point you want to restore,
and the Restore button at the bottom right of the screen
becomes active. Click Restore and a restore dialog box
appears. Refer to Chapter 6 on page 71 for more
information. If the recovery point was from a Files and
Folders protection plan, the Explore button will also
become active.
Search In addition to using the Restore action to explore and
restore local plan recovery points, you can search for files
archived by local plans by clicking the Search action.
Refer to Using the Search Bar on page 72 for more
information.
Export Plan History You can export protection plan histories into an Excel
spreadsheet (.xls) format.
Preliminary

SEPTEMBER 2010 ACCUVAULT 1U
9
REMOTE COMPUTERS
The Remote Computers folder contains the remote computers (clients) section
of the console tree. This folder has an All Computers group underneath for
adding your remote computers to the software.
At the top level, actions for Remote Computers include:
Actions available for remote computers in the sub-folder Remote Computers
section include:
Event Viewer /
View Log
To aid in troubleshooting, this software records its activity
in log files and writes significant events to the Windows
Application Event Log. See Log Files on page 79 for more
information. Clicking the Event Viewer action for local
plans opens the Windows Event Viewer for the AccuVault
1U. Click the View Log action for local plans to see the
commands that have run for local plans and store tasks.
Local Plan Action Description
Remote Computer
Action
Description
Add Group For organizational purposes, you can group your remote
computers together under a meaningful heading, or group
name. For instance, any remote computers you add to the
All Computers folder are listed in the All Computers
group. To streamline organization, you could create a
specific group for all computers in the sales department.
To create a new group, click Add Group and enter a
name. Any computer you add to your custom group is
automatically added to the All Computers group.
Conversely, any computer you remove from your custom
group is not automatically removed from the All
Computers group. The computer is not completely
removed until you remove it from the All Computers
group.
View Log Click the View Log action for remote computers to see the
commands that have run for remote computer plans. See
Log Files on page 79 for more information.
Remote Computer
Action
Description
Protection Plans Select the Protection Plans action to show all protection
plans for the selected remote computer. From this view,
each plan can be manually run, reconfigured, scheduled,
and deleted.
Preliminary

10
PRODUCT MANUAL 1019662
CHAPTER 1—PRODUCT OVERVIEW
BEST PRACTICES
This section provides suggestions that will help you obtain the best experience
with your AccuVault 1U system.
Getting the most from AccuGuard Enterprise
Managing User Accounts
Running a Baseline Protection Plan
Backing up and Restoring Configuration Settings
History You can see the history for all plans for a remote computer
by selecting the History action. Each time a plan runs or is
restored, an entry is added to the history list. To view the
run log for a given plan, select an entry from the history
list. Next, click the View Log link located in the Result
Details area. The run log for the selected entry appears.
See also, Viewing Protection Plan Results on page 68.
Restore All protection plan recovery points for a remote computer
can be seen by selecting the remote computer, and then
clicking the Restore action. Days that contain recovery
points are highlighted in bold font in the calendar. To
restore a recovery point, select it from the list. Click the
Restore button in the lower-right area of the screen. A
restore dialog box appears. Refer to Chapter 6 on page 71
for more information. If the recovery point was from a
Files and Folders protection plan, you can also click the
Explore button to restore files.
Search In addition to using Restore to find and restore archived
files, you can search for files archived by remote computer
protection plans by clicking the Search action. Refer to
Using the Search Bar on page 72 for more information.
Export Plan History You can export protection plan histories into an Excel
spreadsheet (.xls) format.
Event Viewer To aid in troubleshooting, this software records its activity
in log files and writes significant events to the Windows
Application Event Log. Clicking the Event Viewer action
for a remote computer opens the Windows Event Viewer
for the remote computer.
Remote Computer
Action
Description
Preliminary

SEPTEMBER 2010 ACCUVAULT 1U
11
GETTING THE MOST FROM ACCUGUARD ENTERPRISE
As mentioned previously, AccuGuard Enterprise uses an advanced technology
called data deduplication or capacity optimization. This technology reduces
standard business data by as much as a twentieth of the original size of the
data during backup to disk. It achieves this level of optimization by removing
all redundant data from the files being archived and storing only the unique
data over time while allowing virtually instant point-in-time restore of the
data. Additionally, the software enhances data reduction by performing LZ
data compression.
Dynamic files and fixed files
Files on a computer may be classified generally as either fixed or dynamic.
Fixed files are files whose content is created and never, or rarely, changes. Files
such as video, music, images (pictures), and the like are examples of fixed
content files. Files such as word processing documents, spreadsheets,
presentations, projects, and the like are examples of dynamic content files
because they may be opened and edited.
As noted above, this software reduces the size of your backups dramatically.
This dramatic reduction occurs because during each plan run, the software
finds the changed bytes and metadata of each file and stores only those
changes to the disk. Therefore, by creating a protection plan that targets the
largest number of dynamic files that are most likely to change over time, you
will enable the software to achieve the greatest data reduction.
Backup scenarios
This software offers you the flexibility to create backup processes that fit your
needs.
You can choose exactly which folders to back up, and you can run protection
plans as often as needed, even more than once per day.
The software allows you to designate specific storage for specific protection
plans.
When determining how you want to store your data by using this software, it
may help to think about what files you might need to recover most often, or
which files are most important, and schedule the protection plans that protect
those files to run most often.
Preliminary

12
PRODUCT MANUAL 1019662
CHAPTER 1—PRODUCT OVERVIEW
MANAGING USER ACCOUNTS
Windows denies or grants access to its resources by means of user accounts.
When running this software in a domain, create a domain user account solely
for use by this software. Add the account to the Domain Admin Group,
thereby allowing the account access to required resources. Specify this account
from the Create Protection Plan (or store task) wizard schedule page, or in the
Run as field of the scheduled task of each protection plan.
If the AccuVault 1U or the remote computer is in a workgroup, not a domain,
then a matching user account and password must be created for the AccuVault
1U and each remote computer. This user account must be a member of the
local Administrators group. Log on to the AccuVault 1U with this account.
When creating remote computer protection plans, specify the account for the
remote computer in the Run as field of the scheduled task. This configuration
will allow credentials to pass through to the other computer for access to
necessary resources.
Note: Do not use administrator accounts with blank passwords.
RUNNING A BASELINE PROTECTION PLAN
Follow these guidelines when you run a protection plan for the first time:
1. Add the remote backup clients in AccuGuard Enterprise (see page 29).
2. Create a protection plan for each remote computer (see page 31).
3. Schedule the initial protection plan for each remote computer to run
one-time. Run each plan at separate times, so that at any given time, you
only have one plan running.
By following these guidelines, you will have created a baseline protection plan
for each remote computer. Once the initial protection plans have completed,
you can schedule multiple protection plans to run simultaneously.
Preliminary
/