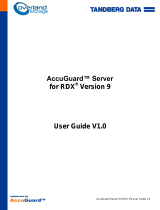Page is loading ...

P/N 1021248
AccuGuard™ Enterprise
for RDX
®
User Guide V 1.0

P/N 1021248
Index
Welcome ........................................................................................................................................ 1
Features ......................................................................................................................................... 2
Protection Plans .......................................................................................................................... 2
Viewing Archived Data ................................................................................................................ 3
Restoring Data ............................................................................................................................ 4
Overview of User Interface ............................................................................................................. 5
Archive Manager ......................................................................................................................... 6
License Keys ........................................................................................................................... 7
Checkup Report ...................................................................................................................... 7
ViewStor Settings .................................................................................................................... 8
Storage ..................................................................................................................................... 10
All Stores ............................................................................................................................... 10
All Store Groups .................................................................................................................... 11
Local Plans ............................................................................................................................... 12
Remote Computers ................................................................................................................... 13
Adding Remote Computers ................................................................................................... 14
Protection Plans ........................................................................................................................... 15
Creating Protection Plans ......................................................................................................... 15
Add Files and Folders Protection Plan .................................................................................. 16
Add Exchange Protection Plan .............................................................................................. 18
Add SQL Server Protection Plan ........................................................................................... 19
Add Computer System Protection Plan ................................................................................. 20
Scheduling Protection Plans ..................................................................................................... 24
Run, Edit, Remove a Plan ......................................................................................................... 26
Running Protection Plans ...................................................................................................... 26
Edit Protection Plans ............................................................................................................. 26
Removing Protection Plans ................................................................................................... 29
Protection Plan Results ............................................................................................................. 29
Restoring Your Data ..................................................................................................................... 31
Finding a Protection Plan Archive Time .................................................................................... 31
Explore and Restore Folders and Files ..................................................................................... 31
Explore a Plan ....................................................................................................................... 32
Restoring Files and Folders ................................................................................................... 33
Restoring Exchange Storage Groups ....................................................................................... 36
Restoring SQL Server Databases ............................................................................................. 38
Restoring a Computer System ................................................................................................. 39
Stores .......................................................................................................................................... 42
Adding Storage ........................................................................................................................ 43

P/N 1021248
Disk Drive .............................................................................................................................. 43
Network Drive ........................................................................................................................ 44
Removable Disk .................................................................................................................... 46
Use Existing Store ................................................................................................................. 47
Removing Storage .................................................................................................................... 48
Store Tasks ............................................................................................................................... 50
Store Copy ............................................................................................................................ 50
Store Verify ............................................................................................................................ 55
Store Expiration ..................................................................................................................... 56
Store Purge ........................................................................................................................... 57
Store Actions ............................................................................................................................. 58
Store Properties ........................................................................................................................ 59
Archives .................................................................................................................................... 61
Store Groups ................................................................................................................................ 62
Adding Store Groups ................................................................................................................ 63
Store Group Properties ............................................................................................................. 64
Exporting History .......................................................................................................................... 65
Best Practices ............................................................................................................................... 67
Getting the most from this software .......................................................................................... 67
Use Administrator Level Account .............................................................................................. 68
Protecting Your Archive Manager System ................................................................................ 69
Troubleshooting ............................................................................................................................ 71
Log Files ................................................................................................................................... 71
Remote Computer Connection Issues ...................................................................................... 73
Trademarks and Notices .............................................................................................................. 76

-1-
AccuGuard Enterprise for RDX User Guide v 1.0
Welcome
Congratulations on your purchase of this software!
This backup and restore software is designed for use with hard disk storage. Built on innovative
deduplication technology, it virtually eliminates redundant data because unique data is stored
only once. The effective storage capacity of the disk is significantly increased, making backup to
disk fast, easy and affordable.
Some key features of this software:
Unique data stored only once (data deduplication)
Archived data always available on disk
Data recovery is easy and instantaneous
Fast backups
Easy to use interface
Using protection plans, you can easily select data to protect. Each backup contains all of the files
in the selected data set as they exist at the time of the protection plan run. There are no
cumbersome incremental or differential backups to deal with.
At any time you can see all of the files you have backed up, or archived, using the familiar
Windows Explorer interface.

-2-
AccuGuard Enterprise for RDX User Guide v 1.0
Features
This software is fully-featured backup and recovery software. It is made up of an Archive
Manager Server component and optionally, clients, as determined by license keys.
The server component, once configured, is comprised of at least one store for storing archived
data, and at least one protection plan. A protection plan defines which data is to be archived,
which store to save it in, and when the plan should be run. Additional stores and plans can be
added and modified as needed.
The client component allows data on remote computers to be deduplicated prior to being sent to
the store. This configuration is ideal for limited-bandwidth situations since only unique data is
transferred across the network.
During regular use, you will work with three main features:
Protection Plans
Archived Data Viewing
Archived Data Restoring
Protection Plans
This software backs up your important data by means of protection plans. A protection plan
defines which data is to be archived, which store to save it in, and when the plan runs. Additional
stores and plans can be added and modified as needed.
Es gibt vier Typen von Schutzplänen:
Files and Folders
The Files and Folders protection plan protects selected files and folders.
Computer System
The Computer System protection plan lets you back up a computer system to enable
system and application recovery.

-3-
AccuGuard Enterprise for RDX User Guide v 1.0
SQL Databases (only available if Microsoft SQL Server and proper licensing are installed
on the computer being protected)
The SQL Server protection plan lets you protect Microsoft SQL Server databases.
Exchange Storage Groups (only available if Microsoft Exchange and proper licensing are
installed on the computer being protected)
The Exchange protection plan lets you protect Microsoft Exchange Storage Groups.
Clicking on a plan type starts the protection plan wizard to guide you through the simple process
of creating your plan.
A protection plan keeps track of all the selected items and, after its initial run, will store only new
and changed information. At the same time, each plan run creates a full recovery point.
Open File Backups
Windows Volume Shadow Copy Service (VSS) is used to ensure that open files are properly
backed up.
Items that this software will not archive
Temporary Internet files
Temp folder
Digital Rights Management folder
Recycle Bin
Power Management files such as the file(s) governing Hibernation
Memory Page file
System Volume Information files, System Restore files, Automated System Restore (ASR)
files
You can also create your own per-plan exclusion rules. See Excluding File Types for more
information.
Viewing Archived Data
With the exception of purged data, your backup storage contains all versions of your stored files.
The software detects, at a sub-file level, data that has changed between backups and stores only

-4-
AccuGuard Enterprise for RDX User Guide v 1.0
the unique data necessary to protect the versions of the files it encounters. It can reconstruct and
restore all versions of files that have been protected.
The Archive Manager user interface makes it easy to find each version of a file so you can quickly
restore the latest version of the file or a previous version of the file. See Exploring and Restoring
Folders and Files for more information.
Restoring Data
Restoring your data is quick and easy.
To find and restore your data, use one of the following methods:
Explore a protection plan to view folders and files as they existed at a specific time.
Restore the entire contents of a protection plan run.
See Exploring and Restoring Folders and Files for more information.

-5-
AccuGuard Enterprise for RDX User Guide v 1.0
Overview of User Interface
This section provides a general overview of the Archive Manager.
Implemented as a standard Microsoft Management Console (MMC) 3.0 snap-in, the Archive
Manager is the
control center
for the software. It resides on the Archive Manager server, the
computer where the software is installed, and defaults to the standard MMC 3-pane view.
The left pane, the console tree, provides a hierarchical view of the whole system. By selecting the
Archive Manager folder at the top of the console tree, you can manage areas that affect the
overall system, such as managing license keys and checking for product updates.
Each folder type in the
console tree
has specific actions defined. Actions can be initiated from the
Actions (right-hand) console pane, the Action drop-down menu on the top menu bar, or by right-
clicking the folder to perform the action on.
The center console pane is the
status or results
pane. This is where you see information related
to the currently selected folder in the console tree. When actions are available for items in the
center pane, they will be available in the actions pane as a sub-group of actions.
When the Archive Manager is initially started, Archive Manager will be the only folder shown in
the console tree, and you will be prompted to activate your software. After activation the console
tree can be expanded to show Archive Manager (top level), with Stores, Local Plans, and Remote
Computers underneath. Click the links below for a brief discussion of each console tree folder.
Archive Manager
Storage
Local Plans
Remote Computers

-6-
AccuGuard Enterprise for RDX User Guide v 1.0
Archive Manager
The top-level category in the console tree is called Archive Manager. Actions defined for Archive
Manager affect the overall system.
Select the About action to view product version information. From here you can also gather
product logs and history information; useful when working with product support personnel.
Select the Edit License Keys action to Add or Remove product license keys.
Select the Purchase Software Licenses action to view online and purchase license keys for
Archive Managers, Remote Computers and other optional functionality.
Select the Purchase Support Subscription action to renew software maintenance for your
purchased licenses.
Select the Check for Updates action to see if any product updates are available. If so, you will be
given the opportunity to download and install them. Prior to updating, you should close any open
Archive Manager dialogs.
Select the Import Settings action to import saved (exported) Archive Manager configuration files.
Select the Save System Recovery Environment action to save a bootable system recovery
environment image to USB, CD/DVD or .iso to use as part of a system recovery for systems
protected by Computer System protection plans.
Select the Properties action to manage export settings for saving Archive Manager configuration
files, checkup reporting and ViewStor settings.

-7-
AccuGuard Enterprise for RDX User Guide v 1.0
License Keys
The License Keys dialog allows you to view, add, remove, and activate your software license
keys.
Installing License Keys
To add a license key, click the Edit License Keys action of the Archive Manager folder.
After entering your license key in the edit box and clicking OK, you will be prompted for
confirmation.
If the license key you entered is a replacement for an existing key (automatically determined by
the software), click Yes to replace the key, or click No or Cancel to return to the License Keys
dialog without replacing the key. After clicking Yes, you will be prompted to activate the new key.
Checkup Report
The software provides a convenient way to monitor the status of your system by generating a
report of the store and protection plan status for the past 24 hours. Errors are highlighted in red,
and warnings are highlighted in yellow for quick identification of problems.
You can schedule the frequency of reporting and specify email addresses for sending the report.
There is a Send Test Message button that allows you to quickly test your email settings by
sending a short test message.
Configure checkup reporting from the Checkup Report tab of the Archive Manager properties
page.
To configure email notification, check the box next to Send the report as an Email, then fill in the
required fields. Below are some common scenarios for configuring the email settings.

-8-
AccuGuard Enterprise for RDX User Guide v 1.0
sender is a Microsoft Exchange account
To: <[email protected]>
Sender: <[email protected]>
Host: <exchange.mycompany.com>
Port: 25
Use Secure Sockets Layer (SSL): Leave unchecked.
Sender password: <password for [email protected]>
sender is a Gmail account
To: <[email protected]>
Sender: <[email protected]>
Host: smtp.gmail.com
Port: 587
Use Secure Sockets Layer (SSL): Check this box.
Sender password: <password for [email protected]>
sender is a standard SMTP account
To: <[email protected]>
Sender: <[email protected]>
Host: <smtp.domain.com>
Port: 25
Use Secure Sockets Layer (SSL): Leave unchecked.
Sender password: <password for [email protected]>
ViewStor Settings
ViewStor is a built-in software service that provides the explore feature of this software. It uses
the Microsoft WebClient service to access archives. If the WebClient service is not running, you
will not be able to use ViewStor to explore for files. In this case, you must restore all files from a
protection plan run by clicking the Restore button.
On Windows Vista, Windows 7, and Windows Server 2008 and newer platforms, ViewStor is
configured to listen on port 8500. On these platforms, you can change the ViewStor listening port

-9-
AccuGuard Enterprise for RDX User Guide v 1.0
by checking the box to override the default listening port, then selecting a new port number. You
will be prompted to restart the ViewStor service for the new setting to take effect.
Note: On Windows 2003, only restore functions are available if the ViewStor listening port is not
port 80.
To change the ViewStor settings, open the ViewStor Settings tab of the Archive Manager
properties page.

-10-
AccuGuard Enterprise for RDX User Guide v 1.0
Storage
The Storage folder shows the storage devices and locations for Stores and Store Groups
configured for use by the system. This folder filters the view of your stores using All Stores, All
Store Groups and by storage device. Stores are displayed as online or offline. Online stores are
available to perform recoveries.
Actions for Storage include:
Add a Store – The Add a Store action launches the Add Store wizard for creating a new
store or reconnecting to an existing store. After the wizard has completed the store is
added to the All Stores folder. For more information on adding stores see the Adding
Stores topic.
Add a Store Group – The Add a Store Group action launches the Add Store Group wizard
for creating a store group and assigning stores to the group. For more information on
adding store groups see the Adding Store Groups topic.
All Stores
A store is a storage location targeted by local and remote protection plans for keeping archived
data (common content) and associated cataloging information. After a store is created, it will
appear in the All Stores folder.
From the All Stores folder, you can see and manage storage that has been prepared for the
software. Information such as the store name, status (Available or Offline), and the drive
designation of the disk are displayed in the status (center) pane.
Part of creating a store is preparing the storage. As part of the store preparation process, the
software automatically creates the following folders:
Archives – Archives contain time-stamped catalog entries (restore points) grouped by plan
name.
Quarantined Items – Stores can be verified for referential and data integrity. Any data found
to be corrupt is moved to this folder. The store will attempt to self-heal on a subsequent
plan run by putting a good version of the quarantined item into the store.

-11-
AccuGuard Enterprise for RDX User Guide v 1.0
Recycle Bin – When an item is expired, its catalog entry is kept in this folder until the item
is purged from the system.
See Stores for more information.
All Store Groups
A store group is a logical collection of Stores that allows for creating multiple copies of protected
data on different storage devices. Store groups enable automatic fail-over between online media,
dynamic rotation of removable media, and round-robin selection of fixed drive media. After a store
group is created, it appears in the All Store Groups folder.
Part of creating and maintaining the settings for a store group includes specifying which stores
are members of the group and how the software will select available stores when the group is
used by Protection Plans and Store Copy Tasks.
From the All Store Groups folder, you can see the stores that are members of the group.
Information such as the store name, size of the storage, status (Available or Offline), and the
device location are displayed in the status (center) pane.
See Store Groups for more information.

-12-
AccuGuard Enterprise for RDX User Guide v 1.0
Local Plans
The Local Plans folder contains protection plans configured for protecting local data (versus data
on remote computers). From here you can create and manage plans to protect local data.
Actions available for Local Plans include:
Protection Plans – Select the Protection Plans action to show all local protection plans for
the Archive Manager server. From this view, each local plan can be manually run,
reconfigured, scheduled, and deleted.
History – You can see the history for all local plans by selecting the History action. Each
time a plan runs or is restored, an entry is added to the history list. By selecting an entry
from the list, you can click the View Log link in the Result Details area to view the run log.
See also, Protection Plan Results and Log Files.
Restore – To view local plan recovery points, select the Local Plans folder, and click the
Restore action. Days containing recovery points are highlighted in bold font in the calendar.
Select the recovery point you want to restore, and the Restore button at the bottom right of
the screen becomes active. Click Restore and a restore dialog box appears. Refer to
Restoring Your Data for more information. If the recovery point was from a Files and
Folders protection plan, the Explore button will also become active, and you can explore
and restore files as described in Explore a Plan.
Export Plan History – See Exporting History to learn about exporting local plan histories.
Event Viewer / View Log To aid in troubleshooting, this software records its activity in log
files and writes significant events to the Windows Application Event Log. See the Log Files
topic for more information. Clicking the Event Viewer action for local plans opens the
Windows Event Viewer for the Archive Manager server. Click the View Log action for local
plans to see the commands that have run for local plans and store tasks.
See the following topics for more information:
Creating Protection Plans
Run, Edit, Remove a Plan

-13-
AccuGuard Enterprise for RDX User Guide v 1.0
Remote Computers
The Remote Computers folder contains the remote computers (clients) section of the console
tree. This folder has an All Computers group underneath for adding your remote computers to the
software.
Actions for Remote Computers include:
View Log - Click the View Log action for remote computers to see the commands that have
run for remote computer plans. See the Log Files topic for more information.
Actions available for remote computers in the Remote Computers section include:
Protection Plans - Select the Protection Plans action to show all protection plans for the
selected remote computer. From this view, each plan can be manually run, reconfigured,
scheduled, and deleted.
History - You can see the history for all plans for a remote computer by selecting the
History action. Each time a plan runs or is restored, an entry is added to the history list. To
view the run log for a given plan, select an entry from the history list. Next, click the View
Log link located in the Result Details area. The run log for the selected entry appears. See
also, Protection Plan Results and Log Files.
Restore - All protection plan recovery points for a remote computer can be seen by
selecting the remote computer, and then clicking the Restore action. Days that contain
recovery points are highlighted in bold font in the calendar. To restore a recovery point,
select it from the list. Click the Restore button in the lower-right area of the screen. A
restore dialog box appears. Refer to Restoring Your Data for more information. If the
recovery point was from a Files and Folders protection plan, you can also click the Explore
button to restore files. See Explore a Plan for more information.
Export Plan History - See Exporting History to learn about exporting remote plan histories.
Event Viewer - To aid in troubleshooting, this software records its activity in log files and
writes significant events to the Windows Application Event Log. Clicking the Event Viewer
action for a remote computer opens the Windows Event Viewer for the remote computer.
See Adding Remote Computers for additional information.

-14-
AccuGuard Enterprise for RDX User Guide v 1.0
Adding Remote Computers
A remote computer, in terms of this product, refers to a computer protected by this software that
is not the Archive Manager server.
Note: For best results, you should use the same domain administrator account to schedule plans
for your remote computers as for administering your Archive Manager server.
To add a remote computer, select a computer group for your computer and then select its Add
Computer action. This will open a screen where you can specify the computer by either browsing
the network (not supported on Windows 2003), searching the Active Directory if applicable, or
typing in the computer name.
After adding a remote computer and selecting it, you can choose its Create Protection Plan action
to begin the protection plan wizard. See Creating Protection Plans for more information.

-15-
AccuGuard Enterprise for RDX User Guide v 1.0
Protection Plans
Protection plans specify which data to protect and where to keep the protected data (which store
to use). You can optionally set up a schedule to automatically run the plan. See the following
topics for more information:
Creating Protection Plans
Scheduling Protection Plans
Run, Edit, Remove a Plan
Protection Plan Results
Creating Protection Plans
This software allows you to create and save protection plans to store your data on storage
prepared for use by the software. A protection plan is made up of a plan type, selections relevant
to the type, the store or store group to use, and a schedule specifying when the plan runs. Local
plans are protection plans that run on the local server and protect local data. Remote protection
plans are plans that run on, and protect data on, remote computers (clients), where the protected
data is deduplicated prior to being sent to a store for archiving.
If Microsoft SQL Server and proper licensing are installed on the computer you are protecting, a
protection plan type for protecting SQL Server databases will be enabled.
If your product is licensed for system recovery and the operating system is supported on the
computer you are protecting, a protection plan type called Computer System will be enabled.
Note: Prior to creating a protection plan, you will need to create a store or store group for storing
your archived data. See Stores and Store Groups for more information.
To create a protection plan, open Archive Manager. In the console tree, select either the Local
Plans folder or a remote computer, depending on where the data resides that you want to protect.
Click the Create Protection Plan action and choose a plan type (Files and Folders, Exchange
Storage Groups, SQL Databases, or Computer System) to start the protection plan wizard.

-16-
AccuGuard Enterprise for RDX User Guide v 1.0
Provide the following information to complete the protection plan wizard:
folders, Exchange Storage Groups or databases, SQL Server databases, or Computer
System drives to protect
store to use
a name for the plan
a scheduling option and the administrator account credentials needed to run the plan
When a protection plan is highlighted in the results (center) pane of the Archive Manager, the
Actions pane will contain actions applicable to that plan. From the pane, you can run a plan, view
its results, view the history of a plan, and modify a plan.
See Run, Edit, Remove a Plan for information about using protection plans.
See the following topics for more information about creating protection plans:
Add Files and Folders Protection Plan
Add Exchange Protection Plan
Add SQL Server Protection Plan
Add Computer System Protection Plan
Add Files and Folders Protection Plan
Note: Prior to creating a protection plan, you will need to create a store for keeping your archived
data. See Stores and Store Groups for more information.
To create a protection plan for files and folders, select Create Protection Plan from either the
Local Plans folder or from a remote computer located within the Remote Computers folder. Next,
choose Files and Folders to begin the protection plan wizard for protecting files and folders.
Note: The Files and Folders plan type is not recommended for protecting Exchange and SQL.
Instead, choose the Exchange Storage Groups or SQL Databases plan types.
The first step in creating a Files and Folders protection plan is to specify the folders to protect.
Click the Add button on the Enter Folders to Protect screen and then use the Windows Explorer-
like controls to expand the disks and folders that you want to protect. Click OK to protect the

-17-
AccuGuard Enterprise for RDX User Guide v 1.0
selected disk/folder and sub-folders. Click Add again to add another path to be protected by this
plan. Repeat as needed.
Note: Once you've created a plan, you can refine your selection down to the file level via the Plan
Settings action. You can also specify exclusions within the selected data. For instance, you could
exclude all files with a .exe file extension. Excluding certain file types, such as images, audio, and
video files, can significantly reduce the amount of data that is stored on your target storage
device, and speed up execution of your protection plan. See Editing a Plan for more information.
Click Next on the Enter Folders to Protect screen to continue with the Add Files and Folders
Protection Plan wizard. This step takes you to the Select a Destination screen to select a store or
store group; the target location for your archived data. Highlight a store, then click Next to
continue to the Enter Plan Name screen.
Give the plan a descriptive name, then click Next to continue to the Scheduled Task screen to set
up a schedule for automatically running the plan. You can also specify a different user account for
running the plan. See Scheduling Protection Plans for more information. Click Next to go to the
final screen where you can review the settings. Click the Back button to change settings, or click
Finish to close the protection plan wizard and create the plan. You will be prompted for the
password of the account specified for running the plan.
See Run, Edit, Remove a Plan for information about using protection plans.
/