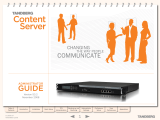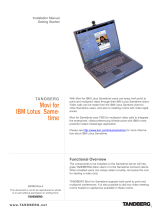Page is loading ...

11
www.TANDBERG.com
TANDBERG
Microsoft Exchange
Integration
V 11.8
Installation and Usage
D13562 Rev.12
This document is not to be reproduced in whole
or in part without permission in writing from:
TANDBERG offers an optional component to fully integrate the
TANDBERG Management Suite (TMS) with Microsoft Exchange and
Outlook. This integration gives the users the ability to schedule vide-
oconferences, book meeting rooms and invite participants using their
Microsoft Outlook client.
The videoconferencing systems are registered as resources in Ex-
change, allowing end users to view their availability when making
the booking.
Functional overview
The integration requires a software component to be installed on the
Microsoft Exchange server.
Note that there is no need to update any of the Microsoft Outlook
clients.
In a front-end/back-end server scenario, the integration should be
installed on a back-end server.
Please see www.microsoft.com for more information about Microsoft
Exchange.

2 3
Supported Clients
Server Requirements
TMS requirements
TMS
TMS V 9 for limited functionality, to get full functionality TMS V 11.7 or later is
required
Only one Exchange server can connect to TMS per Active Directory domain. If
there are multiple domains that are integrated with the same or different TMS
server(s) (in one forest), it is recommended to hide the resources between the
domains. TMS will not correctly build a call route if the resources in a single
meeting are split between the different domains.
All resource accounts representing Videoconference systems in one TMS Ex-
change Integration must have mailboxes on the same Exchange server. This
server cannot use Exchange Clustering, but the server can work as a link be-
tween a clustered Exchange solution and the TMS server. The Resources will
however be accessible to all users in the same Exchange organisation.
Different versions of a custom form in one Exchange Organization is not sup-
ported by Microsoft. However, the 8.0 Exchange Integration Component can
use the 9.0 version of the custom form and vice versa.
The group permisssions used on the calendars are not compatible with
the “Windows 2000 mixed” domain level. You need to raise the domain
level to “Windows 2000 Native” or higher. If you have to support NT4
servers and need “Windows 2000 mixed” domain functional level, you
have to apply your own set of permissions on the resource calendars by
logging on to each mailbox using Microsoft Outlook.
Limitations
Server OS
Windows 2000 Server SP3 with Internet Explorer V5.5 or later
Windows 2003 Server with Internet Explorer V6.0 or later
Exchange Server
Microsoft Exchange 2000 with Microsoft Exchange service pack 3
Microsoft Exchange 2003 plain, service pack 1 or service pack 2
Exchange System Manager must be installed.
Outlook
Microsoft Outlook 2000
Microsoft Outlook 2002
Microsoft Outlook 2003
Microsoft Outlook 2007
Microsoft Outlook Web Access

4
Technical Description
Both TMS and Exchange have their own database for booking information.
For Exchange the database contains resource availability based on free/busy
information for resource accounts. This information is stored in Exchange mail-
boxes and public folders.
TMS knows the resource availability based on its SQL Server database. That
means that there are two different systems that are separate, but must show
the same resource availability.
Two Exchange terms are important in the Exchange Integration; sinks and syn-
chronization. A sink is a Microsoft concept in Exchange where the sink is a
‘hook’ which allows another process to be ran when calendar data is written.
This is used for intercepting meeting reservations in Exchange, making sure
that the meeting is validated and stored in TMS before the meeting is stored in
Exchange. A result from a sink is either true or false, so if true is returned the
meeting is booked in Exchange as well. If it is false, an e-mail is sent to the
requester describing why the meeting could not be booked on the TMS server,
and the meeting booking is aborted.
A synchronizer is used to ‘sync’ the data between the TMS server and Ex-
change. Meetings that are booked in TMS will be duplicated in the Exchange
database by the synchronizer. This syncronizer is run every 5 minutes, making
sure that meetings created in TMS are also copied to Exchange. In addition,
each time a meeting is booked in TMS, an e-mail is sent to the TMS-service
account. The TMS-Service mailbox has a sink installed that triggers the syn-
cronizer when it receives e-mails.
Impacts on the Exchange server
In order for the Exchange Integration to function, the installer must make some
changes to the Exchange environment and server. The following changes are
made by the installer:
Creates a Windows service for the synchronizer to run as – runs as
LocalSystem
Creates a tms-service account in the current Windows domain
Uses a strong password, can be changed via Conguration Tool
Creates mailbox for the tms-service account and congures the required
settings and sinks
Adds 6 role-restricted COM+ components. These run as tms-service
Creates an address book in Exchange that will automatically list all TMS
integrated rooms
Can be safely removed
Creates a new local Windows user account named tmsconfuser on the TMS
Server (Normal Windows User privileges only)
Alternatively the installer can use a pre-dened account on the TMS
server
Assigns the tmsconfuser a special Exchange Integration Account
permission in TMS
Creates some registry values, among others, an encrypted representation of
the password of the TMS server user
Creates 2 Security Groups
One for users who can book, and one for ‘admins’ who can access other
people’s bookings in resource calendars
Logging
TANDEBERG log les are available at the installation directory of the integra-
•
•
–
•
•
•
–
•
–
–
•
•
–

4
5
tion. These log les include nearly all of the program activities, but the main
ones of interest are:
Installation
Account Creation
Syncronizer Logs
Calendar Sink
Microsoft log les can be accessed through Event View under Adminis-
trative Tools.
•
•
•
•

6
Before you start installing the TMS Exchange Integration component on the
Exchange server, make sure you are logged in as a user that has the following
permissions:
- Is a Domain Administrator for the local domain
- Is a Local Machine Administrator
- Is an Exchange Administrator
You will also need a set of user credentials that is
1
- Is an Site Administrator in TMS
- Is an Administrator of the Windows Server TMS runs on
Close all other applications running on the server.
Download the TMS Exchange Integration software package to the server (or
insert the CD ROM into your CD ROM drive), and start the installation program
(setup.exe) for the TMS Exchange Integration.
The installer will search for an already installed version of the TMS Exchange
Integration component. If one is present, the installer will start the uninstall
wizard. After the uninstallation, the setup needs to be launched again, to start
installation of the new version. See section Upgrading for further information
about upgrading.
The installation of the TMS Exchange component may require the instal-
lation of the additional Windows components (Windows component up-
date). A list of the components will be shown and installed automatically.
A reboot of the server might be required after the installation.
1 Not Necessary if using previously created tmsconfuser account - you
just need the username/password of the existing account to be used
Installation

6
7
The TANDBERG installer will prepare the installation wizard.
A welcome window will appear on the screen. Press the ‘Next’ button.
1.
2.
At this stage a picture might display a list of
the components that need to be installed
before the installation of the TMS Exchange
Integration can continue. These components
will be automatically installed.

8
Read and accept the License Agreement.
Select the destination folder where Setup will install the les. Click ‘Next’ to
accept the suggested path, or ‘Browse’ to change the path.
3.
4.

8
9
The installer will create a service account with a mailbox on the Exchange
server. Select which store on the Exchange server you would like to use
from the scroll-down menu, and click ‘Next’.
The Exchange integration uses credentials from an account that is dened
in this step. Either let the installer create this user for you, or if you need
more control of the user, choose an existing TMS account.
5.
6.
If choosing an existing TMS account,
this account needs to be congured for
Exchange booking capabilities. Go into the
Users tab of TMS, of the particular user, and
set ‘Exchange Integration Service Account’
to ‘Yes’.
Also make sure that the account is a member
of a group that has the ‘Book on behalf of’
option set, under the ‘Misc’ paragraph in
the Groups header in TMS. If the installer
creates the account, this conguration will
be completed automatically.

10
Enter the IP-address or host name of the TMS server, and the user name
and password to an account that has at least local computer admin rights
on the TMS server and Site administrator rights in TMS. HTTPS can now
be used between the servers. If this is enabled a trusted root certicate
needs to installed on both servers.
The Exchange Integration will create 2 security groups in the domain. Press
the ‘Next’ button to accept the default values suggested by the installation
wizard. They will be created as domain local groups.
7.
8.
The Exchange server needs to be able to
reach port 80/HTTP or port 443/HTTPS on
the TMS server (in case of rewall issues).
Users in your organization that
should have access to booking of
videoconferences using Exchange/
Outlook should be granted access to
the rst group, while admins should be
granted access to the second group.

10
11
The next page allows you to put all the TMS-Exchange integration users
and groups in a separate container in Active Directory. If you want to put
them under an Organizational Unit (or create a new Organizational Unit),
click on the ‘Browse AD’ button. Otherwise click on the ‘Next’ button.
If you clicked on the ‘Browse AD’ button you can specify which Organizational
Unit to use, or create a new Organizational Unit.
9.
10.
Post-install moving of the users and
groups to a different Active Directory
Container/organizational unit through
“Active Directory Users and Computers”
is not supported.

12
Conrm the settings dened in the installation process and select ‘Next’ to
start copying les.
The installer will now start to copy les and perform necessary operations.
11.
12.

12
13
Click FINISH to complete the installation.
Notes about the Exchange installation
In order to perform, supervise and synchronize all the bookings between Ex-
change an TMS, the installation of the Exchange component causes 2 user-ac-
counts to be created.
In the domain where the exchange server resides, a user ‘tms-service’ is cre-
ated if choosing to let the installer create the user. On the user database of the
TMS server, a user account ‘tmsconfuser’ is created, or if opting for using an
existing user, the AD user specied will be added to the TMS database. If you
want to change the email address of either of these accounts, make sure that
they both have the same mail address. This address needs to be a legal ad-
dress that can receive e-mail. To verify this, make a booking in TMS and open
the Conguration Tool of the Exchange Integration. The Conguration Tool will
report the time of the last notication of a TMS booking in the bottom right cor-
ner. If the text ‘No TMS Notication received’ is displayed, the e-mail address
is incorrectly congured.
The tms-service account must not have a group policy restricting the
“Log on as a batch job” privilege. If there is such a policy, the following
behaviour can be seen: It works well right after installation, but after an
undetermined amount of time (based on Group Policy timings) errors like
“The congured identity is incorrect” can be seen in the conguration
tool logs when you start the conguration tool, and in the Event Log. The
error will temporarily go away if you reset the password, but only until the
Group Policy is reapplied. The only solution is to make sure the Group
Policy doesn’t remove this privilege.
13.

14
Permissions needed by the Exchange integration
This section describes the permissions needed by the accounts that are re-
quired for the Exchange integration. The information explains the permissions
required for each account, to give an administrator an overview of the security
model of the integration.
TMS-service
This user is created as a local administrator on the Exchange server because
it needs permissions such as:
Log on as a Batch job
Log on as a service
Write permissions to the TANDBERG Key in the registry
Read permissions from the TANDBERG Key in the registry
Write permissions to log les
Read permissions to log les and the integration components’
Activate permissions to the TANDBERG COM+ package
TMSConfUser
Must have access to login to TMS
Needs to be a member that has ‘Book on behalf of’ permissions in TMS
Must have ‘Exchange Integration Service Account’ set to Yes
VC mailboxes
Normal mailbox users
Video Conference Users
Gives users of this group read/book permission to change and delete their
own meetings.
Video Conference Admins
Gives users of this group permission to change and delete all meetings.
•
•
•
•
•
•
•
•
•
•
•
•
•

14
15
Run ‘setup.exe’ again to uninstall the TMS Exchange Integration component
from the Exchange Server or use ‘Add/Remove programs’ from the Control
Panel of the server.
If you tick of the checkbox before you click the ‘Next’ button, the uninstallation
script will also remove the security groups, the service user and all resource
accounts with mailboxes on the server. If you leave it unchecked only the inte-
gration program will be uninstalled, and the resources will be hidden from the
address books until you reinstall the TMS Exchange Integration.
Uninstallation

16
Upgrading
Upgrading from a previous version of the TANDBERG Exchange Integration
should be considered done during non-ofce hours, as the integration will not
be able to detect changes from the Outlook clients when it’s not running.
The upgrade will ask for a reboot, but this is not required. The impact of opt-
ing to not reboot, is that one le will be marked for deleteion when the server
reboots. Other than that, not rebooting will not impact the functionality of the
product.
If upgrade during non-ofce hours in not an option, it should be pondered to
shut down the mailboxes representing the systems, to alert users that changes
are not possible during the update.
To upgrade start the setup-le as normal. The setup will then start to uninstall
the current version of the integration. During the un-installation, the option to
keep the existing settings and mailboxes are presented.
To keep the existing settings, leave the checkbox unchecked. This keeps your
settings and congurations. After the un-installation is nished, the following
screen is shown.

16
17
To install the new version, start the setup le again. If opting to keep the set-
tings, you will notice that some of the screens shown in the installer when rst
installing the product will not be shown, as the information is already present
from the previous installation.
When the installation is nished, make sure to launch the TANDBERG Mi-
crosoft Integration Conguration tool, and start the Syncronizer by click-
ing the ‘Start Synchronizer’ button.

18
Once the TMS Exchange Integration component is installed on the Exchange
server, three important steps need to be done in order to make the installation
complete.
Publish the provided Videoconference form.
Create Exchange User representations for each system registered in TMS
Start Synchronizer to import existing TMS booking entries for
videoconference systems
Publish the provided Videoconference Form
A custom appointment form that adds support for videoconference meetings is
provided as part of the release from TANDBERG. It is recommended to place
this form under Organizational Forms Library in order to be made available
for all the Exchange end-users in your network. If an Organizational Forms
Library already exists on your Exchange server, this one can be used (make
sure permissions are set as described in the following chapter). If not, one has
to be created before importing the custom form. Please see www.microsoft.
com/exchange for more information about Microsoft Exchange.
Creating Organization Forms Library
Be sure you are logged in with full Exchange administrator rights. Go to ‘Ad-
ministrative Groups’ and then select the group containing the Exchange Server
on which you just installed the Exchange Integration component. Normally this
would be ‘Administrative Groups/First Administrative Group’.
Select ‘Folders’ followed by ‘Public Folder’. Right-click on ‘Public Folder’ and
select ‘View System Folders’.
‘Folders’ may reside on root level if the Exchange System Manger is not
congured to show administrative groups.
While viewing the System Folders, right-click on ‘EFORMS Registry’ and select
‘New->Organizational Form’
A property page for the new Organizational Form library will be displayed. Fill in
a suitable name and (optional) description of the Organizational Forms Library.
Choose ‘English (USA) as E-forms language. If a Forms Library has already
been created with E-forms language ‘English (USA)’, the form must be pub-
lished in this library.
1.
2.
3.
Post installation setup

18
19
Press ‘OK’ to save Organizational Forms Library.
In order to publish the Videoconference form in the Organizational Forms Li-
brary, an Outlook user needs to be granted “owner” permissions to the Organi-
zational Forms Library. It is recommended only to give one single end user the
‘owner’ permission (preferably an administrator) , and use this user for publish-
ing the form. Users who shall have availability to the form need ‘Read’ permis-
sions granted to the Organizational Forms Library.
This is done by right-clicking on the created folder, select ‘Properties’. In the
pop-up window, select the ‘Permissions’ page.
Click on the ‘Client Permission’ button to change and review permissions for
the Organizational Forms Library.

20
Note that the permission level must be ‘owner’ in order to publish into
the library.
Publish Custom Form
Once the Organizational Forms Library is in place, the Custom Form provided
by TANDBERG can be placed here. As this has to be done from an Outlook cli-
ent, you need to log on to the mailbox of a user with “owner” permissions to the
Organizational Forms Library (permission levels set as described above).
On the PC where Outlook is running, open the videoconference.oft le pro-
vided by TANDBERG.
The le is located where the Exchange Integration component was installed.
If you have admin rights to the exchange server and the default path was not
changed during installation, this would be:
\\<exchange server name>\C$\Program Files\TANDBERG\TMSExchange\Vid-
eo Conference Form\ videoconference.oft
Copy the le to a diskette or CD-ROM or use a network store to run it on the
PC where Outlook is running.
Opening this le will cause the following screen to appear. To publish the form,
select ‘Tools->Forms->Publish Forms as ...’, as shown in the picture.
/