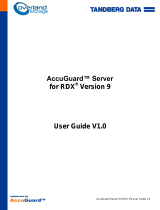Page is loading ...

1
AccuGuard Server for RDX User Guide v1.1
AccuGuard Server
for
RDX QuikStor

2
AccuGuard Server for RDX User Guide v1.1
Table of Contents
Welcome 4
Backup Simplified 5
6Features 6
Protection Plans 7
Archived Data Viewing 8
Archived Data Restoring 9
Best Practices 10
Getting the most from this software 11
Cartridge Rotation Suggestions 12
Use Administrator Level Account 13
Backing up and Restoring Configuration Settings 14
Overview of User Interface 15
Home 16
Explore 18
Cartridges 19
Options 20
Explore Settings tab 21
New Cartridge tab 22
Rotation tab 23
Results 24
Alerts 25
Creating Protection Plans 28
Start tab 29
Selections tab 31
Excluding Files 33
Plan Name tab 34
Cartridges tab 35
Schedule tab 36
Advanced 38
Run this plan only when logged on 40
Run, Edit, Remove a Plan 41
Running a Plan 42
Editing a Plan 43
Removing a Plan 44
Explore and Restore 45
Finding a Plan's Archive Times 46
Exploring and Restoring Folders and Files 47
Using the Search Bar 48
Interpreting the Search Results 49
Restoring from the Search Results 50
Exploring a Plan 51
Drag & Drop Restore 522
Restoring a Plan 53
Restoring Exchange Storage Groups 55
Restoring SQL Server Databases 56
Interpreting Results 57
Protection Plan Results 58

3
AccuGuard Server for RDX User Guide v1.1
Cartridges 59
Importing a Cartridge 60
Cartridge Capacity 61
Cartridge Utilities 62
Cartridge Edit 64
Cartridge Remove 65
Cartridge Full 66
New Media 67
Trademarks 68

4
AccuGuard Server for RDX User Guide v1.1
Welcome
Congratulations on your purchase of this software!
This backup and restore software is designed for use with hard disk storage. Built on innovative
deduplication technology, it virtually eliminates the archiving of redundant data, because unique data
is stored only once. The effective storage capacity of the disk is significantly increased, making backup
to disk fast, easy and affordable.
Some key features of this software:
• Unique data stored only once (data deduplication)
• Archived data always available on disk
• Data recovery is easy and instantaneous
• No complicated media rotation schemes necessary
• Fast backups
• Easy to use interface
See Backup Simplified for additional information
.

5
AccuGuard Server for RDX User Guide v1.1
Backup Simplified
This software simplifies the process of backing up your data so you can focus on your business goals.
Backup your important data using either a built-in Protection Plan or your own custom protection plan.
There are no incremental or differential backups; each backup contains all of the files in the selected
data set as they exist at the time of the plan run.
At any time you can see all of the files you have backed up, or archived, using the familiar Windows
Explorer interface.

6
AccuGuard Server for RDX User Guide v1.1
Features
This software is fully featured backup and recovery software. During regular use you will work with
three main features:
• Protection Plans
• Archived Data Viewing
• Archived Data Restoring

7
AccuGuard Server for RDX User Guide v1.1
Protection Plans
This software backs up your important data by means of "Protection Plans".
The types of protection plans are:
• Personal Data and Settings
• Custom
• Everything
(The following plans are only available with Server versions of this software)
• Exchange Storage Groups
• SQL Server Databases
The Personal Data and Settings protection plan is a built-in plan that protects the \Documents and
Settings folder (Windows XP and Windows Server 2003) or \Users\UserName
(Windows Vista and
Windows Server 2008). See Selections tab for more information.
The Custom protection plan allows you to select the folders and files you want to store. See Selections
tab for more information.
The Everything protection plan protects the local hard disk on your PC. All files and folders on the local
hard disk will be protected. Customers with a huge number of files to protect may want to run an
Everything backup first and then run custom protection plans that protect critical files thereafter.
The Exchange Storage Groups protection plan lets you protect Microsoft Exchange Storage Groups on
your PC.
The SQL Server Databases protection plan lets you protect Microsoft SQL Server databases on your
PC.
See Start tab for more information regarding files this software will not backup.
A Protection Plan keeps track of all the selected items and, after its initial run, will store only new and
changed information. At the same time, each plan run creates a full recovery point.
Open File Backups
Windows Volume Shadow Copy Service (VSS) is used to ensure that open files are properly backed
up.

8
AccuGuard Server for RDX User Guide v1.1
Archived Data Viewing
The files stored by this software are always online and available.
You do not need to search through multiple "incremental" copies of tapes or other media. Your backup
disk will always contain all versions of your stored files. The software detects at a sub file level the
data that has changed between backups and stores only the unique data needed to protect the
versions of the files it encounters. It can reconstruct and restore all versions of all files that have been
protected.
The user interface makes it easy to find each version of a file so you can easily restore the latest
version of the file or a previous version of the file. See Explore and Restore for more information.

9
AccuGuard Server for RDX User Guide v1.1
Archived Data Restoring
Restoring your data with this software is quick and easy.
To find and restore your data use any of the following methods:
• Use the Search bar and enter whole filenames, partial filenames, or wild card entries such as
*.doc
• Explore a protection plan within Windows Explorer to view folders and files as they existed at a
specific time
• Restore the entire contents of a protection plan run
See Explore and Restore for more information.

10
AccuGuard Server for RDX User Guide v1.1
Best Practices
Please click on the links below for some suggestions that will help you obtain the best experience from
this software.
• Getting the most from this software
• Cartridge Rotation Suggestions
• Use Administrator Level Account
• Backing up and Restoring Configuration Settings

11
AccuGuard Server for RDX User Guide v1.1
Getting the most from this software
Introduction
This software contains an advanced technology called data "deduplication" or "capacity optimization".
This technology can reduce standard business data by as much as a twentieth, or more, of the original
size of the data during backup to disk. It achieves this level of optimization by removing all redundant
data from the files being archived and storing only the unique data over time while allowing virtually
instant point-in-time restore of the data. Additionally, the software enhances data reduction by
performing LZ data compression.
Dynamic files and fixed files
Files on a computer may be classified generally as either fixed or dynamic. Fixed files are files whose
content is created and never, or rarely, changes. Files such as video, music, images (pictures) and the
like are examples of fixed content files. Files such as word processing documents, spreadsheets,
presentations, projects and the like are examples of dynamic content files because they may be
opened and edited.
As noted above, this software can reduce the size of your backups dramatically. This dramatic
reduction occurs because during each plan run the software finds the changed bytes and metadata of
each file and stores only those changes to the disk. Therefore, creating a Protection Plan that targets
the largest number of dynamic files that are most likely to change over time will allow the software to
achieve the greatest data reduction.
Backup scenarios
This software offers you the flexibility to create backup processes that fit your needs. You can create
protection plans that match the way you organize your files.
For example, many applications save the files you create and change in default Windows folders. The
Personal Data and Settings protection plan automatically selects the default Windows folders. This
would enable you to automatically backup your local Outlook email files, documents and other files
stored by your programs, desktop files and Internet Explorer favorites, among other files. Also, you
may backup these folders often, even more than once a day.
Perhaps you organize your computer by projects, customers, or dates and these are stored in many
different folders. You can choose exactly which folders to backup by using the Custom protection plan.
Mapped network drives can be accessed via the Custom protection plan.
A simple method of backing up your data is to use the Everything protection plan. Using the
Everything plan as the first backup will create a baseline from which future backups will only store the
uniquely changed data for any file on your local hard disk. This method will require the most backup
disk space, however.
If you have more data than can fit onto one disk you can place your dynamic content type files on one
backup disk and your fixed content type files on another disk. Or certain projects, customers, etc.,
can be placed on different disks. The software allows you to designate specific disks for specific
protection plans ensuring that you don't place files meant for one disk onto a 'wrong' disk.
When determining how you want to store your data using this software, it may help to think about
what files you might need to recover most often or which are most important, and schedule the
protection plans that protect those files to run most often.

12
AccuGuard Server for RDX User Guide v1.1
Cartridge Rotation Suggestions
The use of multiple removable disk cartridges to store your valuable data is considered a best
practice. Cartridge rotation involves removing the active cartridge from the cartridge dock and
inserting another cartridge and storing the removed cartridge in a safe off-site location until you are
ready to do the next rotation. This software can create a reminder for you to rotate your cartridges
(Rotation tab). The software gives you the flexibility of creating virtually any kind of rotation scheme
to best suit your needs.
You could create a cartridge rotation scheme based solely on the number of cartridges you believe is
sufficient for your needs. For example, you may simply want to create an "Everything" protection plan
(Start tab) that will store all of your local hard drive data to a cartridge. You could then use a separate
cartridge for each day that you run the protection plan and have a complete backup of your system
each day. Another option may be to create a three-cartridge rotation scheme where the first and last
day of your backup cycle use a cartridge specifically for those days and the third cartridge is used in
between those days.
You could create a cartridge rotation based on the types of files you have stored on your local and
network systems and designate specific cartridges for specific protection plans. This can be helpful if
you have different kinds of data that can naturally be divided among two or more cartridges. For
example, if you have a large amount of fixed content data such as music, images, video, etc., you
may wish to use a cartridge solely for the purpose of storing those types of files. Depending on how
frequently you add to these file types, or change these files, you might need to use this cartridge only
once a week or less often. Other cartridges can be used for your dynamic content files such as one
cartridge for Customers A - L and one cartridge for Customers M - Z.

13
AccuGuard Server for RDX User Guide v1.1
Use Administrator Level Account
This software uses the features and capabilities of the Microsoft Windows XP Professional (SP2),
Windows Server 2003/2008, and Windows Vista operating systems. As a best practice, users of this
software should not create administrator accounts with blank passwords. An administrator account
with a blank password can have difficulty with backing up and restoring files to/from remote systems
(networked computers).
An administrator account with a blank password cannot authenticate on remote systems and will not
have the access right to write Owner and Access Control List security information. Accounts with a
blank password cannot restore security information to remote systems.
Regardless of the Global Policy setting (and for consistency with Vista systems), this software will not
support certain configurations that use an administrator account with a blank password. The general
rule of thumb is that you cannot configure a protection plan to run using an administrator account
with a blank password unless you also select the option to only run when logged on. See the topics
Schedule tab and Run this plan only when logged on.

14
AccuGuard Server for RDX User Guide v1.1
Backing up and Restoring Configuration Settings
Backing Up (Export)
An off-site copy of your configuration settings should be saved to protect against site-wide disasters.
In addition to your original installation media and your purchased license key (if applicable), you
should save the following:
• Registry keys
o HKEY_LOCAL_MACHINE\SOFTWARE\dataStor\Stores
o HKEY_LOCAL_MACHINE\SOFTWARE\dataStor\StoreAlias
Note - The contents of a registry key can be saved using the reg.exe command. For example, entering
REG SAVE HKLM\SOFTWARE\dataStor C:\dataStor.reg at a Windows command prompt would
save the contents of the HKEY_LOCAL_MACHINE\SOFTWARE\dataStor registry key to a file called
dataStor.reg at the root of the C: drive. Running C:\dataStor.reg would restore the registry key and
its contents back to the registry.
• Installation directory
o <installdir>\*.config
o <installdir>\SystemExcludes.xml
o <installdir>\Cache directory
o <installdir>\Logs directory (optional)
• Storage
You should assign more than one storage location for each Protection Plan. Rotating the storage
media will allow you to keep an offsite copy for disaster recovery.
Restoring (Import)
To restore your configuration settings:
1. Install the software using your original installation media.
2. If applicable, replace the evaluation license key with your saved license key.
3. Replace the installation files and folders with the ones from your backup. You should close the
User Interface prior to performing this step.
4. Replace the registry keys with your backed-up keys.
- or -
Reconnect to your saved storage.
5. If applicable, reconfigure Protection Plan schedules by clicking each plan's "Edit settings" icon
(
) and opening Schedule tab.
6. Restart your computer for the settings to take effect.

15
AccuGuard Server for RDX User Guide v1.1
Overview of User Interface
This section provides a general overview of the software user interface components.
• Home
• Explore
• Cartridges
• Options
• Results
• Alerts

16
AccuGuard Server for RDX User Guide v1.1
Home
The Home page provides a dashboard view of the software's current status and activities.
From the Home page you can add a protection plan, edit a protection plan, remove a protection plan
and view the status of a currently running protection plan or a completed protection plan. The Home
page also provides navigation to other areas of the software interface via the buttons on the left
panel.
Home Page - no Protection Plans created
When the software is opened for the first time no Protection Plan will exist yet for your computer so
the main panel will have instructions to click "Add a Protection Plan" to begin creating a plan to
protect your data.
Home Page - Protection Plan created
When a protection plan is created, the plan name and scheduling behavior that you selected will be
displayed in the panel "My Saved Protection Plans".
Saved Plan, Unscheduled
The display for an unscheduled plan that has not been run shows that the plan is not scheduled to run
and "Status: OK" (where the OK text is disabled) to indicate that the plan has not yet been executed.
The plan can be started by clicking "Run now" (
).
The plan can be edited by clicking "Edit settings" (
).
The plan can be removed by clicking "Remove plan" (
). Removing a plan does not delete the data
stored by the plan. The data saved by the plan can still be restored.
See Explore and Restore for more information on restoring your archived data.
Saved Plan, Scheduled
The display for a plan that is scheduled but has not yet been run shows the schedule information and
"Status: OK" (where the OK text is disabled) to indicate that the plan has not yet been executed.
In addition to having the scheduler begin the plan, the plan can be started at any time by clicking
"Run now" (
).
The plan can be edited by clicking "Edit settings" (
).
The plan can be removed from the software by clicking "Remove plan" (
). Removing a plan does not
delete the data stored by the plan. The data saved by the plan can still be restored.
See Explore and Restore for more information on restoring your archived data.
Saved Plan, Scheduled and Run
The display for a protection plan that has been created, scheduled, and run, shows the schedule
information and the date and time the plan was last executed. "Status: OK" (where the OK text is not
disabled) indicates that the last run of the plan executed successfully. The results of the run can be
viewed by clicking the "OK" link. See Results for more information.
In addition to having the scheduler begin the plan, the plan can be started at any time by clicking

17
AccuGuard Server for RDX User Guide v1.1
"Run now" (
).
The plan can be edited by clicking "Edit settings" (
).
The plan can be removed from the software by clicking "Remove plan" (
). Removing a plan does not
delete the data stored by the plan. The data saved by the plan can still be restored.
See Explore and Restore for details on restoring your archived data.
Home Page - Protection Plan running
When a Protection Plan is executed, or "runs", a progress bar will appear in the panel of the saved
plan.
Additionally, the number of files processed will be displayed as well as the elapsed time.
The plan can be stopped by using your mouse to click "Stop" (
). A confirmation dialog will open so
that you can confirm or deny that you want to stop the plan. If the plan is stopped the Status will
change to "Canceled".

18
AccuGuard Server for RDX User Guide v1.1
Explore
You can view the contents of your archived data and restore your files by clicking on the Explore
button in the left panel. You can even open the file using the application that created the file. For
example, you can view a word processing document, spreadsheet, or text file by right clicking on the
file and choosing "Open".
You will see the current calendar month and certain dates of the month will be displayed in
bold font.
The
bold font indicates that a protection plan run occurred on that day.
Files can be found either by typing all or part of the filename into the Search bar or by clicking on a
protection plan restore point and clicking the "Explore" button. This option is disabled for SQL Server
and Exchange protection plans.
You can restore an entire restore point, either to its original location or to an alternate location, by
clicking on a protection plan restore point and then clicking "Restore".
See Explore and Restore for details.

19
AccuGuard Server for RDX User Guide v1.1
Cartridges
The Cartridges page shows the cartridges that have been presented to the software. Information such
as the cartridge name, serial number, status (Available or Offline), size of the cartridge, % free space,
and the drive letter of the cartridge dock are displayed in the top panel of the page.
A cartridge may be ejected, erased, or encrypted using the "Cartridge Utilities" drop down menu.
Additionally, a cartridge can be renamed using the "Edit" button and a cartridge that is in the "Offline"
state can be removed from the software. The action of removing a cartridge from the software does
not remove the data stored on the cartridge.
See Cartridge Status for more information.

20
AccuGuard Server for RDX User Guide v1.1
Options
This page allows you to specify how you want to identify a new removable disk cartridge, configure
rotation reminders and override the default listening port.
• Explore Settings tab
• New Cartridge tab
• Rotation tab
When you have completed configuring the options you can make the choices effective by clicking "OK"
at the bottom of the screen. If you do not want to apply your choices you can click "Cancel" and you
will be brought back to the Home page and your changes will not be applied.
/