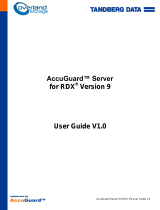SEPTEMBER 2010 ACCUVAULT RDX
7
STORES
A store is a storage location targeted by local and remote protection plans for
keeping archived data (common content) and associated cataloging
information. After a store is created, it will appear in the Stores folder.
From the Stores folder, you can see and manage storage that has been
prepared for the software. Information such as the storage name, size of the
storage, status (Available or Offline), and the drive designation of the disk are
displayed in the status (center) pane.
Part of creating a store is preparing the storage. As part of the store
preparation process, the software automatically creates the following folders:
When a protection plan runs for the first time, an archive is created in the store
that is targeted by the plan. This archive appears in the left pane console tree
as a sub-folder of the Archives folder of the store, and it is given the same
name as the protection plan. A recovery point is also created for exploring and
restoring this point in time. Each subsequent run of the plan adds another
recovery point to the archive.
Actions available for an archive include:
Store Sub-Folders Description
Archives Archives contain time-stamped catalog entries (restore
points) grouped by plan name.
Quarantined Items Stores can be verified for referential and data integrity. Any
data found to be corrupt is moved to this folder. The store
will attempt to self-heal on a subsequent plan run by
putting a good version of the quarantined item into the
store.
Recycle Bin When an item is expired, its catalog entry is kept in this
folder until the item is purged from the system.
Archive Action Description
Restore
To view recovery points, select the archive and then click
its Restore action. Days containing recovery points are
highlighted in bold font in the calendar. Select the
recovery point you want to restore, and the Restore
button at the bottom right of the screen will become
active. Click Restore and a restore dialog box appears.
Refer to Chapter 6 on page 69 for more information. If the
recovery point was from a Files and Folders protection
plan, the Explore button will also become active, and you
can explore and restore files.