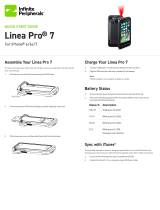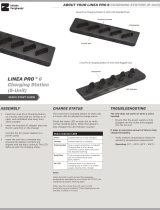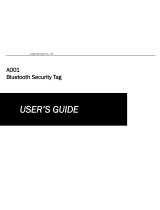Page is loading ...

Linea
®
Pro 6
USER MANUAL
For iPhone
®
6/6s

USER MANUAL — LINEA PRO 6
2
Compatible Devices
Legal Notice
“Made for iPhone” (MFI) means that an electronic accessory has been designed to connect specifically to the iPhone and has been certified by the developer to
meet Apple performance standards. Apple is not responsible for the operation of this device or its compliance with safety and regulatory standards. Please note
that the use of this accessory with an iPhone may affect wireless performance.
iPhone 6/6s
Trademarks
Infinite Peripherals, Mobilize Your Enterprise, Linea Pro, Infinea, Infinea Tab, and Infinea Omni are trademarks of Infinite Peripherals, Inc. All other trademarks are
the property of their respective owners.
Contact Information
Mobility Sales/ Technical Support Center
Innite Peripherals, Inc.
17681 Mitchell N.
Irvine, CA 92614
Toll-Free: (866) 278-7860
Oce: (949) 222-0300
Headquarters/ Main Warehouse
Innite Peripherals, Inc.
2312 Touhy Avenue
Elk Grove Village, IL 60007
Toll-Free: (800) 278-7860
Oce: (847) 818-1260
Fax: (847) 818-1287
Website: ipcmobile.com

USER MANUAL — LINEA PRO 6
3
Table of Contents
Overview 4
Technical Data 4-5
Box Contents 6
Getting Started 6
Product Description 7
Assemble Your Linea Pro 6 8
Charge Your Linea Pro 6 8
Battery Status 9
Develop Linea Pro 6 Applications 9
Operational Status 9
Programmable Options 10
Turn on the Linea Pro 6 11
Scan Barcodes 11
Magnetic Stripe Reader (MSR) 12
Contactless Card Reader 12
Servicing the Linea Pro 6 13
SRED Encrypted MSR Information 13
Reset the Linea Pro 6 13
Troubleshooting 14
Warranty 15
Disclaimer 15
Product Returns and Servicing 15
Symbols 15
Federal Communications Commission 16

USER MANUAL — LINEA PRO 6
4
Visit our website at hps://ipcmobile.com or contact your Innite Peripherals account representative for additional information about our current and
future product accessories.
Overview
The Linea Pro 6 allows mobile employees to convert their iPhones into a powerful solution for the retail, warehousing, supply chain, ticketing and hospitality
industries. The Linea Pro 6 includes an 1D/2D barcode scanner, magnetic stripe reader, Bluetooth®, and optional RFID.
Features
1D/2D Barcode Scanner
Supports one-dimensional (1D) and two-dimensional (2D) barcode
symbols, which can be read in any direction (omni-directional). The
effective reading distance of the barcode reader varies depending
on the barcode size. The barcode scanner is also capable of reading
barcodes on a LCD screen.
RFID Reader
Built-in RFID tag/card reader with read/write capability at 13.56
MHz. The RFID reader incorporates several RFID formats, depending
on the model of your Linea Pro 6.
Magnetic Stripe Reader (MSR)
Built-in magnetic stripe reader incorporates a 3-track, bi-directional
magnetic read head. A single swipe reads data from all three tracks.
Bluetooth
Available Bluetooth 2.0 SPP compatibility, which allows connection to
a Bluetooth peripheral, such as a printer.
Battery Status
Press the Battery Status button to verify the battery status.
Accessories
Technical Data
Physical Dimensions
Processor
32-bit ARM™ Cortex™ - M3 MCU
Compatibility
iPhone 6s
Dimensions (L x W x H)
1D Scanner: 157mm x 77 mm x 27 mm (6.2in x 3in x 0.9in)
2D Scanner: 157mm x 77mm x 27mm (6.2 in x 3 in x 1.1 in)
Weight
148g (5.2 oz.) without iOS device

USER MANUAL — LINEA PRO 6
5
Connectivity
Certifications
Environment
Barcode Scanner
1D/2D high-speed imager, which supports all major barcodes
Connectivity
Apple 9-pin connector
Temperature
Operation: 0°C to +40°C (32°F to +104°F)
Storage: -10°C to +50°C 14°F to +122°F)
Relative Humidity
Operation and Storage: 5%-90%
Apple® MFI, CE, PCI PTS 3.x
(Optional) Contactless Card Reader (RFID)
ISO/IEC 14443 Type-A/MIFARE:
MIFARE MINI
MIFARE CLASSIC-1K, MIFARE CLASSIC-4K
MIFARE ULTRALIGHT, ULTRALIGHT-C
MIFARE PLUS 2K/4K
MIFARE DESFire card
and others
ISO/IEC 14443 Type - B:
- Supports most cards
ISO 15693:
- Supports most cards
Magnetic Card Reader
3-track bi-directional reading capabilities
ISO 7810, 7811, 7813
Battery
Rechargeable Li-ion Battery 3.7V /2400 mAh
*Battery management via micro-controller
Power Supply
5V through mini USB
5V through single or 5 station charger
Port
mini USB for status/sync
Indicators
4 LEDS for battery status
Electromagnetic buzzer
Buttons
On/Off and two keys for the barcode scanner

USER MANUAL — LINEA PRO 6
6
Box Contents
• Before using your Linea Pro 6, remove the unit and any included accessories from the shipping cartoon and verify the contents against the packing list.
• Retain all packing materials, invoice, and bill of lading. These may be required to return the device for servicing later, or to process a claim with the
shipping carrier.
• Carefully inspect the contents inside of the packaging for any signs of damage. If there are signs of damage, do not attempt to use the unit. Notify your
account executive or contact technical support at hps://ipcmobile.com/devices.
• Ensure the battery is fully charged prior to initial use.
These items are included with your unit:
Linea Pro 6 (1)
mini USB charge/sync cable (1)
Security Torx M1.6 x 4mm Screw (1)
Note:
Box contents and part numbers vary based on your order conguration.
Getting Started
The Linea Pro 6 allows you to scan barcodes and capture magnetic stripe data to pass into compatible iOS applications. Ensure the battery is fully charged
before rst use.
The following helps you get the Linea Pro 6 ready for use:
What to do Section
Assemble the Linea Pro 6 with your iOS device Assemble Your Linea Pro 6
Fully charge battery before rst use Charge Your Linea Pro 6
Software required to operate the unit with you iOS device Develop Applications for Your Linea Pro
Power on the unit Turn on Your Linea Pro 6
Note:
Use of the barcode scanning and RFID reader features requires the installation of software. Contact your Innite Peripherals account representative for
available software.

USER MANUAL — LINEA PRO 6
7
Product Description
9-pin Lightning™
connector
Scan Engine
Volume
Controls
iPhone On/Off Button
Scan
Button
Magnetic
Stripe
Reader

USER MANUAL — LINEA PRO 6
8
Assemble Your Linea Pro 6
1. Remove the top cover of the Linea Pro 6 case.
2. Slide the iOS device onto the Lightning™ connector and ensure it is seated rmly.
3. Guide the top piece onto the Linea Pro 6 using the large snap
4. Press the top piece onto the body of the unit.
5. Ensure the top piece is securely in place using the Torx screw provided.
Charge Your Linea Pro 6
The Linea Pro 6 uses a Lithium-ion rechargeable battery, which must be fully charged before rst use and supports pass through charging to the iOS device.
The iPhone and Linea Pro 6 may be charged together via the mini USB port or by placing it in a Linea Pro 6 Single or 5-Unit Charging Station.
The battery should be charged in an ambient operating temperature of 0°C to +40°C. Charging time for a fully drained battery is approximately 5h and
30 min to achieve full charge status. If the device is equipped with encrypted magnetic stripe reader, do not allow the battery to fully discharge. The unit
disconnects from the iPhone when the battery is drained below 3.6V.
Note:
• Due to current charging limitations, the Linea Pro 6 should not
be charged via USB from a Windows or Mac connection.
• To prevent electrical damage to the Linea Pro 6 and/or battery,
please use approved USB to mini USB cables only.
USB Sync/Charge Port

USER MANUAL — LINEA PRO 6
9
Develop Linea Pro 6 Applications
Software is not provided with your Linea Pro 6. Please contact your reseller or Innite Peripherals for Third Party software solutions. Integrating the Linea
Pro 6 into your iOS application requires the use of the Innite Peripherals Universal Software Developers Kit (SDK).
The SDK incorporates an API specically for developing applications to use Linea Pro 6 functionality.
For additional details on using the Innite Peripheral Universal SDK, please refer to the appropriate SDK documentation.
For the latest Innite Peripheral Universal SDK, please visit our developer portal at:
hps://developer.ipcmobile.com
Battery Status
To check the battery status, press the battery status button. The number of LEDs illuminated on the unit indicate the battery status:
Note:
The iOS device and Linea Pro 6 do not need to be connected together to verify battery status.
Charge Percentages Indicator
1
1%-25% 1 LED
2
26%-50%. 2 LEDs
3
51%-75% 3 LEDs
4 76%-100% 4 LEDs
Operational Status
LEDs indicate the modes of operation for the Linea Pro 6. These modes indicate the connection status plus charging and/or low battery conditions.
LED Status
No LEDs lit Sleep or ready mode
Multiple LEDs lit Battery level status
One LED flashing Unit is charging/syncing

USER MANUAL — LINEA PRO 6
10
Programmable Options
Congure these optional settings via the SDK.
Charging Current
Charging current may be set to 500mA (default) or 1000mA.
Set Charging
The Linea Pro 6 can charge the iPhone using its internal battery by enabling the “setCharging” setting. When the Linea Pro 6 battery is above 20%, it will
then start to charge the iOS device battery.
Enable Scan Button
Select the Enable Scan button in the SDK.
Scan Mode
Linea Pro 6 supports the following scan modes:
Single Scan
Scanning a single barcode by pressing and releasing either Scan button.
Multi Scan
Scanning multiple barcodes by pressing and holding either Scan button.
Motion-Detect
Scanner is activated automatically when barcode is placed near the barcode engine.
Multi-Scan without Duplicates
Scanning multiple barcodes without duplicates.
Pass-Through Sync
When enabled and the USB cable is plugged in, the iOS device is synced with a Windows computer or an Apple MacOS.
When syncing is required, enable the Pass-Through Sync setting in the SDK. When this setting is disabled and the USB cable is plugged in, the Linea Pro 6
only charges, but does not scan.
To use the scanner again, the USB cable must be removed.
Idle Time
Default setting: 5400 seconds (90 minutes).

USER MANUAL — LINEA PRO 6
11
Scan Barcodes
The scan engine in the Linea Pro 6 supports one-dimensional (1D) and two-dimensional (2D) barcode symbols. The effective reading distance of the barcode
reader varies based on the barcode size. For example, 15-20 cm (5.9-7.9 inches).
1. Press and hold the Scan button on either side of the unit to
activate the Linea Pro 6.
2. Position the scan head as close to the barcode label as possible
so the scan line crosses both ends of the barcode.
3. Slowly pull the unit back, increasing the distance between the
barcode and scan head, until the barcode is read by the scanner.
Data is displayed on the iOS device.
Turn on the Linea Pro 6
One dual-purpose, scan button powers on the Linea Pro 6 and is used to scan barcodes.
1. With the unit turned off, press the scan button until a single beep
is heard.
2. Press a scan button a second time to activate the scanner for
normal barcode scanner.
Note:
If the Linea Pro 6 is idling for an extended period of time, the power
turns off automatically to preserve the charge on the internal battery
pack. When turned off, the unit is in sleep mode immediately.
15-20 cm
Scan Button
Scan Button

USER MANUAL — LINEA PRO 6
12
Contactless Card Reader (RFID)
The optional RFID tag/card reader incorporates several RFID formats depending on the model of your Linea Pro 6.
1. To activate the unit, press the scan button.
2. Place the RFID tag/card over the receiver/transmitter as
indicated by the RFID label.
Note:
Keep the face of the tag/card at, with the receiver/transmitter as
close as possible. Depending on the type of RFID tags/cards being
used, it may be necessary for tags/cards to make direct contact
with the surface where the RFID receiver/transmitter is located for
proper reading and writing.
Magnetic Stripe Reader (MSR)
The built-in magnetic stripe reader incorporates a 3-track, bi-directional, encryption-capable read head. A single swipe reads data from all three tracks.
Note:
The MSR functions as an unencrypted MSR until an encryption key is injected into the MSR head by a designated Innite Peripherals key injection facility.
Refer to hps://ipcmobile.com/support/technical-services#key-injecon for details.
1. Press the scan button to activate the unit.
2. Insert the card with the magnetic stripe face up into either end
of the MSR reader, and then swipe the card through toward the
other end of the reader.
Note:
To ensure the magnetic stripe pass over the read head evenly, keep
the edge of the card at on the inner edge of the reader.

USER MANUAL — LINEA PRO 6
13
Servicing the Linea Pro 6
Note:
The Linea Pro 6 with encrypted functionality has special key
protection features. Any attempt to open the unit may result in
the erasure of the encryption key and disabling of the card reading
features. Refer to the section, SRED Encrypted MSR Information for
information.
SRED Encrypted MSR Information
Integrating the PCI PTS 3.x SRED-certied Linea Pro 6 into your solution requires proper maintenance of the Linea Pro 6 to ensure long and trouble free
operation of the product. This includes maintaining proper battery charge to prevent the Linea Pro 6 from entering Tamper Detect mode. When the Linea
Pro 6 battery is depleted or removed, the magnetic read head security feature becomes disabled and renders the unit unusable. If the Linea Pro 6 security
feature becomes disabled, the unit must be sent back to Innite Peripherals for servicing.
To prevent downtime caused by the magnetic read head security feature becoming disabled:
• Always place the Linea Pro 6 on charging station when not in use for extended periods.
• Do not allow the Linea Pro 6 battery to fully discharge.
• Do not attempt to remove the battery from the Linea Pro 6.
Note:
When the Linea Pro 6 battery is fully discharged and enters tamper detect mode, the unit may only be reactivated at Innite Peripherals.
Battery Replacement
If the Linea Pro 6 battery is not charging properly or the unit is not
turning on, contact your Innite Peripherals representative or refer to
hps://ipcmobile.com/support.
Reset the Linea Pro 6
Use the scan button and battery status button together to do a soft reset without removing your iOS device. This soft reset cycles the power and
allows the unit to restart.
1. To begin the reset, press the scan and battery status buttons
simultaneously unit you hear a series of beeps.
2. Release both buttons. The unit restarts.
Note:
If the Linea Pro 6 does not restart promptly, repeat the steps.
Battery Status Button
Scan Button

USER MANUAL — LINEA PRO 6
14
Note:
If problems persist with your Linea Pro 6, contact a Mobility Expert at hps://ipcmobile.com/devices/
Troubleshooting
Barcode Scanner
Issue Possible Cause
Scanner does not turn on
• Battery is too low.
• Software is not powering on the unit.
• Faulty scan engine.
Data/partial data not
returned during scanning
• Unreadable barcode.
• Battery is too low.
• Faulty scan engine.
• Software decoding incorrectly.
Unable to perform
mulitscanning
• Multiscan not enabled.
• Multiscan not supported by software.
Unable to scan specific
barcodes
• Barcode type not enabled.
• Barcode type not supported.
• Refer to Technical Specicaons for additional information.
Contactless Card Reader
Issue Possible Cause
RFID reader does not
turn on
• Battery is too low.
• Software is not powering on the unit.
• Faulty Reader.
Data/partial data not
returned during reading
• Unreadable RFID tags/card.
• Battery is too low.
• Faculty RFID reader.
• Software decoding incorrectly.
Unable to scan specific
tags or cards
• RFID type not enabled.
• RFID type not supported.
• Refer to Technical Specicaons for additional information.
Magnetic Card Reader
Issue Possible Cause
Full card data/partial card
data is not returned during
swiping
• Card is inserted incorrectly
• Swipe method is incorrect
• Faulty read head/
• Unreadable magnetic strip.

USER MANUAL — LINEA PRO 6
15
Warranty
Innite Peripherals does not warrant, and is not responsible for, any damage to the Linea Pro 6 (“Product”) or the assembled iOS device as a result of liquid
or solid particle intrusion into the Product, or damaged caused by dropping the Product with the assembled iOS device. If a material or workmanship defect
arises with regard to any Innite Peripherals product, and a valid claim is received within the Warranty Period, Innite Peripherals (at our sole discretion)
will repair the Product using new or refurbished parts, or replace the Product with a new or refurbished Product.
For purposes of this limited warranty, “refurbished” means a product or part that has been substantially returned to its original specications. In the event of
a defect, these are your exclusive remedies.
Disclaimer
NO WARRANTY. This technical documentation is provided AS-IS. Further, the documentation does not represent a commitment on the part of. Innite
Peripherals, Inc does not warrant that it is accurate, complete or error free. Any use of the technical documentation is at the risk of the user. Innite
Peripherals, Inc reserves the right to make changes in specications and other information contained in this document without prior notice, and the reader
should in all cases consult Innite Peripherals, Inc to determine whether any such changes have been made. Innite Peripherals, Inc shall not be liable for
technical or editorial errors or omissions contained herein; nor for incidental or consequential damages resulting from the furnishing, performance, or use
of this material. Innite Peripherals, Inc does not assume any product liability arising out of or in connection with the application or use of any product or
application described herein.
Product Returns and Servicing
Use the link in step 1 to create an account and gain access to our Knowledge Base and online support services. Through our online support center, you’ll be
able to download les, open a Support Ticket, manage your RMAs, view your account Prole and subscribe to Alerts.
To request a RMA
1. Create a user account in the RMA Support Portal at hp://ipcmobile.com/support/rma/
2. Login to your user account, and then click Create RMA Request.
3. Read the instructions provided and complete the online request form.
4. Note the assigned RMA number and write it clearly on your shipping carton.
5. Ship your equipment back to us using the address provided.
Symbols
Symbol Description
Refer to the instructions before using this product
Manufacturer
Manufacture Date
Caution
Serial Number
P/N
Part Number
Waste Electrical and Electric Equipment
Complies with part 15 of the FCC rules

USER MANUAL — LINEA PRO 6
16
Federal Communications Commission
Federal Communications Commission (FCC) Statement
15.21
You are cautioned that changes or modications not expressly approved by the part responsible for compliance could void the user’s authority to operate
the equipment.
15.105(b)
This equipment has been tested and found to comply with the limits for a Class B digital device, pursuant to part 15 of the FCC rules. These limits are
designed to provide reasonable protection against harmful interference in a residential installation. This equipment generates, uses and can radiate radio
frequency energy and, if not installed and used in accordance with the instructions, may cause harmful interference to radio communications. However,
there is no guarantee that interference will not occur in a particular installation. If this equipment does cause harmful interference to radio or television
reception, which can be determined by turning the equipment off and on, the user is encouraged to try to correct the interference by one or more of the
following measures:
•
Reorient or relocate the receiving antenna.
•
Increase the separation between the equipment and receiver.
•
Connect the equipment into an outlet on a circuit different from that to which the receiver is connected.
•
Consult the dealer or an experienced radio/TV technician for help.
Operation is subject to the following two conditions:
1.
This device may not cause interference and
2.
This device must accept any interference, including interference that may cause undesired operation of the device.
FCC RF Radiation Exposure Statement
This equipment complies with FCC radiation exposure limits set forth for an uncontrolled environment. End users must follow the specic operating
instructions for satisfying RF exposure compliance. This transmitter must not be co-located or operating in conjunction with any other antenna or
transmitter.
/