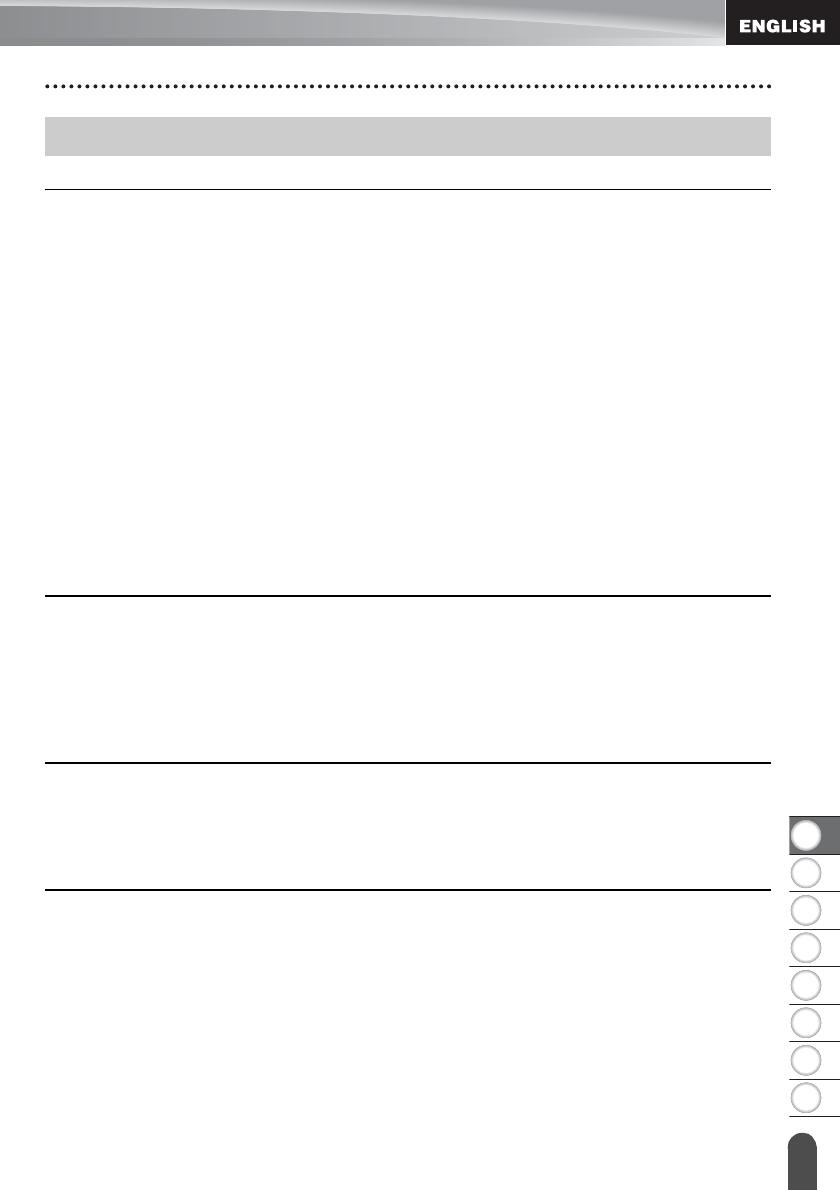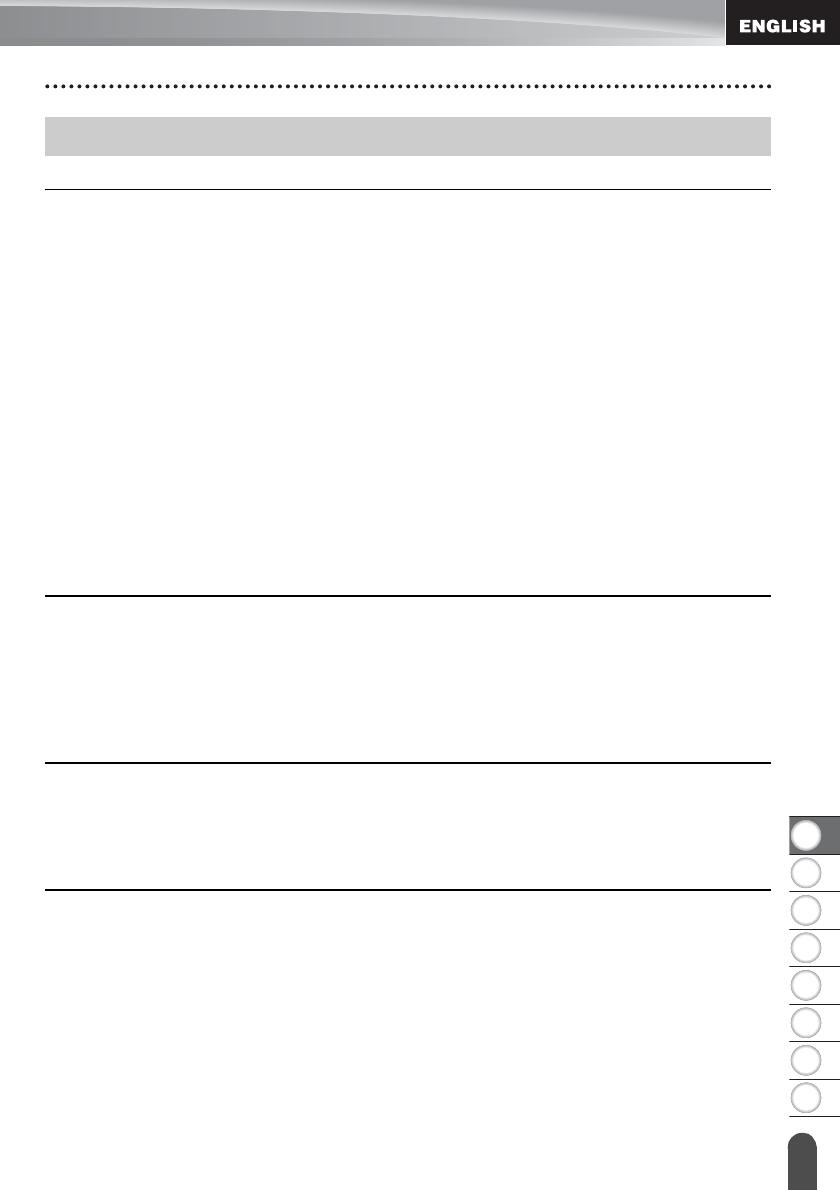
1
EDITING A LABEL............................................................................................3
Entering and Editing Text ......................................................................................................3
Entering Text from the Keyboard.....................................................................................3
Adding a New Line...........................................................................................................3
Adding a New Block.........................................................................................................3
Moving the Cursor ...........................................................................................................3
Inserting Text ...................................................................................................................3
Deleting Text....................................................................................................................3
Entering Symbols ..................................................................................................................4
Entering Symbols Using the Symbol Function.................................................................4
Entering the User-defined Character Using the Symbol Function ...................................5
Using Symbol History ......................................................................................................5
Entering Accented Characters ..............................................................................................6
Setting Character Attributes ..................................................................................................7
Setting Character Attributes by Label..............................................................................7
Setting Character Attributes by Each Line.......................................................................7
Setting Auto Fit Style .......................................................................................................8
Setting Frames ......................................................................................................................8
Tape Cutting Options ............................................................................................................9
LABEL PRINTING ..........................................................................................11
Label Preview......................................................................................................................11
Printing a Label ...................................................................................................................11
Printing a Single Page ...................................................................................................12
Printing a Range of Pages.............................................................................................12
Printing Multiple Copies .................................................................................................12
Attaching Labels ..................................................................................................................13
USING THE FILE MEMORY ..........................................................................14
Storing a Label into Memory ...............................................................................................14
Opening a Stored Label File................................................................................................14
Printing a Stored Label File .................................................................................................15
Deleting a Stored Label File ................................................................................................ 15
USING P-TOUCH SOFTWARE......................................................................16
Using P-touch Editor ...........................................................................................................16
Using P-touch Editor (For Windows
®
) ...........................................................................16
Using P-touch Editor (For Macintosh)............................................................................20
Updating P-touch Editor.................................................................................................22
Using P-touch Transfer Manager (For Windows
®
)..............................................................25
How to Use P-touch Transfer Manager .........................................................................25
Transferring the Label Template to P-touch Transfer Manager.....................................26
Using P-touch Transfer Manager...................................................................................27
Transferring Templates or Other Data from the Computer to the P-touch Labeling
System........................................................................................................................... 29
Backing Up Templates or Other Data Saved in the P-touch Labeling System..............33
Contents
INTRODUCTION