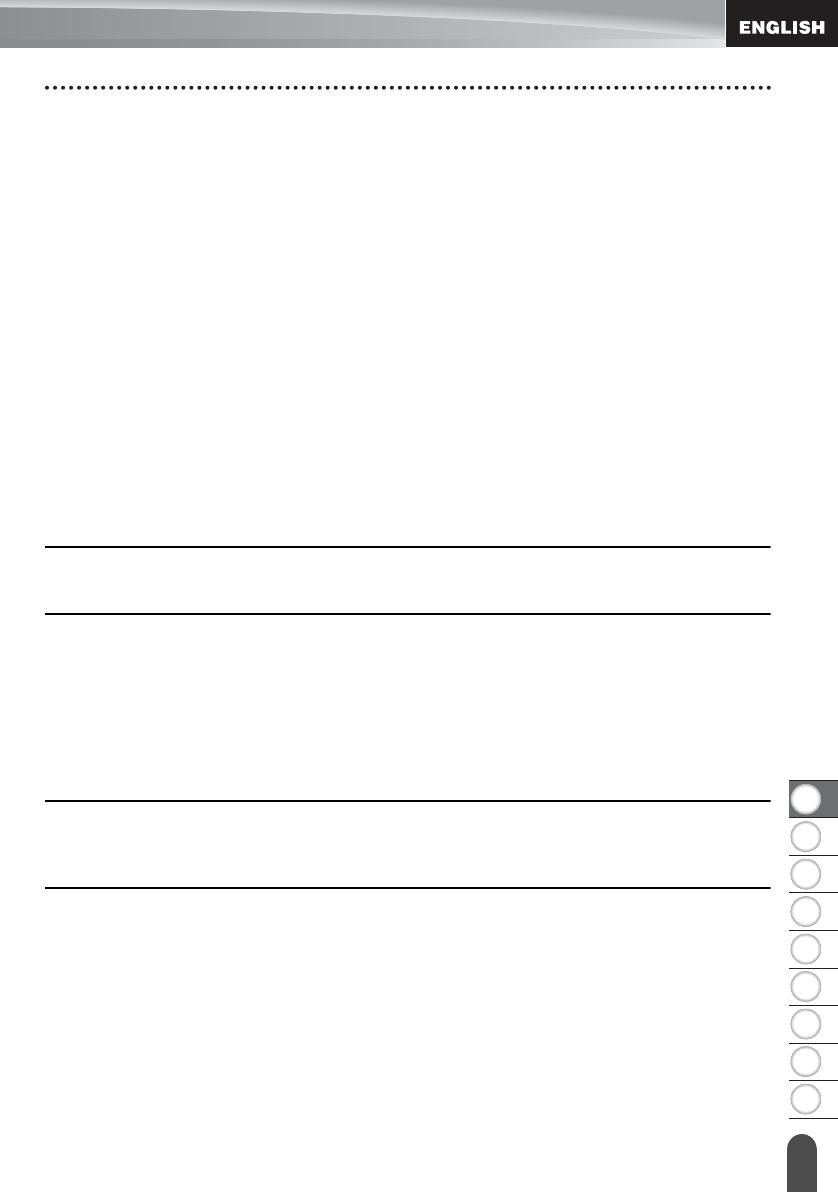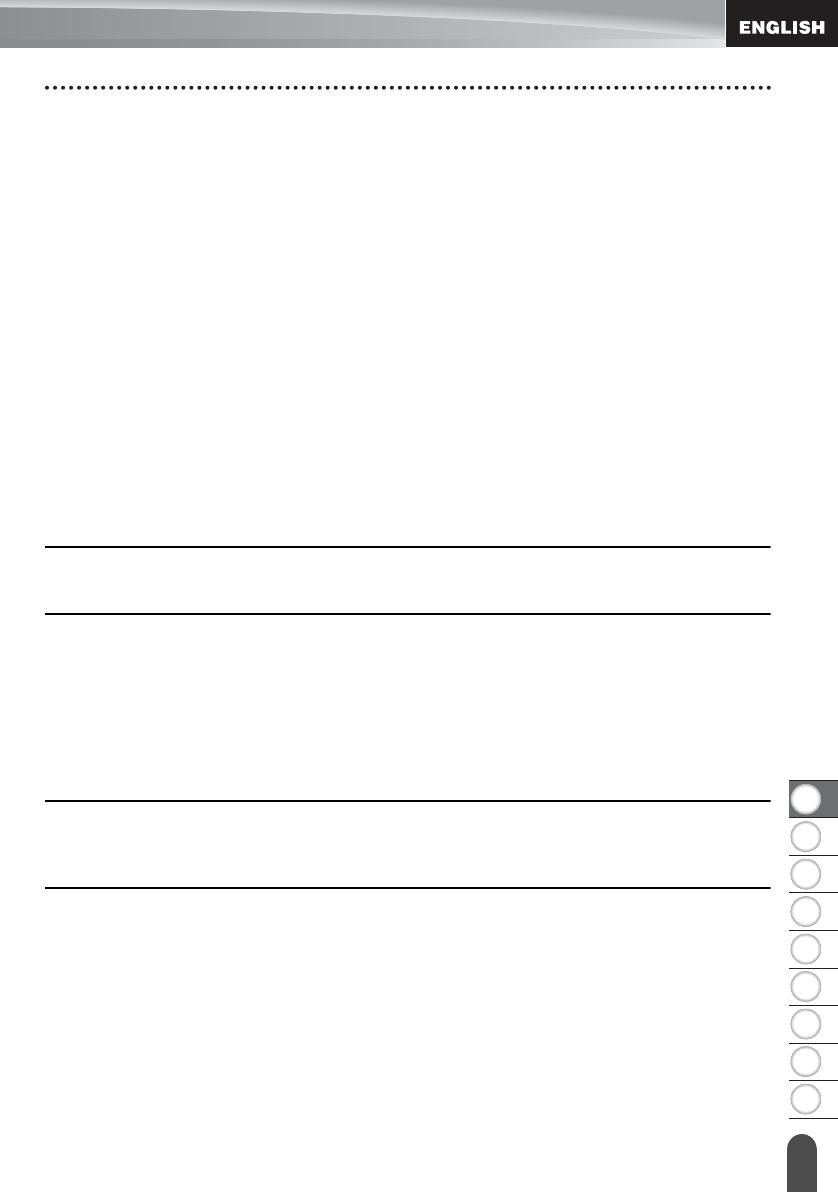
3
Using P-touch Editor (For Mac) .....................................................................................24
Updating P-touch Editor.................................................................................................26
Using P-touch Transfer Manager (For Windows)................................................................28
How to Use P-touch Transfer Manager .........................................................................28
Transferring the Label Template to P-touch Transfer Manager.....................................29
Using P-touch Transfer Manager...................................................................................30
Transferring Templates or Other Data from the Computer to the P-touch Labeling
System...........................................................................................................................32
Backing Up Templates or Other Data Saved in the P-touch Labeling System..............36
Deleting All the P-touch Labeling System data..............................................................37
Using the Data Transferred to the P-touch Labeling System ..............................................38
A User-defined Character Image ...................................................................................38
Printing the Transferred Template .................................................................................38
Using Transferred Database Data .................................................................................40
Deleting the Transferred Data .......................................................................................44
Using P-touch Library..........................................................................................................46
Starting P-touch Library .................................................................................................46
Opening and Editing Templates ....................................................................................47
Printing Templates.........................................................................................................48
Searching for Templates or Other Data.........................................................................48
NETWORK .....................................................................................................50
Configuring the Network Settings........................................................................................50
RESETTING & MAINTENANCE.....................................................................51
Resetting the P-touch Labeling System ..............................................................................51
Resetting the Data to Factory Settings Using the P-touch Labeling System Keyboard..... 51
Resetting the Data Using the Menu Key........................................................................51
Maintenance........................................................................................................................52
Cleaning the Unit ...........................................................................................................52
Cleaning the Print Head.................................................................................................52
Cleaning the Tape Cutter...............................................................................................52
TROUBLESHOOTING....................................................................................53
What to do when... ..............................................................................................................53
Error Messages ...................................................................................................................55
APPENDIX......................................................................................................59
Specifications ......................................................................................................................59
Symbols...............................................................................................................................61
Accented Characters...........................................................................................................62
Character Attribute ..............................................................................................................63
Frames ................................................................................................................................65
Bar Codes ...........................................................................................................................65
Bar Code Settings Table................................................................................................65
Special Character List....................................................................................................66
Notes on Using P-touch Transfer Manager (For Windows) ................................................67
Notes on Creating Templates ........................................................................................67
Notes on Transferring Templates ..................................................................................67
Notes on Transferring Data Other Than Templates ......................................................67
INTRODUCTION