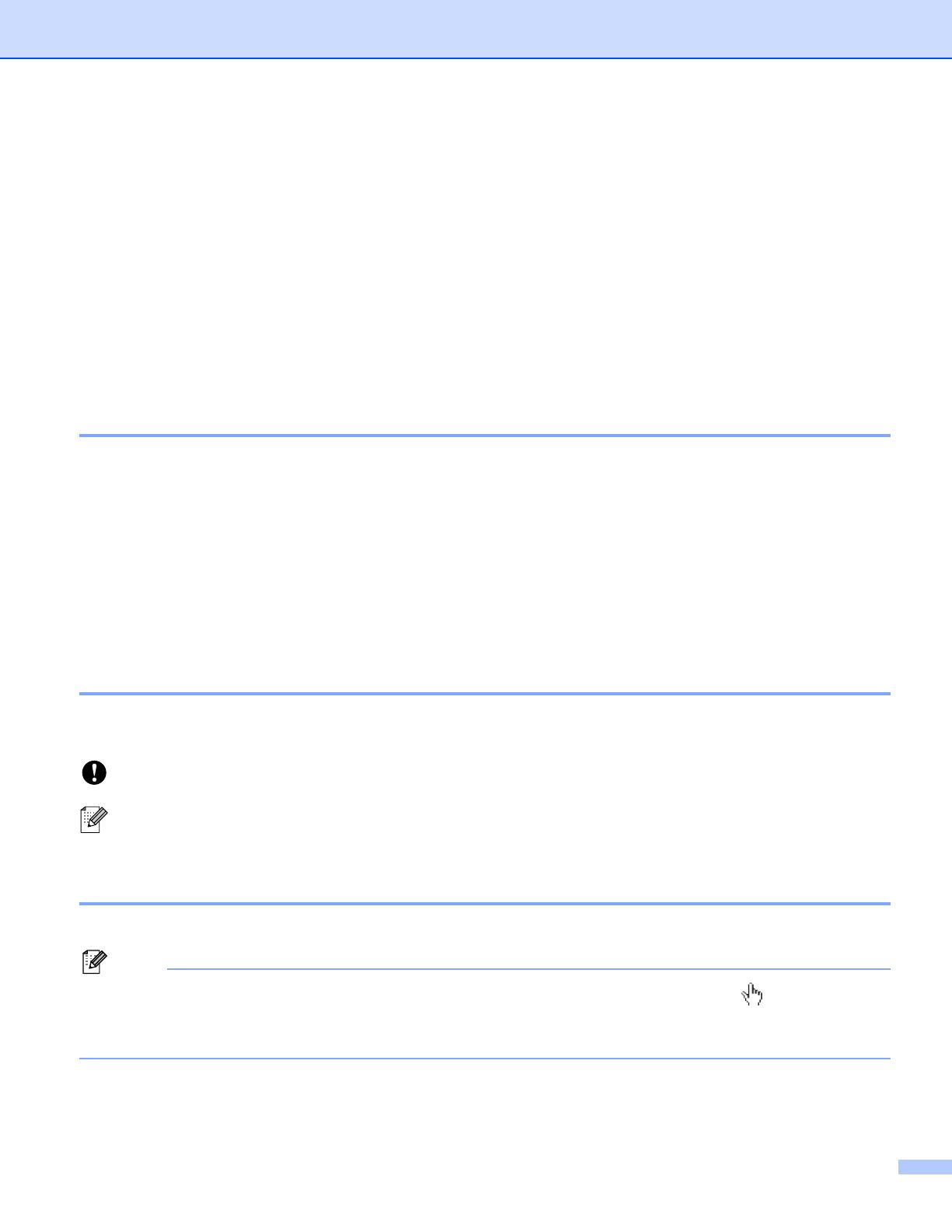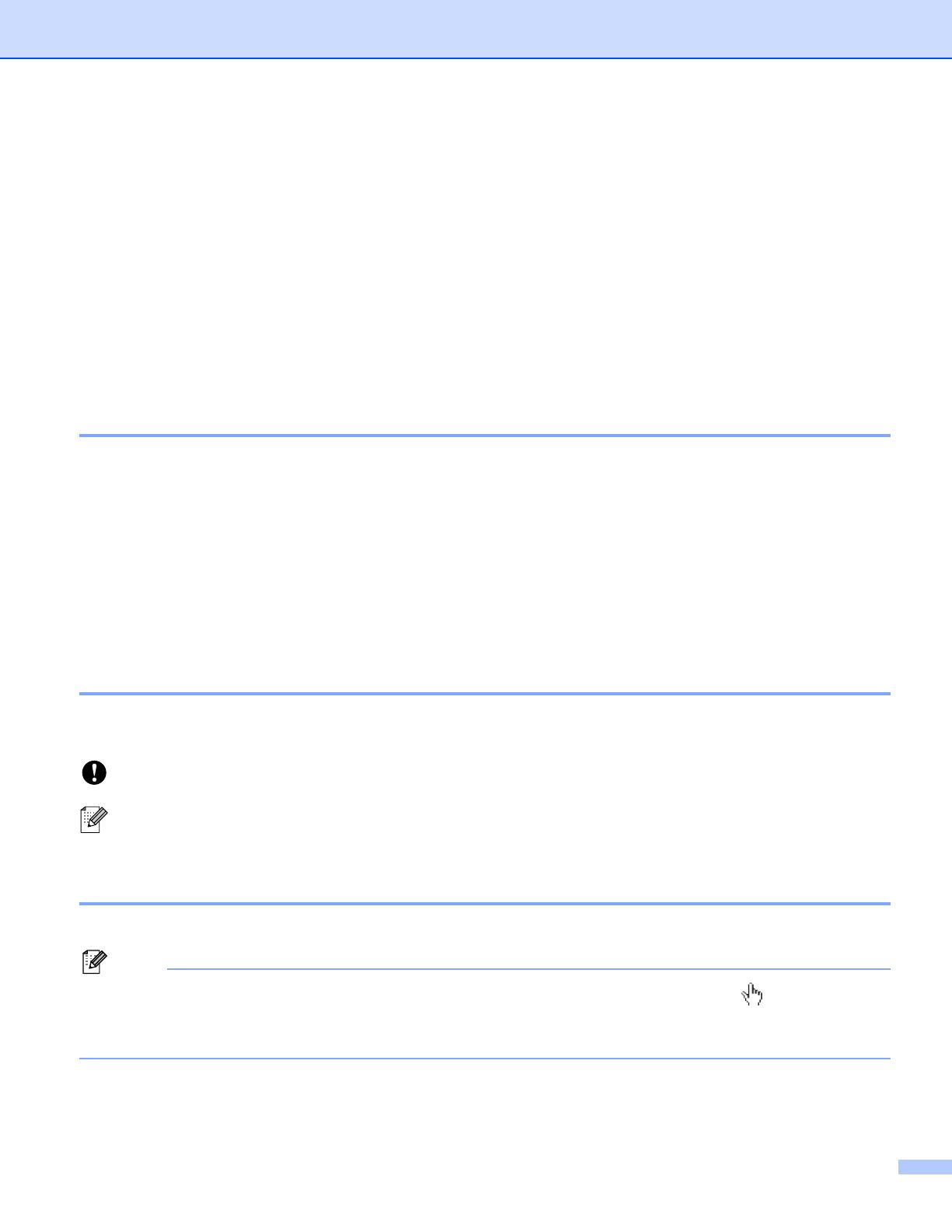
i
Introduction
The Brother mobile printers model PJ-623 and PJ-663 (with Bluetooth) are compatible with many Windows
®
and Macintosh
®
software applications, printing a full letter or legal size document almost anywhere you need
to work. The printers are also compatible with many mobile devices, printing with text or from a custom
printing application. To make this development easier, the printers come with P-touch Editor, a full featured
document design and layout software application that helps you create a custom looking form or template
which can be downloaded and saved in the printer nonvolatile memory. Once saved, you simply send text
data strings to populate the data fields in the form or template and then print out the entire document.
This guide will show you how easy it is to use P-touch Editor and other Brother software applications to print
from using text data.
Important Notice
The contents of this document and the specifications of this product are subject to change without notice.
Brother reserves the right to make changes without notice in the specifications and materials contained
herein and shall not be responsible for any damages (including consequential) caused by reliance on the
materials presented, including but not limited to typographical and other errors relating to the publications.
Screen images in this document may differ depending on your computer's operating system and your
product model.
Before using the printer, be sure to read all documents included with the printer for information about safety
and proper operation.
Symbols used in this document
The following symbols are used throughout this document.
About this document
This document (PDF) is included on the CD-ROM.
If using Adobe
®
Reader
®
to view this document on a computer, the cursor changes to when the cursor
is placed on a link. Click the link to open the corresponding page. For information about using
Adobe
®
Reader
®
, see the help file included with Adobe
®
Reader
®
.
This symbol indicates information or directions that should be followed. Ignoring them may result in
damage, or failed operations.
This symbol indicates notes that provide information or directions that can help you better understand
and use the product more efficiently.