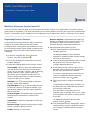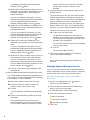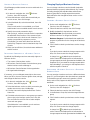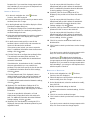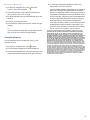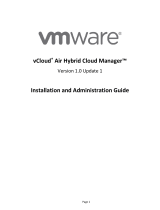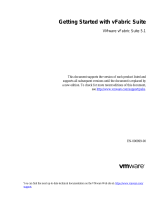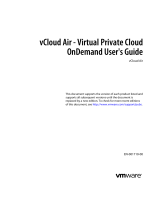NetIQ Cloud Manager 2.1.5
Quick Start - Business Service Owner
What Does a Business Service Owner Do?
A Business Service Owner has rights to create and manage business services for an organization or for specific business
groups within an organization. This Quick Start explains how to perform Business Service Owner tasks in the Cloud Manager
console. The information is also available in the Cloud Manager console under Help > How Do I > Business Service Owner.
Requesting Business Services
Any business service that you want to deploy must start as
a request. The request defines the business service,
including its name, contract period, and workloads. As soon
as you submit the request, it goes through an approval and
build process that you can track until the business service
is deployed.
1 On the main navigation bar, click Business
Services, then click the Requests tab.
2 Click Create to display the Create Business Service
Request dialog box.
3 Provide the following details for the business service:
Service Name: Specify a name that is different than
any other business service names for the business
group. You can use letters, numbers, and the following
special characters: space, hyphen, underscore,
apostrophe, percent, ampersand, and period. The
name must begin with a letter or number and have a
maximum length of 110 characters.
Start Date: Click to select the date you want the
business service to be available.
Expiration Date: Click to select the date you want
the business service to no longer be available. If you
don’t want the business service to expire, delete the
date from the field.
Contract Length: If an expiration date is selected, this
field displays the total number of months for the
contract.
Organization: Displays the organization of which you
are a member.
Business Group: Select the business group for which
you are creating the business service.
Creator: Displays your user name.
Business Purpose: Provide details that explain the
purpose or justification for the business service. This
information is visible to the business service’s
approvers during the request approval process.
4 Add a workload to the business service:
4a Click Add to display the Select Workload
Template dialog box.
The dialog box displays a list of workload
templates. A template provides the base settings
and costs for the workload.
4b Select the workload template from which to create
the workload, then click OK to display the
Configure Workload dialog box.
4c On the Resources tab, specify a name for the
workload, select a service level, and customize
the resources allocated to the workload.
You cannot customize the resources if they are
locked. For additional information about the
Resources settings, click the button.
4d Click the Disks tab to configure the workload’s
disks.
The workload’s mandatory disks are listed. The
mandatory disks are created with the workload
and cannot be customized.
If the Add action, located above the list, is
available, there are optional disks you can create
for the workload. Click Add, then specify the size
for the disk.
For additional information about the Disks
settings, click the button.
4e Click the Networks tab (if it is displayed), select a
network interface card, then assign the network
and configure the network address and name
servers.

2
For additional information about the Networks
settings, click the button.
4f (Optional) Click the Windows Settings tab (if it is
displayed), then provide an Administrator account
password, computer name, and workgroup or
domain information.
If you do not provide this information, a Cloud
Administrator will provide it before the workload is
built. For additional information about the
Windows Settings settings, click the button.
4g (Optional) Click the Windows Licensing tab (if it is
displayed), then provide a Windows product key,
and registration name.
If you do not provide this information, a Cloud
Administrator will provide it before the workload is
built. For additional information about the
Windows Licensing settings, click the button.
4h (Optional) Click the Linux Settings tab (if it is
displayed), then provide a host name and domain
name.
If you do not provide this information, a Cloud
Administrator will provide it before the workload is
built. For additional information about the Linux
Settings settings, click the button.
4i (Optional) Click the Console Access tab, then set
the password for VNC access to the workload.
If you do not provide this information, a Cloud
Administrator will provide it before the workload is
built. For additional information about the Console
Access settings, click the button.
4j Click OK to save the workload and add it to the
Workloads list.
5 Add any additional workloads to the business service.
You can add additional workloads by repeating Step 4
or by copying an existing workload and then modifying
it as necessary. To copy a workload:
5a Select the workload to copy, then click Copy.
5b Select the number of copies to create, and
provide a unique name for each copy.
5c Click OK.
The new workloads are added to the Workloads
list.
5d Edit each new workload to provide any missing
information.
Each new workload contain as much of the
original information as possible, but information
such as network addresses, Windows computer
names, and Linux host names are not copied
because they need to be unique for each
workload.
6 (Optional) Give other users ownership rights to the
business service.
The Users list lets you see any users who have been
explicitly assigned ownership rights to the business
service. It does not show users who inherit ownership
rights to the business service through their roles.
Depending on the rights you have, you might only be
able to view the list of users, or you might be able to
add users. If you have rights and want to add a user:
6a Click the Users tab, then click Add.
6b Select users from the two lists.
The Members list displays all users who are
members of the business service’s organization.
The System Users list displays users who are not
members of the organization.
You can Shift-click and Ctrl-click to select multiple
users (or user groups).
6c Click OK.
The users are added to the list.
7 Click Save to add the request to the Requested
Services list without submitting it.
or
Click Submit to add the request and submit it for
approval.
Managing Deployed Business Services
You can cycle (start, suspend, stop) a deployed business
service’s workloads, open a remote console to a workload,
and give other users access to the business service.
S
TARTING, SUSPENDING, OR SHUTTING DOWN A
W
ORKLOAD
1 On the main navigation bar, click Business
Services, then click Deployed.
2 Select the business service with the workload you
want to cycle, then click Manage.
3 In the Workloads list, select the workload.
4 Click one of the following controls:
Start the workload.
Suspend the workload.
Shut down the workload.
5 Click Close.

3
O
PENING A WORKLOAD CONSOLE
Cloud Manager provides remote access to workloads via a
VNC console.
1 On the main navigation bar, click Business
Services, then click Deployed.
2 Select the business service with the workload you
want to access, then click Manage.
3 In the Workloads list, select the workload, then click
Console.
If the Console action is not available, your Cloud
Administrator has not enabled remote console access.
4 Specify the console password to log in.
After you log in, a remote console session is opened to
the workload. Most functions of the remote console
work the same as the local console. However, if you
need to use special key sequences such as
Ctrl+Alt+Del, you must select them from the Send
Special Key Sequence menu located at the top of the
console.
5 When you have finished, close the browser window to
end the session.
D
ELEGATING OWNERSHIP OF A BUSINESS SERVICE
By default, the following users have ownership rights to a
business service:
The creator of the business service
All Business Service Owners for the business group
that the business service belongs to
All Business Service Owners for the organization
All Organization Managers
If necessary, you can delegate ownership to other users.
When you do so, the user receives rights to view, manage,
and change the business service.
1 On the main navigation bar, click Business
Services, then click Deployed.
2 Select the business service to which you want to give
another user access, then click Manage.
3 Click the Users tab to display the Business Service
Owner list.
4 Click Add, select the users or user groups you want to
give access to the business service, then click OK.
You can Shift-click and Ctrl-click to select multiple
users and user groups.
If the Add action is not available, you do not have
rights to give access to other users.
Changing Deployed Business Services
You can change a business service’s details (expiration
date and business purpose) and workloads. Any change
(including changing the expiration date and business
purpose) generates a change request that must be
approved before the changed business service can be
redeployed.
C
HANGING A BUSINESS SERVICE’S DETAILS
1 On the main navigation bar, click Business
Services, then click Deployed.
2 Select the business service, then click Change.
3 Modify the details for the business service:
Expiration Date: Specify the date you want the
business service to no longer be available.
Business Purpose: Provide details that explain the
purpose or justification for the change to the business
service.
4 Click Submit to submit your business service change
request.
or
If you don’t want to submit the change request at this
time, click Save to save the change request.
A change icon is added next to the business
service name in the Deployed list to indicate that a
change request has been generated and added to the
Requests list. If you saved the change request rather
than submitting it, you must go to the Requests list to
edit the request or submit it.
R
EASSIGNING A BUSINESS SERVICE TO A DIFFERENT
B
USINESS GROUP
You can reassign a business service to a different business
group if 1) you have rights to the other business group and
2) the business group’s resources (hypervisor, service
levels, and so forth) support the business service’s
workloads.
1 On the main navigation bar, click Business
Services, then click Deployed.
2 Select the business service, then click Change.
3 In the Business Group list, select the target business
group.
4 Click Submit to submit your business service change
request.
or
If you don’t want to submit the change request at this
time, click Save to save the change request.
A change icon is added next to the business
service name in the Deployed list to indicate that a
change request has been generated and added to the

4
Requests list. If you saved the change request rather
than submitting it, you must go to the Requests list to
edit the request or submit it.
A
DDING A WORKLOAD
1 On the main navigation bar, click Business
Services, then click Deployed.
2 Select the business service to which you want to add a
workload, then click Change.
3 On the Workloads tab, click Add to display the Select
Workload Template dialog box.
The dialog box displays a list of workload templates. A
template is the basis for a workload, providing basic
workload settings and costs.
4 Select the workload template from which to create the
workload, then click OK to display the Configure
Workload dialog box.
5 On the Resources tab, specify a name for the
workload, select a service level, and customize the
resources allocated to the workload.
If the resources are locked, you cannot customize
them. For additional information about the Resources
settings, click the button.
6 Click the Disks tab to configure the workload’s disks.
The workload’s mandatory disks are listed. The
mandatory disks are created with the workload and
cannot be customized.
If the Add action, located above the list, is available,
there are optional disks you can create for the
workload. Click Add, then specify the size for the disk
For additional information about the Disks settings,
click the button.
7 Click the Networks tab (if it is displayed), select a
network interface card, then assign the network and
configure the network address and name servers.
For additional information about the Networks settings,
click the button.
8 (Optional) Click the Windows Settings tab (if it is
displayed), then provide an Administrator account
password, computer name, and workgroup or domain
information.
If you do not provide this information, a Cloud
Administrator will provide it before the workload is
built. For additional information about the Windows
Settings settings, click the button.
9 (Optional) Click the Windows Licensing tab (if it is
displayed), then provide a Windows product key and
registration name.
If you do not provide this information, a Cloud
Administrator will provide it before the workload is
built. For additional information about the Windows
Licensing settings, click the button.
10 (Optional) Click the Linux Settings tab (if it is
displayed), then provide a host name and domain
name.
If you do not provide this information, a Cloud
Administrator will provide it before the workload is
built. For additional information about the Linux
Settings settings, click the button.
11 (Optional) Click the Console Access tab, then set the
password for VNC access to the workload.
If you do not provide this information, a Cloud
Administrator will provide it before the workload is
built. For additional information about the Console
Access settings, click the button.
12 Click OK to save the workload and add it to the
Workloads list.
13 Click Submit to submit your business service change
request.
or
If you don’t want to submit the change request at this
time, click Save to save the change request.
A change icon is added next to the business
service name in the Deployed list to indicate that a
change request has been generated and added to the
Requests list. If you saved the change request rather
than submitting it, you must go to the Requests list to
edit the request or submit it.
M
ODIFYING A WORKLOAD
1 On the main navigation bar, click Business
Services, then click Deployed.
2 Select the business service with the workload you
want to modify, then click Change.
3 On the Workloads tab, select the workload to modify,
then click Edit.
4 Modify the workload settings as desired.
For information about the workload settings, click the
button.
5 Click OK to save the workload changes.
6 Click Submit to submit your business service change
request.
or
If you don’t want to submit the change request at this
time, click Save to save the change request.

5
R
EMOVING A WORKLOAD
1 On the main navigation bar, click Business
Services, then click Deployed.
2 Select the business service with the workload you
want to remove, then click Change.
3 On the Workloads tab, select the workload, then click
Remove.
4 Click Yes to confirm the action.
5 Click Submit to submit your business service change
request.
or
If you don’t want to submit the change request at this
time, click Save to save the change request.
Generating Reports
You can generate reports showing the costs for your
business services.
1 On the main navigation bar, click Reports.
2 Click Generate to display the Reports dialog box.
3 In the Report Templates list, select the report you want
to generate and the format you want, then click Next.
4 In the Report Parameters dialog box, select your
organization, then click Generate.
A report window appears. Depending on the amount of
data to be collected, the report might be completed
quickly or it might take a while. As soon as the report is
completed, it is displayed in the report window, saved
to your computer, opened in an associated application,
or you are prompted about which action you want to
take (depending on your browser configuration).
If the report is taking a while, you can close the report
window and the report continues to generate. If you
close the report, its status is shown in the My Reports
list. As soon as it is complete, you can view it.
Legal Notices: © 2013 NetIQ Corporation and its affiliates. All Rights Reserved. THIS
DOCUMENT AND THE SOFTWARE DESCRIBED IN THIS DOCUMENT ARE FURNISHED
UNDER AND ARE SUBJECT TO THE TERMS OF A LICENSE AGREEMENT OR A NON-
DISCLOSURE AGREEMENT. EXCEPT AS EXPRESSLY SET FORTH IN SUCH LICENSE
AGREEMENT OR NON-DISCLOSURE AGREEMENT, NETIQ CORPORATION PROVIDES THIS
DOCUMENT AND THE SOFTWARE DESCRIBED IN THIS DOCUMENT "AS IS" WITHOUT
WARRANTY OF ANY KIND, EITHER EXPRESS OR IMPLIED, INCLUDING, BUT NOT LIMITED
TO, THE IMPLIED WARRANTIES OF MERCHANTABILITY OR FITNESS FOR A PARTICULAR
PURPOSE. SOME STATES DO NOT ALLOW DISCLAIMERS OF EXPRESS OR IMPLIED
WARRANTIES IN CERTAIN TRANSACTIONS; THEREFORE, THIS STATEMENT MAY NOT
APPLY TO YOU. This document and the software described in this document may not be
lent, sold, or given away without the prior written permission of NetIQ Corporation, except
as otherwise permitted by law. Except as expressly set forth in such license agreement or
non-disclosure agreement, no part of this document or the software described in this
document may be reproduced, stored in a retrieval system, or transmitted in any form or by
any means, electronic, mechanical, or otherwise, without the prior written consent of NetIQ
Corporation. Some companies, names, and data in this document are used for illustration
purposes and may not represent real companies, individuals, or data. This document could
include technical inaccuracies or typographical errors. Changes are periodically made to
the information herein. These changes may be incorporated in new editions of this
document. NetIQ Corporation may make improvements in or changes to the software
described in this document at any time.
-
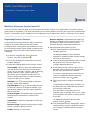 1
1
-
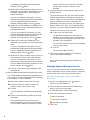 2
2
-
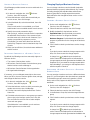 3
3
-
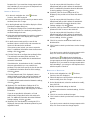 4
4
-
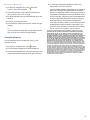 5
5
Ask a question and I''ll find the answer in the document
Finding information in a document is now easier with AI
Related papers
-
Novell Cloud Manager 2 Quick start guide
-
Novell Cloud Manager 2 User guide
-
Novell Cloud Manager 2 User guide
-
Novell PlateSpin Migrate 9.1 User guide
-
Novell PlateSpin Protect 10.2 User guide
-
Novell Cloud Manager 2 Quick start guide
-
Novell PlateSpin Forge 3.1 User guide
-
Novell Cloud Manager 2 Quick start guide
-
Novell Cloud Manager 2 Quick start guide
-
Novell Cloud Manager 2 Quick start guide
Other documents
-
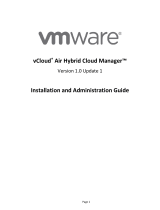 VMware vCloud vCloud Air Hybrid Cloud Manager 1.0 User guide
VMware vCloud vCloud Air Hybrid Cloud Manager 1.0 User guide
-
VMware vCenter vCenter Operations Manager 5.8.5 Quick start guide
-
VMware vCenter vCenter Operations Manager 5.6 Quick start guide
-
VMware vCenter vCenter Operations Manager 5.7 Quick start guide
-
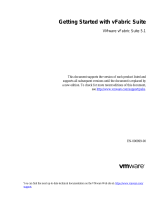 VMware vFabric vFabric Suite 5.1 Quick Start
VMware vFabric vFabric Suite 5.1 Quick Start
-
Amazon Redshift Management Manual
-
ACRONIS Cyber Infrastructure 4.0 User guide
-
VMware vRealize vRealize Operations Manager 6.7 Configuration Guide
-
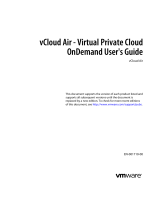 VMware vCloud vCloud Air User guide
VMware vCloud vCloud Air User guide
-
VMware vRealize vRealize Operations Manager 6.6 Configuration Guide