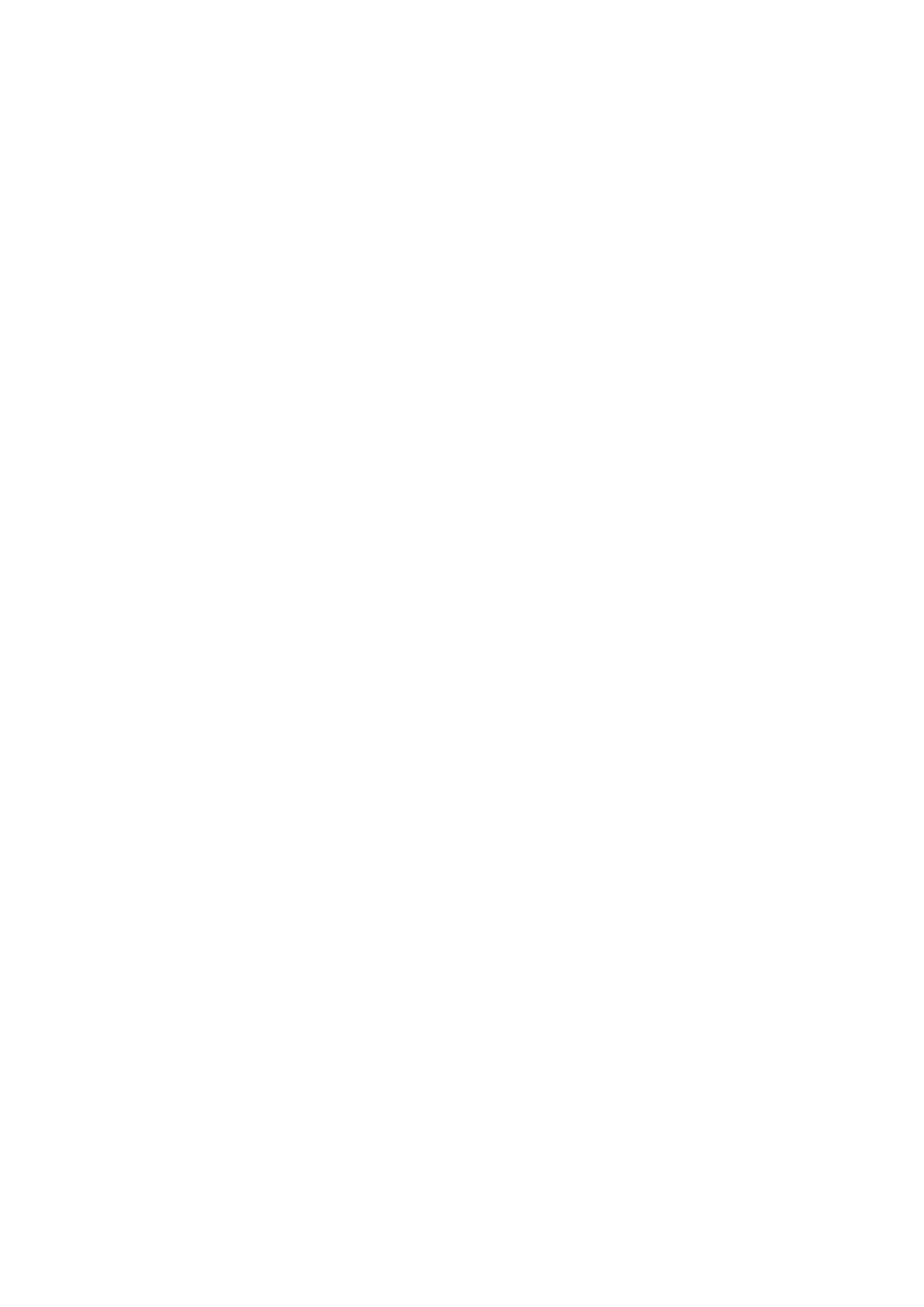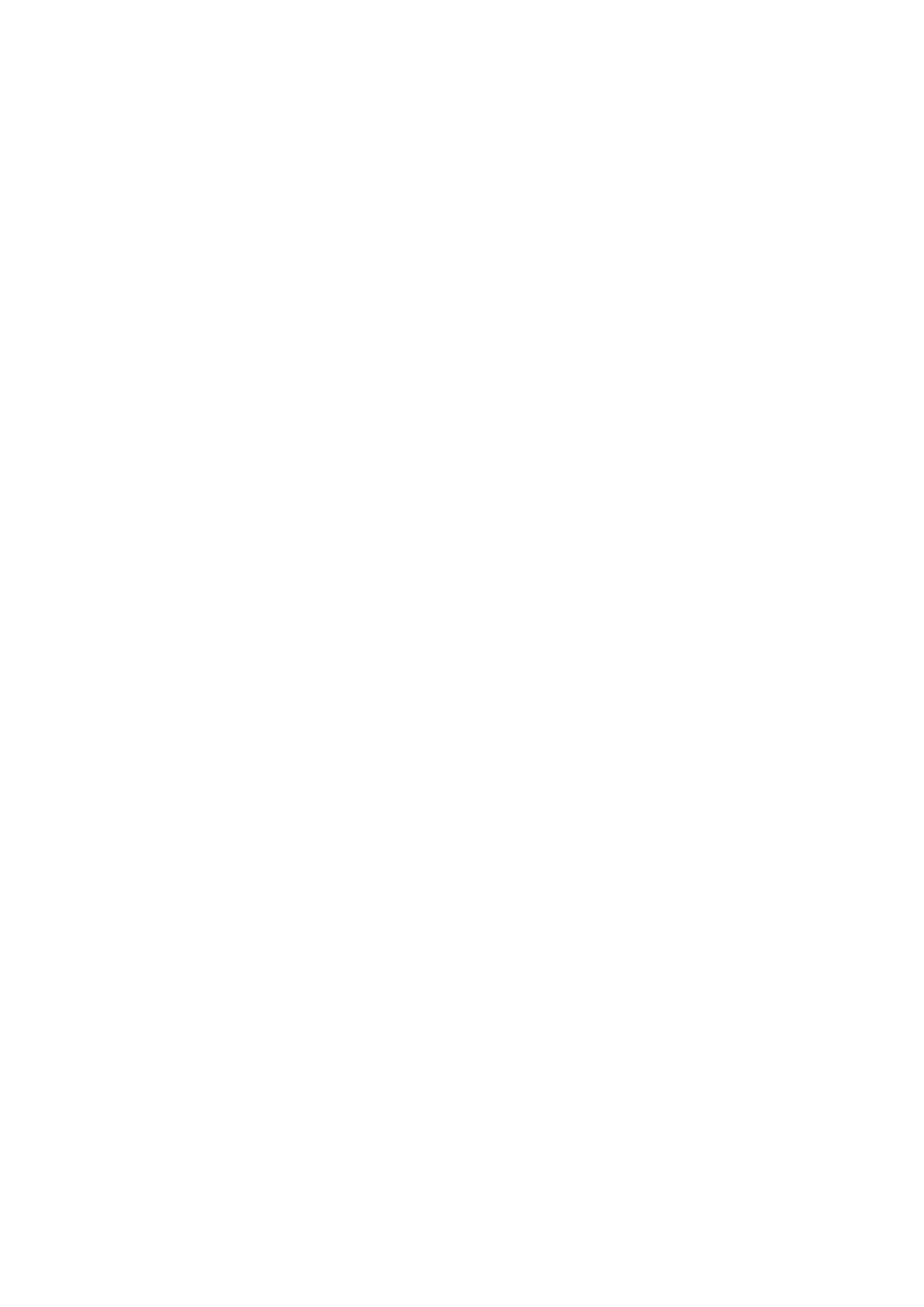
1. Create a domain. To do this, log in to the admin panel and open the Settings > Projects and
users screen. Click Create domain in the upper-right corner. Specify a name and a description
for the new domain. Click Create.
2. Create an admin account for the new domain. To do this, select the newly created domain and
click Create user. Specify a login and a password, and then select the Domain administrator
role. Check the Image uploading box to allow the new administrator to upload images for
deploying virtual machines. Click Create.
3. Create a project. To do this, navigate to the domain’s Projects tab and click Create project. Set
the quotas and click Create. Make sure that you have enough CPU, RAM, storage, and network
resources to deploy virtual machines (and add-on services, should you choose to enable them).
4. Create a project member. To do this, open the Domain users tab and click Create user. Specify
a login and a password, and then select the Project member role. Choose the project to assign
the new member to, and then click Create.
5. Optionally, customize the self-service panel’s look on the Settings > Self-service screen by
adding logos and selecting a color scheme. This way, managed service providers, for example, can
offer branded virtualization services to end customers.
4.2.2 Creating storage policies
In order to create a new storage policy, go to the Compute > Storage screen, open the Storage
policies tab, and then click Create storage policy. Specify a name, a tier, a failure domain, and a
redundancy scheme. For the evaluation scenario, select the 2 replicas mode and Host as the
Failure domain.
Now that you have created a storage policy, you can select it for volumes when creating virtual
machines (refer to "Creating virtual machines" (p. 17)). You can also apply it when creating volumes
directly on the Volumes tab.
Storage policies can be used in project quotas. A policy created before a project will be enabled in its
quotas. A policy created after a project will not be enabled for that project automatically. You will
need to edit that project’s quotas and select the policy manually.
4.2.3 Creating compute networks
Before deploying virtual machines, you need to configure networking on the Compute > Network
screen. A virtual network lets virtual machines connected to it communicate with each other. A
physical network connects your virtual machines to an existing infrastructure network, so they can
access the Internet, for example.
In order to create a new network, click Create network and specify its type. Provide a name for the
new network, a subnet CIDR, for example, 192.168.0.1/24, and a gateway. Click Next to proceed. If
you have a pool of IP addresses for your virtual machines, you can enable the built-in DHCP server to
have these IP addresses automatically assigned to virtual machines. Click Create network to
complete the process.
16 © Acronis International GmbH, 2003-2020