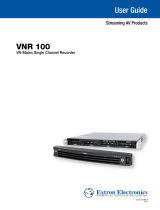Page is loading ...

1
VNM Recorder • Hard Drive Installation Guide
This guide provides basic instructions for an experienced technician to install or replace
the hard drives of an Extron VNM Recorder. See the VNM Recorder User Guide or the
VNM Recorder Setup Guide for information on installing the VNM Recorder.
CAUTION: Installation and service must be performed by authorized personnel only.
Pre-installation
Step 1 — Check the Firmware on the VN-Matrix System and the Replacement Hard Drives
Before removing or replacing the hard drives from the VNM Recorder, ensure that every device within the VN-Matrix system
(including the VNM Recorder) contains the same version of firmware that is loaded onto the replacement hard drives. If the
devices contain different firmware, the system may not operate correctly after the installation is complete.
The hard drive installation kit includes a firmware disc that can be used to update the firmware of the devices within the
VN-Matrix system.
NOTES: • The firmware disc does not need to be used if every device within the VN-Matrix system contains the version
of firmware that is on the disc.
• Firmware updates are also available at www.extron.com.
Step 2 — Copy the Conguration Settings of the VNM Recorder
Use the following procedure to retrieve and copy the current configuration settings of the VNM Recorder. This
configuration information is used to configure the replacement hard drives.
a. Connect a mouse, a keyboard, and a computer monitor to the recorder. See the VNM Recorder User Guide for more
information on connecting these devices.
b. Plug a standard IEC power cord into the recorder and connect it to a power source. Power on the recorder.
c. Enter the administrator username and password at the VNM Recorder login screen.
NOTES: • The login screen appears shortly after powering on the VNM Recorder.
• The default username is root. The default password is Extron2010 or Electrosonic05 (depending on when
the VNM Recorder was purchased). These entries are case sensitive.
d. On the desktop, double-click on
Computer > Filesystem > home > matrix_rec.
e. Double-click on the folder that contains the latest release of
the recorder software (at the time this guide was released, the
latest software was stored in the V3_8f folder or in a folder
with a similar name).
f. Insert a USB storage device into one of the USB ports on the
front panel of the recorder.
g. From the recorder software folder window, locate the
config.xml and admin.xml files and copy them to the
USB storage device (see figure 1).
h. Power down the VNM Recorder by pressing and holding the
power button on the front panel until the power LED turns off.
Disconnect the power cord from the recorder.
Hard Drive Installation and Conguration
Step 1 — Remove the Existing Hard Drives
Use the following procedure to remove the hard drives from the
VNM Recorder.
a. Ensure that the recorder is powered down and that the power
cord is disconnected.
b. Use the key provided with the VNM Recorder to open the
locked front panel (see figure 2).
Figure 1. Recorder Software Folder
Figure 2. Locked Front Panel

2
VNM Recorder • Hard Drive Installation Guide (Continued)
c. Press the button near the bottom of the drive.
d. Raise the arm to its maximum height.
e. Holding the raised arm and the body of the
drive, carefully pull out the hard drive from the
hard drive bay (see figure 3).
f. Repeat steps 2c through 2e for each remaining
drive.
NOTES: • The arm on the hard drive must
be raised to the maximum height
before it can be removed. If the
arm is in a lowered position, the
hard drive cannot be removed.
• For security reasons, remove
ALL of the hard drives from the
recorder and replace them with
the drives that are included with
the replacement hard drive kit.
Step 2 — Install the Replacement Hard Drives
The replacement kit contains six hard drives, numbered 0 through
5 (see figure 4). After the old hard drives have been removed, use
the following procedure to install the new hard drives into the
VNM Recorder.
NOTE: The hard drive bays are numbered from 0 through 7.
The replacement hard drives MUST be placed into the
corresponding drive bays (for example, the 0 hard drive
must be placed into the 0 drive bay).
a. Ensure that the recorder is powered down and that the power
cord is disconnected.
b. Press the button near the bottom of each drive and raise the
arm to its maximum height.
c. Carefully place each hard drive into the corresponding drive
bay and push it into place (see figure 3).
d. With each hard drive firmly in position, lower the arm until it
snaps into the button to lock the hard drives.
Figure 5 shows hard drives that are correctly installed in the
VNM Recorder.
NOTE: By default, the VNM Recorder does not have hard
drives installed in drive bays 6 and 7.
Step 3 — Load the Configuration Settings onto the
VNM Recorder
Use the following procedure to load the configuration settings
from the USB storage device onto the VNM Recorder.
a. Plug a standard IEC power cord into the VNM Recorder and
connect it to a power source. Power on the recorder.
b. Enter the administrator username and password at the VNM Recorder login screen (see step 2c on page 1).
c. On the desktop, double-click on Computer > Filesystem > home > matrix_rec.
d. Double-click on the folder that contains the latest release of the recorder software (at the time this guide was released,
the latest software was stored in the V3_8f folder or in a folder with a similar name).
e. From the recorder software folder window, locate the config.xml and admin.xml files (see figure 1 on page 1). Rename
these files to config.xml.old and admin.xml.old. Keep these files for system restoration purposes.
Figure 3. Removing the Hard Drives
Figure 4. Replacement Hard Drive Set
Figure 5. Correctly Installed Hard Drives

3
3
f. Insert the USB storage device that contains the copied
config.xml and admin.xml files into one of the USB ports on
the front panel of the recorder.
g. Place the config.xml and admin.xml files from the USB storage
device into the recorder software folder window. Leave the
recorder software folder window open for the next step.
Step 4 — Open the Cong.xml File
Use the following procedure to open and view the config.xml file.
a. With the recorder software folder window open, right-click on
the config.xml file and select the Open with “Emacs Text
Editor” option (follow steps 2c through 2e on page 1 for
information on navigating to the recorder software folder).
b. Near the bottom of this file is an IP address named
st_localIp0 (see figure 6). Make note of this IP address for
the next step.
Step 5 — Set the VNM Recorder IP Address
Use the following procedure to change the network settings of
the VNM Recorder.
a. If necessary, enter the administrator username and password
on the VNM Recorder login screen (see step 2c on page 1).
b. From the menu bar on the desktop, select System >
Administration > Network. The Network Configuration
window appears (see figure 7).
c. Select the eth0 (upper Ethernet connector) device line to
highlight it. The status should read Active.
d. Click on Deactivate. The status of the eth0 device
should now read Inactive.
e. Double-click on the eth0 device line. The Ethernet Device
window appears (see figure 8).
f. Fill in the Address field using the IP address noted in step 4
and then click OK.
g. Navigate back to the Network Configuration window (see
step 5b). Select the eth0 device and then click Activate.
h. If changes were made, a prompt appears asking to confirm
the changes. Click Yes to confirm and save the changes.
i. Another window appears. Click OK to continue.
j. A loading window appears and the necessary changes are
made to the system. After the loading window disappears,
navigate back to the Network Configuration window and
check that the status of the eth0 device now reads Active.
k. Close the Network Configuration window.
Step 6 — Restart the VNM Recorder
Power down the recorder by pressing and holding the power
button on the front panel until the power LED turns off. After a
few seconds, turn the recorder back on. The recorder is now ready
for operation.
Figure 6. Config.xml Text Window
255.255.255.0
192.168.254.254
Figure 7. Network Configuration Window
Figure 8. Ethernet Device Window

4
Extron USA - West
Headquarters
+800.633.9876
Inside USA/Canada Only
+1.714.491.1500
+1.714.491.1517 FAX
Extron USA - East
+800.633.9876
Inside USA/Canada Only
+1.919.863.1794
+1.919.863.1797 FAX
Extron Europe
+800.3987.6673
Inside Europe Only
+31.33.453.4040
+31.33.453.4050 FAX
Extron Asia
+800.7339.8766
Inside Asia Only
+65.6383.4400
+65.6383.4664 FAX
Extron Japan
+81.3.3511.7655
+81.3.3511.7656 FAX
Extron China
+400.883.1568
Inside China Only
+86.21.3760.1568
+86.21.3760.1566 FAX
Extron Middle East
+971.4.2991800
+971.4.2991880 FAX
© 2011 Extron Electronics All rights reserved. www.extron.com
68-2034-50
Rev. A
08 11
Installation Checklist
Check the firmware on the VN-Matrix network
and the replacement hard drives (see page 1).
Copy the configuration settings of the
VNM Recorder (see page 1).
Remove the existing hard drives (see page 1).
Install the replacement hard drives (see page 2).
Load the configuration settings onto the
VNM Recorder (see page 2).
Open the config.xml file (see page 3).
Set the VNM Recorder IP address (see page 3).
Restart the VNM Recorder (see page 3).
/