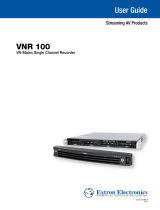Page is loading ...

1
Product Category
VNM Enterprise Controller
Replacement Compact Flash Card • Setup Guide
This setup guide describes how to replace an existing VNM Enterprise Controller Compact Flash (CF) card. When the card is
replaced, the Enterprise Controller will be returned to the default configuration and can then be configured for the system
in which it will be used.
The replacement CF card is configured with the following Extron factory default settings:
z IP address: 192.168.254.254
z Username: admin
z By default, no password is assigned.
NOTE: This procedure assumes the user knows the current password and IP address for the controller.
Saving the Enterprise Controller Conguration Settings
Before replacing the Enterprise Controller CF card, follow the steps below to collect information about the current system
configuration. The information can be copied and pasted into a text program (for example, Notepad).
CAUTION: All of the information that is saved in this section must be accurately saved so that it can be re-entered into
the Enterprise Controller after installing the compact flash card.
1. Ensure the Enterprise Controller has a CF card installed.
2. Switch on the Enterprise Controller and connect it to a control PC,
via the network.
3. Open the control PC web browser program.
4. Enter the IP address of the Enterprise Controller into the browser
address bar and press <Enter>.
5. At the login page, enter the username and password (see the
figure to the right). Click Login.
NOTE: The default username is admin. By default, no password is required. Be aware that the password may have
changed. Entries are case sensitive.
The Enterprise Controller web page opens.
6. Select the Configuration tab, then System Config from the
menu on the left (see the figure to the right).
7. In the Controllers box:
z Click on the IP address of this Enterprise Controller.
z Click on the License button. From the Controller License
Management window, note the Options, Checksum, and
Serial Number values.
CAUTION: The licensing information must be noted
accurately. Copying incorrect data to the new
installation will result in a non-functional unit.
Installing the Compact Flash Card
NOTE: The replacement card must be programmed with the correct operating system and Enterprise Controller
application files.
1. Switch off the Enterprise Controller and remove the front cover plate from the CF drive.
2. Eject the CF card from the CF drive and insert the replacement CF card.
3. Replace the CF drive cover.

2
68-2124-50
Rev. A 05 11
VNM Enterprise Controller Compact Flash Card • Setup Guide (Cont’d)
Extron USA - West
Headquarters
+800.633.9876
Inside USA/Canada Only
+1.714.491.1500
+1.714.491.1517 FAX
Extron USA - East
+800.633.9876
Inside USA/Canada Only
+1.919.863.1794
+1.919.863.1797 FAX
Extron Europe
+800.3987.6673
Inside Europe Only
+31.33.453.4040
+31.33.453.4050 FAX
Extron Asia
+800.7339.8766
Inside Asia Only
+65.6383.4400
+65.6383.4664 FAX
Extron Japan
+81.3.3511.7655
+81.3.3511.7656 FAX
Extron China
+400.883.1568
Inside China Only
+86.21.3760.1568
+86.21.3760.1566 FAX
Extron Middle East
+971.4.2991800
+971.4.2991880 FAX
© 2011 Extron Electronics All rights reserved. www.extron.com
Conguring the Enterprise Controller
Use the following procedures to configure the new CF card.
Setting the Serial Number
1. If they are not already connected, connect a mouse, keyboard, and monitor to the Enterprise Controller.
2. Apply power and switch on the Enterprise Controller.
3. When fully booted, log on with the username of root and the password of Extron2010.
4. At the prompt [root@singleton ~]#
Type cd scripts
Press <Enter>
5. At the prompt [root@singleton scripts]#
type ./set_serial.sh xxxxxx
where xxxxxx is the serial number of the Enterprise Controller, which was saved in step 7 on page 1.
6. Press <Enter>
A script runs, which enters the serial number into the Enterprise Controller.
7. At the prompt [root@singleton ~]#
type reboot
Press <Enter>
The Enterprise Controller reboots.
License Conguration
1. Once the Enterprise Controller has rebooted and is connected to the control PC via the network, open the PC web
browser, enter the IP address of the Enterprise Controller into the browser address bar and press <Enter>.
NOTES: • Bydefault,thenewcardhasanIPaddressof192.168.254.254.
• ThecontrolPCrequiresanIPaddresswithintherangeof192.168.254.xxxtoconnecttotheEnterprise
Controller.
2. In the Username field of the login page, enter admin. By default, nothing is required for the Password field. Click
Login.
3. Select the Configuration tab.
4. Under System Properties, select System Config from the menu on the left of the screen.
5. In the controllers box, click the Add button. Enter the IP address of this controller. Click OK to save. When the dialog box
closes, click Apply Changes to save the settings.
6. In the Controllers box, select the IP address of this controller. Click on the License button.
7. Enter the information gathered in step 7 on page 1.
CAUTION: The licensing information must be entered accurately. Any errors in copying the data to the new
installation will result in a non-functional unit.
NOTE: When updating the license information, there is no feedback to say that the settings have been accepted.
8. To check the license data, reboot the Enterprise Controller, reconnect to the Enterprise Controller using the control PC
browser, and view the information contained in the License Management dialogue.
The information in the License Management dialogue takes several seconds to appear after reboot has completed. If
the data does not appear, close the dialogue box, wait for ten seconds and retry. If the data is still not present, enter
the serial number and license data again.
The Enterprise Controller is now ready to be configured for the VN-Matrix system. For precise details of the
configuration, refer to the user guide (available at www.extron.com).
/