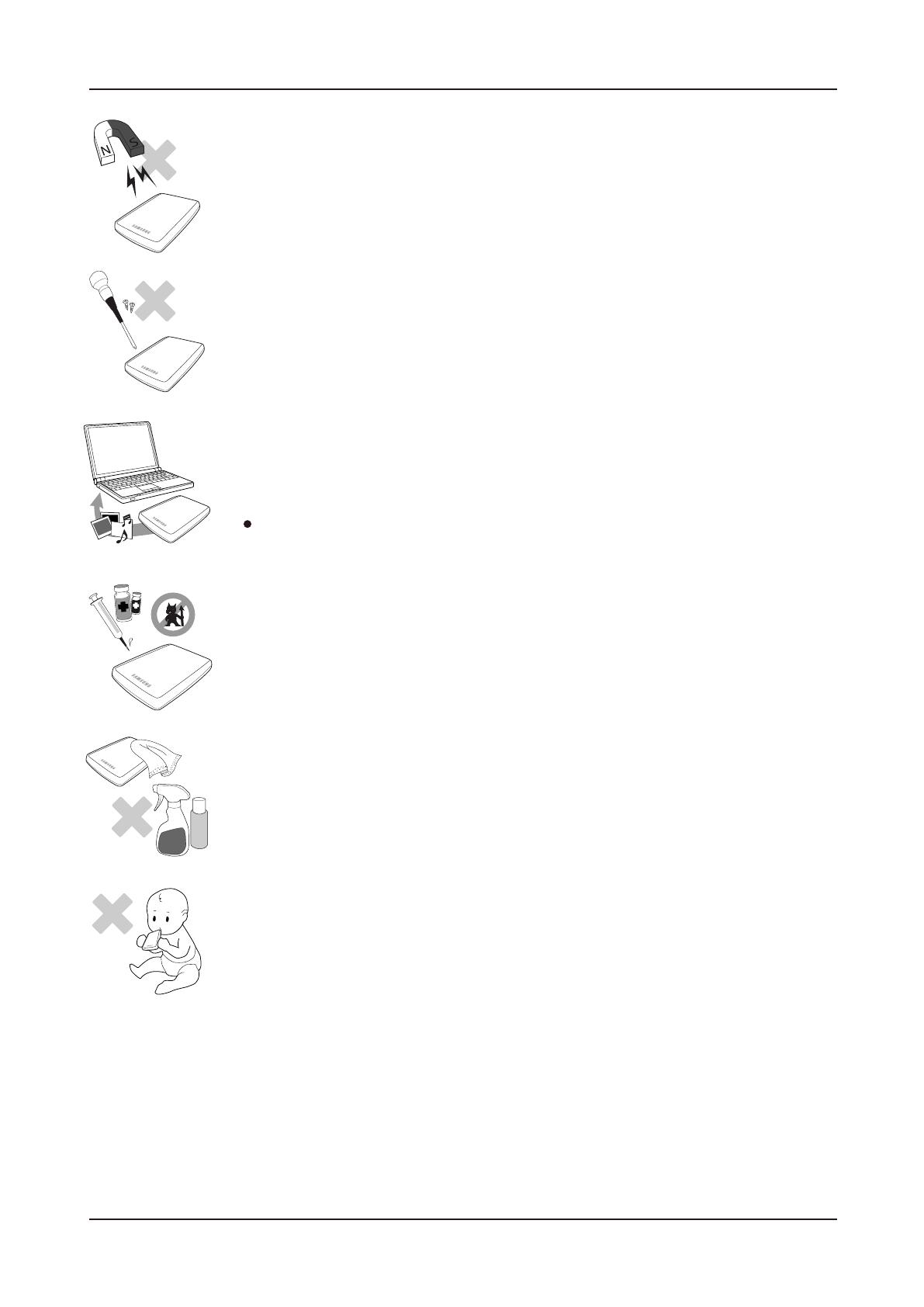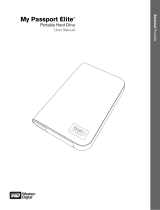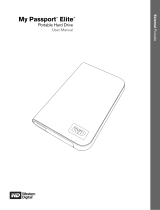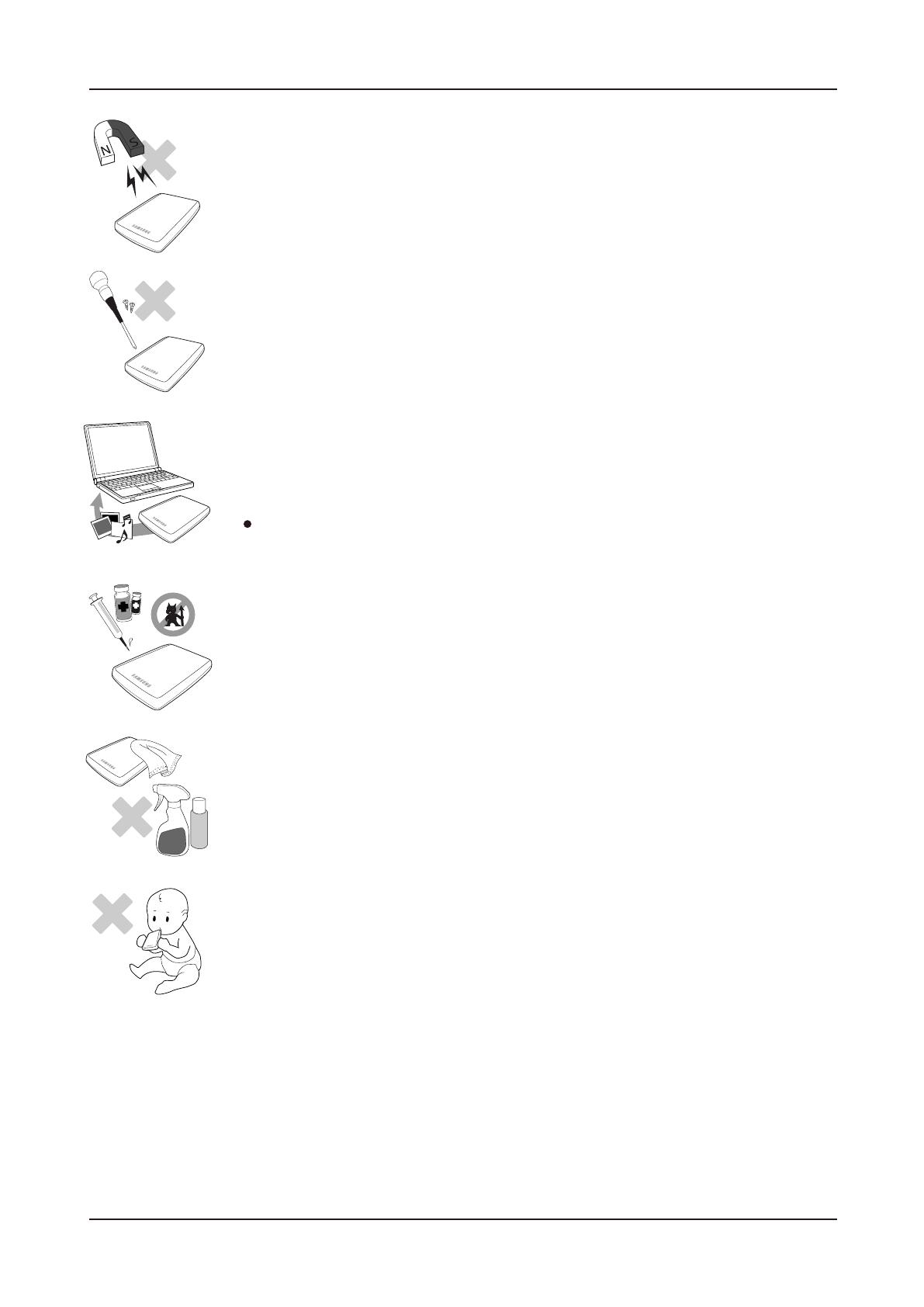
User’s Manual
4
Magnets
Disassembly and Label Removal
For repair, please visit the designated (samsung) customer service center.
Unauthorized disassembly, repair, or reform of the product and unauthorized removal
of the labeling will void your warranty.
Safely Remove Hardware
Always use the Safely Remove Hardware feature before shutting down the External Hard Drive or disconnecting the USB cable and power cable.
Regular Virus Scanning
Frequently scan the device for viruses and protect the external drive from virus infection.
Cleaning the product
Never use cleaning fluid or similar chemicals.
Do not spay cleaner directly on the product.
It may cause discoloration and deformation of the product.
Custody Related
Keep the product and accessories out of the reach of children. It may cause personal injuries and problem.
Always Backup your Important Data
The external drive manufacturer does not guarantee data stored in the external drive
and will not assume responsibility for any mental or material damage incurred during data recovery.
Backup : Storing the original and a copy on two or more separate and accessible storage media.
Actual accessible capacity may vary from advertised capacity due to formatting and partitioning of the hard drive, as well as due to your computer's operating system.
1MB=1,000,000bytes / 1GB=1,000,000,000bytes / 1TB=1,000,000,000,000bytes
Magnetic objects can cause various types of damage to the External Hard Drive, including data damage. Keep magnets and
magnetic objects away from the external drive.
S2 Portable Series External Hard Drive