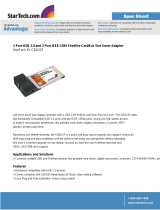www.apricorn.com
13
EZ Gig II installation instructions for Windows Vista:
Windows Vista’s User Account Control helps stop unauthorized changes to
your computer. The User Account Control window pops up in Administrator
Approval Mode whenever a program tries to install on your Windows Vista
system. If the User Account Control window does not pop up, please skip
to the EZ Gig II installation.
When the User Account Control window pops up there will be a warning
symbol and message that reads, “A program needs your permission
to continue.” The instructions will read “If you started this program,
Continue.”
Please click the Continue button and proceed to the EZ Gig II main
installation screen.
Change the default “Power Options” for Windows Vista operating
systems:
Be default Windows Vista operating system will “Turn display off” after
20 minutes and “Put the computer to sleep” after 1 hour of keyboard or
mouse inactivity. It will take more than 20 minutes to backup most of
today’s larger hard drives. If the system goes into display is turned off or
the computer goes to sleep during the backup, your backup may fail. This
will not damage your original hard drive in any way but you will have to
restart the backup. To avoid this issue change the default “Power Options”
before starting the backup on Windows Vista Systems.
From your Window Vista Start menu type “Power Options” in the “Start
Search bar” and the “Power Options” program will be listed in the results
window. Alternately you can go to Start Menu – Control Panel – Power
Options. Click on “Power Options” to launch the program. On the left
window click on “Choose when to turn off display” and make the changes
as listed below.
Turn Display Off Never
Put computer to sleep Never
Once you have completed the backup go to “Power Options” and restore
the default settings.