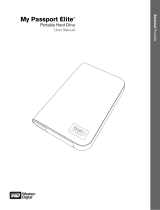Troubleshooting
Check the USB cable connection.
Check the LED light on the External Hard Drive.
Check the power supply to M2 Portable Series External Hard Drive.
Ticking noise is an indication of insufficient power.
If the drive is not being recognized, try plugging it into a different USB port.
Q2. The actual storage capacity of M2 Portable Series External Hard Drive is different than the
capacity shown on the packaging.
A2.
Type of file system used for the drive, partitioning arrangement, type of operating system, and various other factors can
affect the actual storage capacity displayed by your computer.
(1MB=1,000,000bytes and 1GB=1,000,000,000bytes. 1TB=1,000,000,000,000bytes)
Q3. I connected my M2 Portable Series External Hard Drive, and the computer seems to recognize it,
but the drive won’t show up under Windows Explorer.
A3.
M2 Portable Series External Hard Drive is by default formatted to NTFS and will work normally when you connect it to
your computer. However, if the partition has been erased or the file system has been changed to a one that’s not
recognized by Windows, the drive will not appear under Windows Explorer. Try formatting the drive to FAT32 or NTFS.
(Caution : Formatting will erase all data stored in the drive.)
Q4. I am using Windows XP and cannot format the drive to FAT32.
A4.
Windows operating systems that followed Windows NT have limited FAT32 formatting to 32GB.
Therefore, if you wish to format your M2 Portable Series External Hard Drive to FAT32, you will need to download a format
utility from our website.
(Caution : Formatting will erase all data stored in the drive. We recommend that you back up your data before proceeding.)
Q5. My computer will not boot up properly.
A5.
If you boot up your system with M2 Portable Series External Hard Drive connected to the computer,
it’s possible that your system’s BIOS is attempting to boot from the External Hard Drive.
Change the BIOS booting sequence or disconnect the External Hard Drive from the system and then try booting again.
Q6. I am using a Mac, and I can’t copy files.
A6.
If the drive has been formatted to NTFS, data stored in the drive can only be read by Mac systems.
To use the drive on MAC OS X operating systems, use Samsung NTFS 3G Driver or reformat your drive
Samsung NTFS 3G driver : (Refer to the 12 page)
Reformat : (Refer to the 18 page)
User Manual
M2 Portable Series External Hard Drive
17
- USB 3.0
Q1. File transfer takes too long.
FAQ
A1.
- USB 2.0
You will experience slow file transfer speeds if your computer does not support USB 2.0 or if you do not connect
M2 Portable Series External Hard Drive to a USB 2.0 port. Try connecting M2 Portable Series External Hard Drive
to a different port or, if your computer does not support USB 2.0, purchase a separate USB 2.0 port.
To use the M2 Portable 3.0 model at its Maximum speed, you need a PC or a Host Card that supports USB 3.0
interface and USB 3.0 Cable.