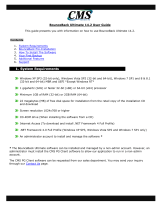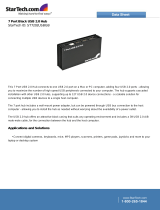Troubleshooting
Problem: My operating system
reports the capacity as much less
than the capacity indicated on the
drive I purchased.
Resolution: Disc drive
manufacturers consider 1 Gbyte
to equal 1,000,000,000 bytes.
However, your computer operates
at a binary level, which considers
1 Gbyte to equal 2
30
which equals
1,073,741,824 bytes. So, for
example, even though a 40-Gbyte
drive stores 40 Gbytes of data
when you think in terms of 1 Gbyte
equals 1,000,000,000 bytes, your
system will report a lower capacity
due to the operating system’s
method of calculating the value
of each gigabyte. This means
your operating system may report
that your 40-Gbyte drive has
a capacity of approximately
37 Gbytes, the binary equivalent
of 40,000,000,000 bytes.
Windows-specific problems
First, make sure you have the
latest Microsoft operating system
service packs and other Windows
updates installed on your system
before you spend time looking for
a drive problem. These service
packs are issued to fix bugs,
add drivers, and enhance the
security features of your system.
See http://support.microsoft.com
for details about how to install
service packs and Windows
updates in your system. Contact
Microsoft Customer Service for
information about obtaining these
system enhancements if you don’t
have Internet access.
Problem: The drive is connected
to the USB port, but the computer
does not recognize the drive.
Resolution: Check Power.
Confirm the drive has power and
that the drive LED flickers on and
off when you plug in the drive.
If the light does not flicker on and
17
Portable External Hard Drive