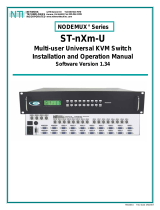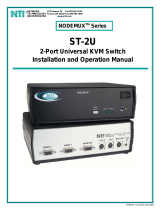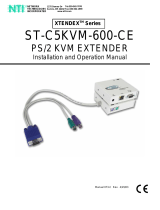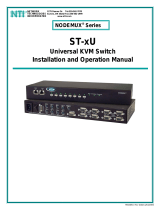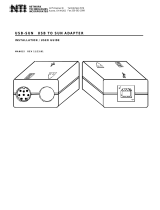Page is loading ...

ST-nXm-U-HD (Multi-user / Universal KVM Switch)
INSTALLATION / USER GUIDE
MAN001 Rev Date 1/6/2003
NTI
NETWORK
TECHNOLOGIES
INCORPORATED
Tel:330-562-7070
Fax:330-562-1999
1275 Danner Dr
Aurora, OH 44202
www.nti1.com
R
NODEMUX
TM
HD Series

WARRANTY INFORMATION
The warranty period on this product (parts and labor) is one (1) year from the date of purchase. Please contact Network
Technologies Inc at (800) 742-8324 (800-RGB-TECH) or (330) 562-7070 or visit our website at http://www.nti1.com for information
regarding repairs and/or returns. A return authorization number is required for all repairs/returns.
COPYRIGHT
Copyright © 2003 by Network Technologies Inc. All rights reserved. No part of this publication may be reproduced, stored in a
retrieval system, or transmitted, in any form or by any means, electronic, mechanical, photocopying, recording, or otherwise,
without the prior written consent of Network Technologies Inc, 1275 Danner Drive • Aurora, Ohio 44202
CHANGES
The material in this guide is for information only and is subject to change without notice. Network Technologies Inc reserves the
right to make changes in the product design without reservation and without notification to its users.

Table of Contents
Introduction ...................................................................................................................................................................1
Definitions...................................................................................................................................................................1
Limitations..................................................................................................................................................................1
Compatibility..................................................................................................................................................................1
Ordering Information ....................................................................................................................................................1
Features and Functions................................................................................................................................................2
Additional Features ...................................................................................................................................................3
Installation .....................................................................................................................................................................4
Using the ST-nXm-U-HD Switch ..................................................................................................................................6
Basic Operation .........................................................................................................................................................6
Keypad Control..........................................................................................................................................................6
OSD Control...................................................................................................................................................................7
Security Feature.........................................................................................................................................................7
Enabling The Security Feature..............................................................................................................................7
User Login Mode.....................................................................................................................................................8
Additional OSD Modes Available With Security.....................................................................................................8
Administration Functions......................................................................................................................................8
Administration Options..........................................................................................................................................8
Port Status Mode ....................................................................................................................................................9
Administrator Password ........................................................................................................................................9
User Name List......................................................................................................................................................10
System Access List..............................................................................................................................................10
User Access Functions...........................................................................................................................................11
Command Mode....................................................................................................................................................11
Scan Mode.............................................................................................................................................................12
Edit Mode...............................................................................................................................................................13
Search Mode..........................................................................................................................................................13
Maintenance Mode................................................................................................................................................14
Help Mode..............................................................................................................................................................15
Keyboards....................................................................................................................................................................15
Key Equivalents.......................................................................................................................................................15
SUN’s Startup Keys.................................................................................................................................................16
SUN’s 14 Extra Keys................................................................................................................................................16
RS232 Control..............................................................................................................................................................17
Remote Connection.................................................................................................................................................17
Baud Rate .................................................................................................................................................................17
Unit Address.............................................................................................................................................................17

Command Protocol..................................................................................................................................................17
RS232 INTERFACE TEST PROGRAM DESCRIPTION ..........................................................................................18
Matrix Switcher's Control Program For Windows 9X, NT, and 2000..................................................................20
Dual Redundant Power Supply..................................................................................................................................20
ST- MX Expansion Units.............................................................................................................................................21
Safety and EMC Regulatory Statements...................................................................................................................21
Table of Figures
Figure 1- Connect devices to switch using interface cables....................................................................................4
Figure 2- Connect CPUs to switch using interface cables .......................................................................................5
Figure 3- User login screen..........................................................................................................................................7
Figure 4- Administration Mode Menu..........................................................................................................................9
Figure 5- Administrator password menu....................................................................................................................9
Figure 6- User Name List............................................................................................................................................10
Figure 7- Command Mode main menu......................................................................................................................11
Figure 8- Maintenance Mode menu ...........................................................................................................................14
Figure 9- Keyboard Layouts.......................................................................................................................................16
Figure 10- RS232 Connections for Daisy-chain.......................................................................................................17
Figure 11- Dual Redundant Power Supply Option...................................................................................................20
Appendices
Appendix A- Defaults..................................................................................................................................................21
Appendix B- General Information..............................................................................................................................22
Appendix C- Cables ....................................................................................................................................................22
Appendix D- Rack mounting Instructions ................................................................................................................22

1
Introduction
The NTI ST-nXm-U-HD (also known as NODEMUX-HD) is a multi-user / Universal Multi-Platform Matrix KVM switch, (n= number
of users, m= number of CPUs) with high density construction to require less rack space. It allows multiple users, up to 4, each with
a keyboard, monitor, and mouse, to communicate directly with any PS/2 or SUN workstation connected to the switch. A single
switch can connect to 16 CPUs or up to 256 CPUs when switches are cascaded. These CPUs can be file servers, network
managers, etc. The auto-boot circuitry in the NTI switch allows all CPUs to boot simultaneously without keyboard and/or mouse
error.
Definitions
• CPU
Enclosure that contains the operating system and processor
• User Device
Keyboard or Mouse
• System
One or more CPUs connected to one or more switches controlled by one or more user devices
• OSD
On Screen Display
Limitations
• Only VGA multi-scan Monitors can be used with this product.
Compatibility
The ST-nXm-U-HD Universal Matrix KVM switch supports the following:
• Windows PS/2 CPUs
• SUN CPUs (including all SUN Ultras, SUN Blades and SUN Rays) (USB SUN CPU's need USB-SUN adapter)
• PS/2 laptops
Ordering Information
The ST-nXm-U-HD switch is built to a specific size ranging from 2 to 4 users and 8 to 16 CPUs. The switch is built at the factory
based on the specified size ordered. The switch has high density connectors (similar to SCSI) for inputs and outputs that support
PS/2 and SUN platforms and are configured with interface cables, see interface cable section. The “n” in the part number ST-
nXm-U-HD represents the number of users. Select either 2 or 4 user switches. The “m” in the part number represents the number
of CPUs. The switch is available with either 8 or 16 CPU ports. It is not necessary to connect a user or CPU to each port (ex. a
ST-2x16 switch has the capability of supporting 16 CPUs, but can have only 10 CPUs connected and 6 empty ports.
ST-nXm-U-HD
Replace the “n” with either 2 or 4
Replace the “m” with either 8 or 16
The following list represents the available sizes that can be ordered:
ST-2x8-U-HD ST-4X8-U-HD
ST-2x16-U-HD ST-4X16-U-HD
Options
The following options are available for the ST-nXm-U-HD switch.
Dual Redundant Power supply
This feature ensures constant power to the unit.
Ordered by adding a -DRP suffix to the main part number.
Ordering Information
Compatibility
Introduction

2
Interface cables and adapters are not included and must be purchased separately.
A cable for each CPU being connected to the switch:
PS/2 CPU to Switch
• VMTINT-xx-MM for video, keyboard and mouse interface
OR
SUN CPU to Switch
• SMTINT-xx-MM for video, keyboard and mouse interface
• 13W3M-15HDF (adapter for 13W3 to 15HD)
• USB-SUN Adapter (adapter for USB SUN CPU)
One of the following cables must be used to connect the keyboard/mouse and monitor:
PS/2 keyboard/mouse
VMTINT-xx
OR
SUN keyboard/mouse SMTINT-xx
where:
xx is the length of the cable in feet (3/6/10/15/25 foot cables available)
MM indicates male-to-male connector
Cables can be purchased from Network Technologies Inc by calling 800-RGB-TECH (800-742-8324) in the U.S. or (330) 562-7070
worldwide.
Features and Functions
1. Keypad buttons for user control over switch functions
2. LCD Display for visual indication of connection between the user and a specific CPU.
3. Power ON/OFF switch
4. Fuse Holder holder for replaceable overcurrent protection fuse
5. IEC Power Connector for attachment of power cord
6. RS232 for attaching RS232 interface cable from a CPU to control the functions of one or more
switches
7. USER x high density female connectors for connection of user device interface cables
8. CPU x high density female connectors- for connection of CPU interface cables
Features and Functions
R
S
2
3
2
12
U
S
E
R
S
4
3
C P U
1
2
C P U
3
4
5
6
C P U
7
8
C P U
9
1 0
C P U
1 1
1 2
C P U
1 3
1 4
C P U
1 6
C P U
1 5
U
S
E
R
S
4
5
6
7
8
1
2
F r o n t V i e w o f S T - 4 X 1 6 - U - H D
N T I
R
N e t w o r k T e c h n o l o g i e s I n c
N O D E M U X
H D
T M
1 2 3
C P U
4
5
6
U S R
7 8
9
0
*
E S C
E N T E R
M E N U
3
7
R e a r V i e w o f S T - 4 X 1 6 - U - H D

3
Additional Features
• Users can work individually or share the same CPU.
• Up to n users can work with m CPUs where n and m are the switch size acquired.
• High density (similar to SCSI) input and output ports that interface cables plug into adapt to PS/2 and SUN platform devices.
• Power cycle circuit control allows the NTI switch to be powered OFF, then ON, at any time without affecting the attached
CPUs.
• Power cycle circuit control allows the attached CPUs to be powered OFF, then ON, at any time without affecting the switch or
other attached CPU.
• OSD enabled system with security features optionally enabled on a port by port basis.
• A microprocessor is dedicated to each CPU, preventing connected CPUs from locking up.
• Each connected CPU can boot without a keyboard or mouse.
• Keyboard and mouse interface cable can be hot-plugged during operation.
• LCD display on the front panel shows the CPU to which each user is connected.
• 10 connection setups can be saved in memory by the user for instant setup recall.
• No dip switches or jumpers necessary to configure.
• Video formats up to 1900X1200 can be displayed from all platforms. (A VGA multi-scan monitor must be used)
• User’s keyboard and mouse can control the switch using the On Screen Display (OSD) of each user’s connections :
• Names can be assigned to the CPUs
• Password security on a port-enabled basis.
• RS-232 control allows control of the switch with one CPU serial port.
• Power required is 110 or 220 VAC @ 50-60 Hz at less than 50 watts.
• ST-MX multi-console adapter is compatible for system expansion.

4
Installation
Turn OFF power to all CPUs that will be connected to the NTI ST-nXm-U-HD switch before connecting or disconnecting any
cables.
1. If using RS-232 Control see RS-232 section for more information.
2. Connect the monitors to the 15HD female connector ends of the VMTINT-xx or SMTINT-xx cables, depending upon what
type of devices will be connected (PS/2 or SUN). See Fig. 1.
3. Connect the keyboards to the purple 6 miniDIN female connector (PS/2) or orange 8 miniDIN female connector (SUN) of the
VMTINT-xx or SMTINT-xx (respectively). If using a PS/2 mouse, connect it to the green 6 miniDIN female connector on
the VMTINT-xx cable. See Fig. 1. Insure that the monitors and related keyboards are connected to the same interface
cables.
4. Connect the high density male connector end of the cable to a USER x port on the ST-nXm-U-HD switch.
NOTE: If it is desired for only a monitor to be connected to a user port, the device cable end(s) of the VMTINT-xx /
SMTINT-xx does not need to be connected to anything.
Figure 1- Connect devices to switch using interface cables
5. For each CPU: Connect a VMTINT-xx-MM (PS/2 CPU) or SMTINT-xx-MM (SUN CPU) or MMTINT-xx-MM (MAC CPU) cable
to the devices port(s) and video port of the CPU as shown in Fig. 2.
NOTE: If the CPU is a SUN type with 13W3 video connector, use an NTI 13W3M-15HDF adapter to connect the SMTINT-
xx-MM cable to the CPU.
NOTE: If the CPU only has a serial port for mouse connection (via a com port), a VOPEX-IM9D must be used to convert the
signal from the serial port to PS/2 port. Do not use a 9D-to-6mD adapter, it will not work.
NOTE: For USB SUN CPUs, a USB-SUN adapter and a USB-AB-Xm cable must be used to connect the SMTINT-xx-MM
cable to the CPU. See Fig. 2.
6. Connect the high density end of each cable to a CPU x port on the ST-nXm-U-HD switch. See Fig. 2.
Installation
R
S
2
3
2
12
U
S
E
R
S
4
3
C P U
1
2
C P U
3
4
5
6
C P U
7
8
C P U
9
1 0
C P U
1 1
1 2
C P U
1 3
1 4
C P U
1 6
C P U
1 5
U
S
E
R
S
6 m D - F e m a l e
( G r e e n - M o u s e )
6 m D - F e m a l e
( P u r p l e - K e y b o a r d )
8 m D - F e m a l e
( L i g h t O r a n g e )
H D 1 5 - F e m a l e
( D k B l u e )
S M T I N T - 3 / 6 / 1 0 / 1 5 / 2 5
V M T I N T - 3 / 6 / 1 0 / 1 5 / 2 5
H i g h D e n s i t y
2 6 p i n M a l e
H D 1 5 - F e m a l e
( D k B l u e )
V G A
M u l t i - S c a n
M o n i t o r
P S / 2 K e y b o a r d
T o a V G A
M u l t i - S c a n
M o n i t o r
T o a S U N
K e y b o a r d / M o u s e
P S / 2
M o u s e
T o U S E R x
p o r t o n
N O D E M U X - H D
R e a r V i e w o f S T - 4 X 1 6 - U - H D
H i g h D e n s i t y
2 6 p i n M a l e

5
Figure 2- Connect CPUs to switch using interface cables
7. Plug the NTI Switch into an AC power outlet.
8. Turn ON power to the NTI Switch, the LCD should illuminate.
9. Turn ON power to any or all CPUs connected to the NTI Switch.
NOTE: The order in which the CPUs and switch are turned ON does not matter. A power strip can be used.
R
S
2
3
2
12
U
S
E
R
S
4
3
C P U
1
2
C P U
3
4
5
6
C P U
7
8
C P U
9
1 0
C P U
1 1
1 2
C P U
1 3
1 4
C P U
1 6
C P U
1 5
U
S
E
R
S
6 m D - M a l e
( G r e e n - M o u s e )
6 m D - M a l e
( P u r p l e - K e y b o a r d )
V M T I N T - 3 / 6 / 1 0 / 1 5 / 2 5 - M M
H D 1 5 - M a l e
( D k B l u e )
T o 8 m i n i D I N
f e m a l e d e v i c e s
p o r t o n S U N C P U
R E A R V I E W
O F P / S 2 C P U
1 5 H D f e m a l e
v i d e o p o r t
6 m D f e m a l e
d e v i c e p o r t s
R e a r V i e w o f S T - 4 X 1 6 - U - H D
H i g h D e n s i t y
2 6 p i n M a l e
8 m D - M a l e
( L i g h t O r a n g e )
S M T I N T - 3 / 6 / 1 0 / 1 5 / 2 5 - M M
H D 1 5 - M a l e
( D k B l u e )
H i g h D e n s i t y
2 6 p i n M a l e
T o 1 5 H D f e m a l e
v i d e o p o r t o n
S U N C P U
T o C P U x
p o r t o n
N O D E M U X - H D
T o U S B
d e v i c e s p o r t
o n S U N U S B
C P U
O R
U S B - S U N
A d a p t e r
U S B - A B - 1 M

6
Using the ST-nXm-U-HD Switch
Basic Operation
This unit enables any user to access any CPU at any time with no restrictions or limitations. Users can even share a CPU and
work on the same project – each from their own console. Resolution is supported through 1900x1200 with no degradation –
guaranteed. A Liquid Crystal Display (LCD) on the front panel indicates the port to which the user is attached. The ST-nXm-U-HD
can be controlled by three methods, front panel keypad control with LCD, keyboard control with on-screen display (OSD), and RS-
232 interface.
Keypad Control
The front panel keypad and LCD display allow the user to monitor switch status and route any user to any CPU on the switch.
Along with the routing of the inputs to the outputs the keypad and LCD allow the users to configure the RS-232 control interface.
The keypad buttons perform the following functions:
Key Action
ESC Escape back to the main display.
0 – 9 Used to enter numbers. (n )
USR The output user number can be entered (2 digits or 1 digit and ENTER)
followed by the desired CPU to be connected to.
CPU Used following single digit user entries.
ENTER Used following single digit entries.
Display next 4 users and the CPUs they are connected to. (See note below.)
Display previous 4 users and the CPUs they are connected to. (See note below.)
MENU The RS-232 menu is displayed. This allows the baud rate to be set at 9600, 2400, 1200 or 300 baud and the unit
address to be set to 1 - 15. See RS-232 control on page 17.
* Activate Memory Function- 10 memory locations (0 – 9), 0 is the power ON default.
to Save current connections * - USR - n (0-9) - ENTER
to Recall connections * - CPU - n (0-9) - ENTER
The following examples show various methods of routing user 3 to CPU 5. Users and CPUs can be entered as a two digit number
or a one digit number followed by ENTER.
USR - 3 - CPU - 5 - ENTER
USR - 3 - ENTER - 5 - ENTER
USR - 0 - 3 - 0 - 5
0 - 3 - 0 - 5
NOTE: By default, the display will show all connections between CPUs and users, displaying 4 at a time, from the first to
the last, and repeating the cycle indefinitely. If the user presses either the up or down arrow to manually view
connections, the display will freeze on the chosen view. To resume the default cycle of displaying all connections, the
user must press and hold either the up or down arrow for 3 seconds, and then release it.
1 2 3
CPU
4
5
6
USR
78
9
0
*
ESC
ENTER
MENU
USR: 1 2 3 4
CPU: 1 2 3 4
Using the ST-nXm-U-HD Switch

7
OSD Control
OSD superimposes a menu system on the user’s video screen with a list of all connected CPUs. OSD allows CPUs to be named
(with up to 12 character names). OSD then allows selection of CPUs by that name. Connected CPUs can be listed by name or by
port number. OSD Search Mode enables the user to type in the first few characters of the CPU's name and the OSD will locate it.
HELP screens assist with all OSD functions.
Security Feature
The security feature in the OSD control of the ST-nXm-U-HD switch enables an administrator to control access to CPU ports for
each user. Up to 63 users can be created. These users have controlled access to any CPU. Only the administrator can
activate or deactivate the security features on each user port. Finally, the administrator can set a maximum idle time value after
which the current user will be logged out and the login screen displayed again. This time out does not function while the OSD is
active. The current security status, idle time out, and scan dwell time are all saved and will be restored whenever power to the
switch is cycled OFF, then ON. To reset the administrator’s password call NTI and have the device serial number of the ST-nXm-
U-HD switch available.
Enabling The Security Feature
To enable the security feature the administrator must first enter Command Mode from the keyboard using the <Ctrl> + <`> (accent
key). The OSD menu will automatically appear on the monitor. This provides a visual way to control the ST-nXm-U-HD switch
using the keyboard and mouse.
The administrator will activate security when logging in by typing <Ctrl> + <M> , then <A>, and then <Y>. The administrator will
then be prompted for a valid administrator username and password (see Fig. 3).
The factory administrator login settings are:
• default user name = ADMINISTRATOR
• default password = ADMINISTRATOR
NOTE: The username for the administrator cannot be changed
from "ADMINISTRATOR".
Figure 3- User login screen
Once logged-in, follow the instructions on pages 9 and 10 for setting up users and changing the password. Once the password is
setup, if it is lost or forgotten the administrator will have to contact NTI for assistance on clearing the password and set it up again.
The administrator can setup each of the users and the limitations of their use of the individual CPUs within the Administration
Mode.
When a standard user powers up the system a security screen may appear as setup by the administrator. The user will
need to login to the system by following the instructions on page 8 for the USER LOGIN. If the user does not know the
appropriate user name and password (setup by the administrator), contact the system administrator for this information. Once
logged-in a user can follow the Command Mode functions described on page 11 to control the system of CPUs within the
limitations as determined by the administrator.
OSD Control

8
User Login Mode
User Login Mode requires a user to login with a user name and password from the list created by the administrator. With security
enabled, the user will be locked to the current CPU and the login screen will remain on the monitor until the user logs in.
Function: Keystroke:
Add a character to the
user name/password
Remove previous character
from the user name/password
Submit user name/password
Exit USER LOGIN and return
to previous mode. This function
is only available if security is
not currently enabled.
Additional OSD Modes Available With Security
Administration Functions
Administration mode enables the administrator to select a port for extended status information or setup users and assign system access rights to
those users.
Function: Keystroke:
Enter Administration Options
mode
Enter Port Status mode
for selected port
Exit Administration and
Return to previous mode
Administration Options
To enter the Administration Options mode: press <A> from the Maintenance Mode menu. (See page 14 for Maintenance menu.)
The Administration Mode (see Fig. 4) can be accessed only when security features are activated and the administrator is logged-
in. Users other than the administrator are not allowed to enter the Administration Mode.
If a different user is logged-in, log-out by pressing <Q> from the Maintenance Mode menu, then log-in as
Administrator. (See
page 7, "Enabling The Security Feature".)
Administration Mode allows the administrator to use the following functions:
Function: Keystroke:
Change the administrator’s
password
Disable security
Esc
Enter
Backspace
If the password submitted is incorrect, the user will not be able
to proceed.
If the password submitted is correct, the user will proceed to
Normal Mode.
S
C
Shift
or
A-Z
(Type any upper or lower case
alphabetical or numeric character)
+
A-Z
0-9
Esc
Enter
A

9
Figure 4- Administration Mode Menu
Function: Keystroke:
Enter User Name List Mode
Selects the idle time in minutes
Exit Administration Mode and
return to previous mode
Port Status Mode
Port Status mode enables the administrator to view extended status information about the port selected in Administration mode.
The information available here can also be found on the Command mode main menu, except when multiple users are connected to
a single CPU. In that event, while the Command mode main menu simply lists the number of users connected, the specific users
connected can be seen here. To exit Port Status Mode, press <Esc>.
Administrator Password
To enter the Administrator Password menu press <C> from the
Administration Mode menu.
The Administrator Password menu (see Fig. 5) enables the administrator to
change his password. Two edit fields are available, one for password, the
other for verify password. The password can be up to 13 characters in
length.
NOTE: The default password for the administrator is ADMINISTRATOR.
Function: Keystroke:
Switch between Password and
Verify Password fields
Figure 5- Administrator password menu
Add character to password string
or verify password string
Delete previous character in
edited string
Esc
U
T
-
-
(xxx from 002 to 255. ie. t002
would set the time out period
for 2 minutes. 000 will disable it. )
-
(0-2)
x
(0-9)
x
(0-9)
x
Tab
Backspace
Shift
or
A-Z
(Type any upper or lower case
alphabetical or numeric character)
+
A-Z
0-9

10
Administrator Password (cont'd)
Function: Keystroke:
Save new password. (The
administrator will be prompted
for a Yes or No confirmation)
Return to Administration Mode
User Name List
To enter the User Name List press <U> from the Administration Mode menu.
The User Name List (see Fig. 6) enables the administrator to see a list of users. The administrator can select either an existing
user to modify user settings, or an empty record to add a new user.
Function: Keystroke:
Edit the highlighted user's
access rights in System
Access List
Enter Edit mode to add/change/
remove users
Change the highlighted
user's password
Return to Administration Mode
Figure 6- User Name List
System Access List
To enter the System Access List, press <Ctrl> + <A> from the User Name List. The System access list displays the ports so that
the Administrator can change access rights for the selected user. That user’s name is displayed at the top of the access list. Use
the mouse to change access rights by clicking on a given number to toggle the port's status.
Function: Keystroke:
Save the changes to the
access list and return to
previous mode
Exit the System Access
List without saving and
return to previous mode
Esc
Esc
Enter
(If Password string and Verify Password string
are different, this command will have no effect,
enabling the administrator to correct the password)
A
Ctrl
+
E
Ctrl
+
P
Ctrl
+
Esc
Enter

11
User Access Functions
Command Mode
In order to control the switch with the keyboard, Command Mode must be enabled. To enable Command Mode from the keyboard:
Press
All the status lights on the keyboard will illuminate to indicate that Command Mode is enabled. At this point, the Command Mode
menu will be displayed.
The Command Mode menu (see Fig. 7) lists all CPUs by name and port number. Only 8 ports are listed on the screen at a time.
To view the other portions of the list, scroll using the arrow keys on the keyboard or use the mouse to click on the arrows on the
scroll bar in the OSD menu. When the Command Mode main menu is displayed, the first displayed port in the list will be the port
the current user is connected to, followed by the next seven consecutively numbered ports. (Alternatively the list may be
alphabetically sequential- see Maintenance Mode on page 14 to toggle sort method.) The names of accessible ports are
displayed with white characters. If Security is activated, the access rights for the user logged-in may not include all ports. Names
of restricted access ports are displayed in blue.
An arrow to the left of a port number in the list indicates the port the user is currently connected to. From left to right, the columns
display the following:
• Port Number
• Port Name
• Type of CPU connected
• Power Status of the CPU (ON/OFF)
• The actual user number (1-8) connected to the CPU.
• If no user is connected to a CPU, the user number is
replaced by a "–" (dash).
• If more than one user is connected to the same port, this
field will indicate the total number of users connected
and the text color will be red.
Figure 7- Command Mode main menu
NOTE: While in Command Mode, the numbers on the NUM PAD on the keyboard are not active. If numbers are required
while in Command Mode, use the numbers on the main key bank.
The list below describes the command functions available from the keyboard within the OSD mode of control after entering into
Command Mode:
Function: Keystroke:
Select the previous port
Select the next port
Increments the menu
by 1 page
Decrements the menu
by 1 page
Enable/disable Scan Mode
S
Ctrl
+
Page
Up
Page
Down
`
+
Ctrl
~
(ACCENT
KEY)
`
NETWORK TECHNOLOGIES INC
COMMAND MODE
02 Server B P/S2 ON
03 Server C P/S2 ON
04 Server D P/S2 ON
05 Server E P/S2 ON
06 Server F P/S2 ON
07 Server G
P/S2 ON
08 Server H P/S2 ON
SCAN - OFF
CTRL
F1 - HELP
ESC - EXIT
01 Server A P/S2 ON
Type of CPU connected
Port Name
Port Number
Power Status
User Number
Scroll Bar

12
Command Mode (Cont'd)
Function: Keystroke:
Enter Edit Mode
(Only available if administrator
is logged in)
Selects scan time in seconds
Enter Maintenance Mode
Display Help Menu
Select a specific port
Select the first port on the switch
Select the last port on the switch
Enter Search Mode, add a character
to search string and select the CPU’s
name that matches best.
Switch to a selected port
Exit Command Mode
The mouse can also be used to control the ST-nXm-U-HD switch Command Mode within the menu.
• The scroll wheel can be used to scroll through the ports list.
• The mouse cursor can be moved to the Scan, Help, and Exit fields where the user can click on the left mouse button to
perform that function or toggle that indicator.
• Ports listed on the screen can be selected by moving the cursor onto a port and clicking.
• To move through the port list, the scroll bar to the right of the list can be used by clicking the up and down arrows.
NOTE: Exit Command Mode to type to a CPU. To exit Command Mode, press <Esc> or <Ctrl> + <`> (accent) keys or by
clicking the “ESC” command on the screen with the mouse.
Scan Mode
To activate Scan Mode press <Ctrl> + <S> from the Command Mode menu.
Scan Mode enables the user to scan through selected ports and to have full device control of the connected port. A port is skipped
from the scan cycle if one of the following conditions is true:
- the port is used by another user
- security mode is enabled and the user does not have access rights to the port
- the CPU connected to the port is OFF
The scan dwell time is programmable from 2 to 255 seconds (default time-out period is 5 seconds). When the user uses the mouse
or keyboard the scanned port becomes active and scanning is stopped. The switch will resume scanning after a period of user
inactivity determined by the scan dwell time. See Command Mode above for configuring the scan dwell time.
NOTE: The scan dwell time set by the user only effects that user and has no effect on other switch users.
NOTE: The keyboard and mouse must remain idle for the full scan dwell time before the switch selects the next active
port.
E
Ctrl
+
M
Ctrl
+
F1
End
Enter
Home
Esc
A-Z
0-9
(Type any alphabetical or numeric character)
Note: use is case sensitive
P
-
-
(Pxx would be P01, P02, etc.)
(0-9)
x
(0-9)
x
Ctrl
+
T
-
-
(xxx from 002 to 255. ie. t002
would set the time-out period
for 2 seconds)
-
(0-2)
x
(0-9)
x
(0-9)
x
Ctrl
+

13
Edit Mode
To activate Edit Mode press <Ctrl> + <E> from the Command Mode menu.
Edit Mode allows only the administrator to modify the names of the CPUs connected to the switch. Names of CPUs can be up to
12 characters in length. Characters typed can be upper or lower case. After changes have been made the administrator will be
prompted by the menu to save the changes. Answer "Y" to save changes and answer "N" to continue using previously entered
port names.
Function: Keystroke:
Move cursor one position
to the right
Move cursor one position
to the left
Move cursor to the
previous port
Move cursor to the
next port
Select the first port on the switch
Select the last port on the switch
Toggles between insert and
overstrike
Erase current character
Erase previous character
When finished making changes in Edit Mode, press <Esc> and a prompt will appear to press either <Y> to save the changes or
<N> to continue making changes without saving the changes just made.
Search Mode
Search Mode is enabled by typing any alphabetical or numeric characters while in the Command Mode menu.
Search Mode allows the user to enter and maneuver through a list of CPU names. The CPU name best matching the characters
typed is selected. The list of CPUs may also be searched for a specific (or similar) name. The following commands are valid when
the search option has been invoked from Command Mode.
Function: Keystroke:
Erase previous character
in search name
Select the previous port
NOTE: If a change has been made, using the up or down arrow
will also prompt the user to save any changes.
End
Home
Insert
Character either gets inserted and the remaining
characters shift to the right, or characters get
overwritten.
Delete
Backspace
Backspace

14
Search Mode (cont'd)
Function: Keystroke:
Select the next port
Add a character to the search
string and select the best
matching CPU name
Exit Search Mode, return to
Command mode
Maintenance Mode
To enter Maintenance Mode (see Fig. 8) press <Ctrl>+<M> from the Command Mode menu.
Maintenance Mode enables a user to customize the On Screen Display to their requirements. Also, the Security Mode can be
activated/deactivated from this menu.
Function: Keystroke:
Reset all of the port names
Toggle between numeric and
alphabetic listing of ports
Move On Screen Display (OSD)
menu up on monitor
Move OSD menu down on
monitor
Move OSD menu to the right
Move OSD menu to the left
Make OSD menu taller
Make OSD menu shorter
Figure 8- Maintenance Mode menu
Activate security features.
Present only when security is
available but not active.
Enter Administration Mode.
Option present only when administrator
is logged in.
A-Z
0-9
(Type any alphabetical or numeric character)
Esc
Enter
or
R
L
T
S
A
NOTE: If activating security features, the user will be
p
rompted for a “Y” (yes) or “N” (no) to confirm th
e
menu choice, at which point the user will be asked
for a username and password before continuing.
Only the administrator can activate the security
features.

15
Maintenance Mode (Cont'd)
Function: Keystroke:
Log current user out and return
to User Login Mode.
Save OSD window parameters
for the port
Return to Command Mode
NOTE: Based on different scan rates, the OSD window may appear in different areas of the monitor as different CPU
ports are selected. The Maintenance Mode functions allow placement of the window in a particular area of the monitor
and the window will return there when the ST-nXm-U-HD switch is reconnected to that particular CPU (provided the
parameters are saved before exiting Maintenance Mode).
Help Mode
To enter Help Mode press the <F1> key from the Command Mode menu (see page 12).
Help Mode displays a list of commands with a short explanation of their function. The following options allow the user to quickly
obtain information on any command
.
Function: Keystroke:
View the previous page of help
if available
View the next page of help
if available
Exit HELP and return to previous
mode
Keyboards
The keyboard configuration of each CPU is saved in the NTI Switch. For example, if the CPU attached to Port 4 had CAPS LOCK
and NUM LOCK selected the last time that CPU was accessed, then they will automatically be set when that CPU is accessed
again.
Key Equivalents
Using the chart below, find the character needed to be typed on the CPU being accessed, then follow the row across for the
equivalent on the keyboard device being used.
PS/2 101 WINXX SUN Keyboard
L-Ctrl L-Ctrl L-Ctrl
L-Alt L-Alt L-Alt
R-Ctrl R-Ctrl Compose
R-Alt R-Alt/Aplcn Alt-Graph
SB+Alt Logo Meta
SB+RT Arrow SB+RT Arrow Power
SB = Space Bar
L and R = Left and Right keys when two keys are marked the same on a keyboard.
+ (SB
+ Alt) = Press keys simultaneously
Esc
Enter
Q
(Only displayed when security is active)
Esc
Page
Down
Page
Up
Keyboards

16
SUN’s Startup Keys
With a Sun CPU attached to the switch, the following emergency startup keys are supported:
Key Function
Stop Bypass POST
Stop-A Abort
Stop-D Enter diagnostic mode
Stop-F Enter Forth on TTYA instead of probing
Stop-N Reset NVRAM contents to default values
This switch will also support other startup commands not listed above.
SUN’s 14 Extra Keys
PS/2,Win Keyboards Sun Extras
SB+F1 Stop (L1) Use the chart to the left to type SUN’s
SB+F2 Again (L2) additional 14 keys using a PS/2 101 or
SB+F3 Props (L3) a WIN95 keyboard
SB+F4 Undo (L4)
SB+F5 Front (L5)
SB+F6 Copy (L6)
SB+F7 Open (L7)
SB+F8 Paste (L8)
SB+F9 Find (L9)
SB+F10 Cut (L10)
SB+F11 Help
SB + UP Arrow Vol +
SB + DOWN Arrow Vol -
SB + LEFT Arrow Mute SB= Space Bar
Figure 9- Keyboard Layouts
E n t e r
E n t e r
C t r l
S h i f t
S h i f t
C a p s L o c k
T a b
E s c
C t r l A l t
B a c k s p a c e
N u m
L o c k
E n t e r
E n t e r
A l t
G r a p h
S h i f t
S h i f t
C a p s L o c k
T a b
E s c
C t r l A l t
B a c k s p a c e
N u m
L o c k
H e l p
S t o p
P r o p s
F r o n t
O p e n
F i n d C u t
P a s t e
C o p y
U n d o
A g a i n
C o m -
p o s e
T y p i c a l W i n d o w s K e y b o a r d
S U N K e y b o a r d
P o w e r
k e y
A l t
E n t e r
E n t e r
C t r l
S h i f t
S h i f t
C a p s L o c k
T a b
E s c
C t r l A l t
B a c k s p a c e
N u m
L o c k
T y p i c a l 1 0 1 K e y b o a r d
A l t
F 1 F 2 F 3 F 4 F 5 F 6 F 7 F 8 F 9 F 1 0 F 1 1 F 1 2
S c r o l l
L o c k
P a u s e
B r e a k
P r i n t
S c r e e n
S y s R q
~
`
A p p l i c a t i o n K e yW i n d o w s K e yW i n d o w s K e y
~
`
M e t a K e y
M e t a K e y
/