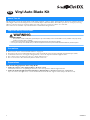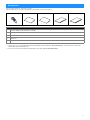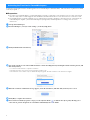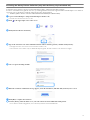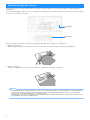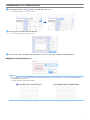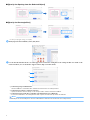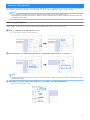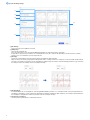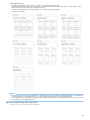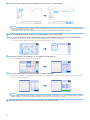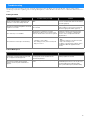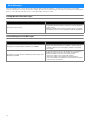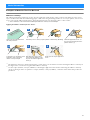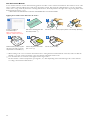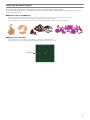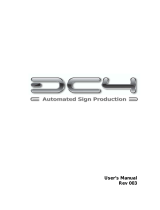1
This kit includes a vinyl auto blade holder (with a blade installed), ideal for cutting detailed patterns. The kit also adds two functions
(Weeding Box function and Tiling function) to CanvasWorkspace (Windows/Mac). This makes it possible to create projects using
adhesive craft vinyl and iron-on transfer material as well as large projects that exceed the size of the mat.
These functions are available only with the Brother ScanNCut DX cutting machine.
WARNING
CHOKING HAZARD.
* This product contains small parts (specifically, the cap of the holder), and is not intended for use by children of any age. Keep
product out of the reach of children.
• Please remove protective cap from blade holder before placing it into the machine carriage.
• Do not press the tip of the holder with your hand or fingers because the tip of the blade will extend and may result in injuries.
● Before use, be sure to read “Useful Information” on page 14.
● The pattern collection included with the Disney vinyl auto blade kit can be downloaded with CanvasWorkspace (Web).
● For detailed instructions on using the cutting machine, refer to the Operation Manual supplied with it.
● The contents of this document are subject to change without notice.
● The screens shown in this manual may differ from the actual ones.
Make the following preparations before using this kit.
1. Update the software of the cutting machine to the latest version
For detailed instructions on updating the machine, refer to the Operation Manual supplied with it.
2. Update the dedicated application CanvasWorkspace (Windows/Mac) to the latest version (ver. 2.4.0 or later)
If you do not have the application, it can be downloaded from the Brother support website (http://s.brother/cuoad/).
Vinyl Auto Blade Kit
About This Kit
Important Safety Instructions
Precautions
Preparations
EN
Version 0

2
After purchasing this kit, check the contents.
The included accessories differ depending on the kit that you have purchased.
*1 This accessory is a consumable. When replacing the blade, purchase Vinyl Auto Blade (CADXBLDV1). To purchase parts, contact the
retailer where this kit was purchased.
*2 These accessories are included only with the Disney
vinyl auto blade kit (CADXVBDSNKIT1).
Accessories
AB
C
*2
D
E
*2
Part name
A
Vinyl Auto Blade Holder (with blade
*1
installed)
B Activation card for Tiling function, Weeding box function and 21 patterns
C
Activation card for 34 Disney patterns
*2
D Pattern List
E
Disney Pattern List
*2

3
Activate the Weeding Box function and Tiling function in CanvasWorkspace (Windows/Mac). After activation, 21 patterns are added
to the object panel.
■ Preparation
● In order to use CanvasWorkspace, a CanvasWorkspace login ID is required. If you do not have a free account, click [Create
New Account] in the screen that appears after installation, and then follow the on-screen instructions to create an account.
● If CanvasWorkspace is already installed on your computer and you want to update it to the latest version, select [Check for
CanvasWorkspace Update...] from CanvasWorkspace’s [Help] menu, and then update it according to the on-screen
instructions.
a Start up CanvasWorkspace.
b In CanvasWorkspace, select [Account Settings...] from the [Help] menu.
c Click [Premium Function Activation].
d Type in the activation code on the included activation card for the Tiling function, Weeding Box function and 21 patterns, and
then click [Activate].
• A connection to the Internet is required for activation.
• The uppercase letters “O” and “I” are not used in the activation code.
• The activation code is valid for only one CanvasWorkspace login ID. The same activation code cannot be used again.
e When the activation confirmation message appears, check the information, and then click [Activate] if it is correct.
f Click [OK] to complete the activation.
g After activation is finished, a pattern category for the vinyl auto blade ( ) is added to the object panel, allowing you to
select from 21 patterns designed to be cut with the included vinyl auto blade holder.
Activating the Function in CanvasWorkspace

4
Activating the Disney Pattern Collection (only with the Disney vinyl auto blade kit)
Activate the Disney pattern collection in CanvasWorkspace (Web), and then download the patterns.
In order to activate the Disney pattern collection, your cutting machine must first be registered with CanvasWorkspace. For details on
registering, refer to the Wireless Network Setup Guide for the cutting machine.
* The Disney pattern collection cannot be downloaded with CanvasWorkspace (Windows/Mac).
a Log in to CanvasWorkspace. (http://CanvasWorkspace.Brother.com)
* First-time users should create a free account
b Click in the upper-right corner of the screen.
c Click [Pattern Collection Activation].
d Type in the activation code on the included activation card for 34 Disney patterns, and then click [Activate].
• The uppercase letters “O” and “I” are not used in the activation code.
• The activation code is valid for only one CanvasWorkspace login ID. The same activation code cannot be used again.
e Select a registered cutting machine.
f When the activation confirmation message appears, check the information, and then click [Activate] if it is correct.
g Click [OK] to complete the activation.
hFrom the [Disney] tab in the main screen, select the activated content and download the pattern.
For details on downloading patterns, refer to the Disney Pattern List included with the kit.

5
Weeding is the process of removing the unnecessary parts around a cut pattern to leave the desired parts on the backing paper or
backing film.
By using the Weeding Box function, a box around patterns (weeding box) or line between patterns (weeding line) can be cut, making
it easier to peel off unnecessary parts.
The following shows the difference between weeding with and without a weeding box or weeding lines.
● Without a weeding box
When peeling off large unnecessary parts, they stick to each other or to the desired parts, making weeding difficult.
● With a weeding box
Cutting a weeding box breaks up unnecessary parts into smaller parts, making weeding easier.
Memo
• The Weeding Box function in CanvasWorkspace cannot be used with Disney patterns. To add a weeding box, use the Weeding Box
function on the machine. For details, refer to "Notification about the updated operational features of version 1.5" for the cutting
machine which can be downloaded from http://s.brother/cmoae/
• A weeding box has already been added to some of the patterns that were added after the function was activated. For details on the
relevant patterns, refer to the included pattern list.
About the Weeding Box Function
Weeding box
Weeding line

6
Adding Weeding Lines and Weeding Boxes
a After editing the pattern, click (Edit) on the right side of the screen.
The [Edit] Panel appears in the Control Panel.
b Select the pattern, and then click [Weeding Box...].
The [Create Weeding Box] dialog box appears.
c From the [Style of the Weeding Box] drop-down list, select how to specify the weeding box and weeding lines.
■ [Optimize the Weeding Lines]
Memo
• If no weeding lines are to be added between multiple patterns grouped to form a single pattern, select the “No Weeding Lines in
Grouped Objects” check box.
Example) With grouped pattern “ABCD”

7
■ [Specify the Spacing from the Selected Object]
■ [Specify the Rectangle Size]
After specifying the settings, click [OK].
d Click [Export/Transfer FCM File] on the [File] menu.
e Use the desired method from the screen that appeared to transfer the cutting data to the cutting machine. For details on the
transfer methods, refer to the Brother support website (http://s.brother/cfrab/).
a Transferring using a USB flash drive
Save the FCM file to a USB flash drive, and then transfer the file to the cutting machine.
b Transferring via a wireless network connection
Specify the wireless network settings on the cutting machine, and then transfer the FCM file.
c Transferring using a USB cable (compatible only with 64-bit version of Windows)
Connect the USB cable to the cutting machine and computer, and then directly transfer the FCM file.
Memo
• Weeding boxes and weeding lines cannot be edited after the data has been transferred to the cutting machine.
1
2
3

8
The Tiling function automatically splits cutting data larger than the mat size to fit within the specified size so that it can be transferred
to the machine. This function allows you to create larger projects by joining together the cutouts from the tiled data.
Memo
• Data created using the Tiling function can be transferred to the machine only by using a USB flash drive.
• The Tiling function cannot be used with Disney patterns, patterns containing rhinestone data or paper piercing data as well as data
containing registration marks.
Tiling Large Cutting Data
In this example, a built-in logo and border pattern will be enlarged, then split into six 12-inch sections.
a Click (Artboard) on the right side of the screen.
The [Artboard] Panel appears in the Control Panel.
b Select [Custom Size (For Tiling)] under [Artboard Size], and then type in the desired size of your project.
Memo
• The values that can be specified for the custom size are 304.9 mm (12") to 1498.6 mm (59") for the width and 304.9 mm (12") to 1778
mm (70") for the height.
c After placing your favorite pattern in the drawing area, select [Tiling...] from the [Premium] menu.
The tiling settings dialog box appears.
About the Tiling Function

9
d Specify the tiling settings.
a [File Name]:
Type in the name of the FCM file to be tiled.
b [Tiling Size]:
Select the tile (material) size.
If the roll feeder will be used, select [Rolled Material] (Available only when Roll Feeder is activated.).
If large data is split into many small tiles, the overall appearance may be compromised depending on the finished size or pattern.
Therefore, it is recommended to specify a larger tile size.
c [Overlap]:
Specify the overlap width for the tiles between 0.0 mm and 20.0 mm (0.0" and 0.79").
Gaps can easily form when joining together a tiled pattern with no overlap. Therefore, it is helpful to use the specified overlap width as
a margin or as a guide for joining the cutouts. Changing the setting changes the red lines in the tiled image preview box (5). Increasing
the setting increases the number of tiles and changes the tiling.
d [Weeding Box]:
To add weeding boxes to a tiled pattern, select the [Add Weeding Box] check box. To change the width of the spacing between the
weeding box and pattern, specify a [Spacing] setting between 0.0 mm and 20.0 mm (0.0" and 0.79"). Increasing the spacing between
the weeding box and pattern increases the number of tiles and changes the tiling.
e Tiled image preview box:
The tiling of the original pattern is indicated by red lines.
1
2
3
4
5
6

10
f Tiling preview screen:
The tiled pattern appears as three columns according to the specified [Tiling Size] setting.
The tiles are assigned file names comprised of A, B, C... (top to bottom in the tiling order) and 01, 02, 03... (left to right in the tiling
order) followed by the name entered in the [File Name] box (1).
The data is arranged in mats of a size appropriate for the specified [Tiling Size] setting (2).
Memo
• Patterns will not be tiled correctly if weeding lines or weeding boxes have been added by clicking [Weeding Box...] in the [Edit] panel.
To add weeding boxes to a tiled pattern, be sure to select the [Weeding Box] check box in the [Tiling] dialog box.
• To tile a pattern that has already had weeding lines added, delete the weeding lines in the [Layers] panel, and then select the setting
for weeding boxes in the [Tiling] dialog box.
e After specifying the tiling settings, click [Export...].
The screen for selecting the destination folder appears.
Arrangement examples:

11
f Create a new folder in the USB flash drive, and then select the folder to save the tiled data.
Memo
• When saving tiled data, be sure to create a folder on a USB flash drive, and then save the data in the folder. Do not delete data created
in the folder or change the name of a file.
• If the folder already contains a file with the same name, the data in the folder will be automatically overwritten.
g Insert the USB flash drive into the USB port (for a USB flash drive) on the cutting machine.
hIn the screen for selecting the location where the data has been saved, touch the key for retrieving from a USB flash drive.
The name of the folder created on the USB flash drive in step f and a preview of the pattern appear.
To retrieve a roll feeder pattern, retrieve the pattern from the “Roll Feeder” screen.
i Select the first pattern of the tiled data to be cut, and then touch the “OK” key.
After confirming the selected pattern, touch the “OK” key.
j If necessary, edit the pattern and touch the “OK” key, and then start cutting.
When cutting is finished for the first pattern of the tiled data, press the home button, and then repeat the procedure from step h to retrieve
and cut out the remaining patterns.
Memo
• Before cutting material with backing paper or backing film, such as adhesive craft vinyl or iron-on transfer material, make sure that the
pattern is flipped to create a mirror image and "Half Cut" in the settings screen has been set to "ON".
k After all patterns have been cut out, join the cutouts in the order of their file names.
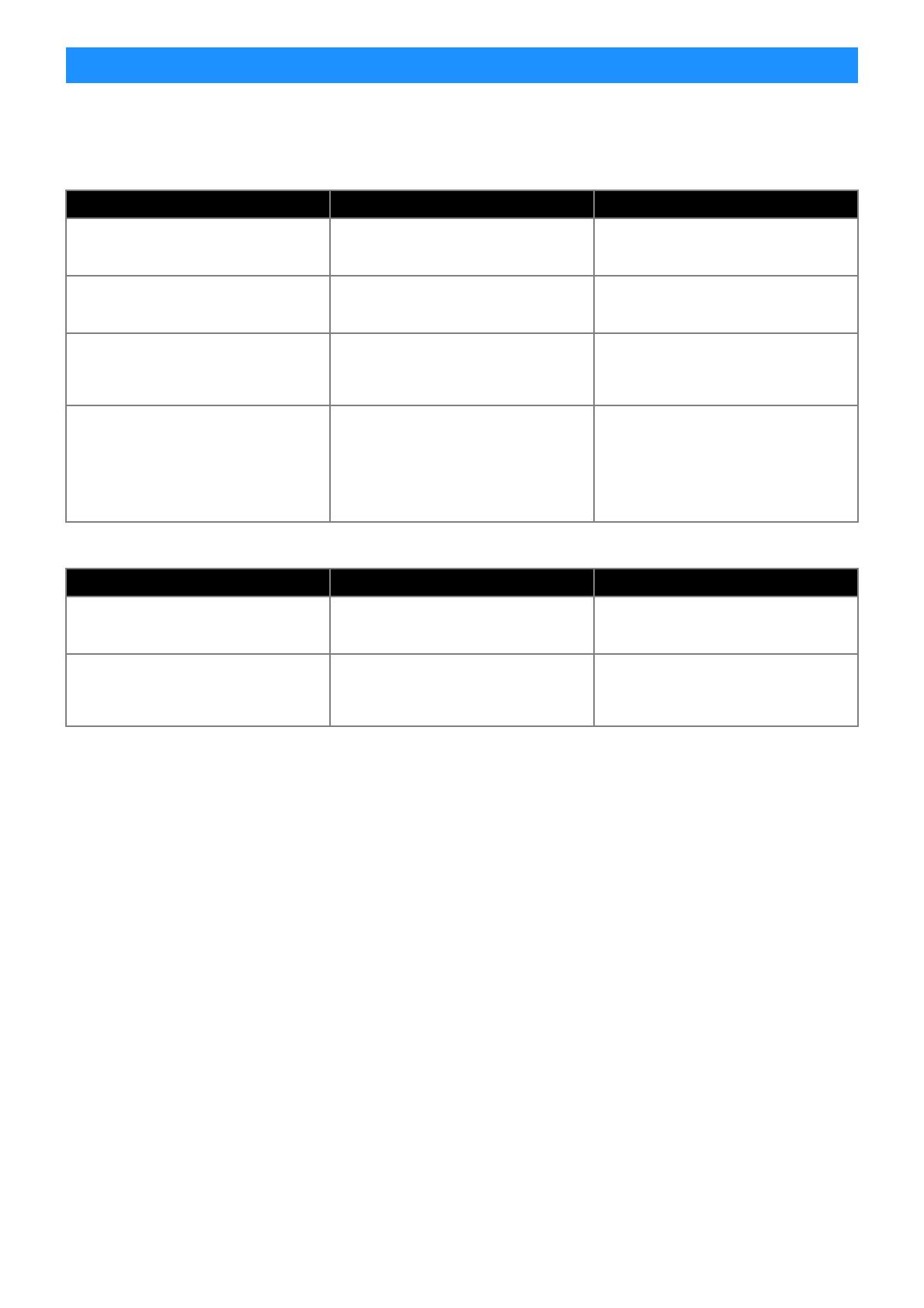
12
If this product stops operating correctly, check the following possible problems as well as the Brother support website (http://
s.brother/cpoac/) before requesting service. If the problem persists, contact Brother Customer Service or a Brother authorized service
center.
Cutting machine
CanvasWorkspace
Troubleshooting
Symptom Possible cause (or result) Solution
Not all of the tiled data is displayed in the
machine’s screen when being retrieved.
The data was saved directly to the USB flash
drive.
When saving tiled data to a USB flash drive,
be sure to create a folder and save the data in
the folder. (page 11)
The data for multiple tiled patterns are mixed
together in one folder.
The wrong destination folder for the tiled data
was selected.
When saving tiled data to a USB flash drive,
create a folder for each project and save the
data in the appropriate folder. (page 11)
The “Start” key is not available.
The machine’s software has not been
updated to the latest version; therefore, the
vinyl auto blade holder cannot be recognized.
Update the software of the machine to the
latest version. For details on updating the
machine, refer to the Operation Manual
supplied with it.
The material is cut through to the backing.
- “Half Cut” is set to “OFF”.
- The cutting pressure (“Cut Pressure (Half
Cut)”) is incorrect.
- Set “Half Cut” in the settings screen to
“ON”.
- Adjust the setting for “Cut Pressure (Half
Cut)” in the settings screen.
For details on specifying the settings, refer to
the Operation Manual supplied with the
machine.
Symptom Possible cause (or result) Solution
Some parts of a pattern that has been tiled
do not appear in the tiling preview.
Data containing an open paths or self-
crossing paths cannot be tiled and are
automatically deleted.
Make sure that all paths are closed when
creating a pattern to be tiled.
The kit was activated, but the pattern
category for the vinyl auto blade did not
appear.
CanvasWorkspace (Web version) is being
used.
The vinyl auto blade patterns, Tiling function
and Weeding Box function can only be used
with CanvasWorkspace (Windows/Mac).
Start up CanvasWorkspace (Windows/Mac).

13
The following table lists some of the messages that may appear while the machine is operating as well as their corresponding
solutions. Perform the necessary operation according to the instructions in the message or the solution described here. If the problem
persists, contact Brother Customer Service or a Brother authorized service center.
Cutting Machine Error Messages
CanvasWorkspace Error Messages
Error Messages
Error Messages Cause/Solution
This holder cannot be used.
This message appears when the vinyl auto blade holder cannot be
recognized because the machine’s software has not been updated to
the latest version.
Update the software of the machine to the latest version. For details
on updating the machine, refer to the Operation Manual supplied with
it.
Error Messages Cause/Solution
The pattern is too large. Reduce the pattern size. (E10010)
This message appears when the pattern to be tiled exceeds the
maximum size (1498.6 mm (59") for the width or 1778 mm (70") for
the height). Reduce the size of the pattern, and then use the Tiling
function again.
The pattern is too large. Reduce the Overlap and the spacing of the
Weeding box.(E10103)
This message appears when the spacing between the overlap and
weeding box increases the size of the pattern, exceeding the
maximum allowable size. Perform one of the following.
- Reduce the setting for the overlap width. (page 9)
- Reduce the setting for the weeding box spacing. (page 9)
- If the overlap width and weeding box spacing cannot be changed,
reduce the size of the pattern.

14
Examples of Materials That Can Be Used
Adhesive craft vinyl
This adhesive-backed sheet material is used to decorate signboards, window glass, walls or vehicles. The material consists of two
layers: an adhesive-backed sheet and backing (paper or film). After using the cutting machine to cut out your pattern, such as text or
a logo, from only the adhesive-backed layer, attach the pattern directly onto the wall, vehicle or other surface.
* Test a small area on the surface before adhering the adhesive craft vinyl to avoid damage.
Applying the Adhesive Craft Vinyl to the Surface
*1
The application sheet (also called a transfer paper or retack sheet) is a low-tack sheet used for attaching the adhesive craft vinyl to
the target surface. Use this sheet together with adhesive craft vinyl.
*2
Use the scraper (CASCP1) or brayer (CABRY1) for attaching the application sheet and for transferring the adhesive craft vinyl
cutouts to the target surface. To purchase a scraper (CASCP1) or brayer (CABRY1), contact the retailer where this product was
purchased.
Useful Information
Half-cut the desired pattern with
the cutting machine.
Peel off any excess, leaving only the pattern on the backing. (Weeding)
Attach the application sheet
*1
to
the area of the backing where the
pattern remains. (
*2
)
Transfer the cut-out patterns to the
application sheet so that they
remain correctly arranged.
After wiping the target surface
clean, attach the adhesive craft
vinyl cutouts with the application
sheet. (
*2
)
Finally, peel off only the application
sheet.
1
2
3
4
5
6

15
Iron-On Transfer Material
Iron-on transfer material is used for heat transferring patterns onto fabric such as T-shirts and sweatshirts. The material consists of two
layers: a thermo-softening adhesive sheet and carrier sheet (paper or film). After using the cutting machine to cut out your pattern,
such as text or a logo, from only the thermo-softening adhesive sheet, attach the pattern to the target surface by pressing down on the
backing with a heat press or iron.
* Please refer to the manufacturer's instructions included with the iron-on transfer material.
Applying the Iron-On Transfer Material to the Surface
*1
When loading a roll of iron-on transfer sheet material into a cutting machine installed with the roll feeder, make sure that the
material is correctly oriented. For details, refer to the Instruction manual for Roll Feeder.
*2
First check that an iron-on transfer can be applied to the target surface.
*3
The heat transfer conditions (temperature, pressing time, etc.) differ depending on the material being used. Use the material
according to the manual included with it.
Create your pattern in
CanvasWorkspace.
Make sure that the pattern is
flipped to create a mirror image.
Half-cut the desired pattern with
the cutting machine. (
*1
)
Peel off any excess, leaving only the pattern on the backing. (Weeding)
With the backing facing up, place
the sheet cut in step
3
onto the
target surface such as fabric (
*2
).
Transfer the pattern with a heat
press or iron. (
*3
)
Peel off only the backing.
1
2
3
4
5
6

16
About Vinyl Auto Blade Patterns
After the kit has been activated, 21 new patterns are added to CanvasWorkspace (Windows/Mac).
Some of the added patterns have been designed to make use of the new features. Read about the following features for reference
when creating your project.
■ Patterns with a weeding box
The following patterns already have a weeding box added so that unnecessary parts can easily be peeled off after being cut.
In order to use the Tiling function, delete weeding boxes in the [Layers] panel before tiling.
To add weeding boxes to a tiled pattern, be sure to select the [Add Weeding Box] check box in the [Tiling] dialog box.
■ Patterns for stenciling
The following patterns are designed for using adhesive craft vinyl in stencil applications.
Removing the white parts after cutting the material allows the pattern to be used as a stencil.
Weeded part
-
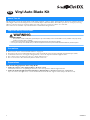 1
1
-
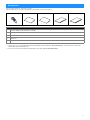 2
2
-
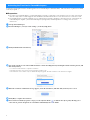 3
3
-
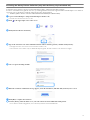 4
4
-
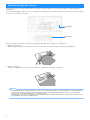 5
5
-
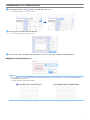 6
6
-
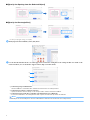 7
7
-
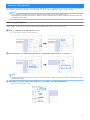 8
8
-
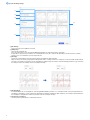 9
9
-
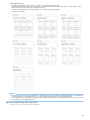 10
10
-
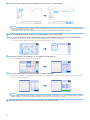 11
11
-
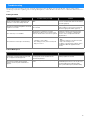 12
12
-
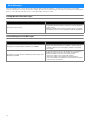 13
13
-
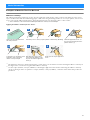 14
14
-
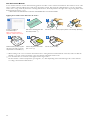 15
15
-
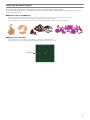 16
16
Ask a question and I''ll find the answer in the document
Finding information in a document is now easier with AI
Related papers
Other documents
-
 Coavas GF45--02-3 User manual
Coavas GF45--02-3 User manual
-
Cirkuit Planet DSY-HP731 Datasheet
-
APPS Artspira User guide
-
Asus Eee PC Disney NETPAL User manual
-
Brady Cutout Maker 1800 User manual
-
 ACS ACS-24UHF/Eagle User manual
ACS ACS-24UHF/Eagle User manual
-
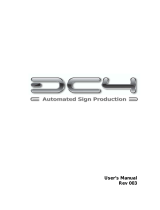 Summa DC4 User manual
Summa DC4 User manual
-
Gerber Envision Owner's manual
-
MUTOH Ultima 850 Operation Instructions Manual
-
Mantis 7222 SV4A Owner's manual