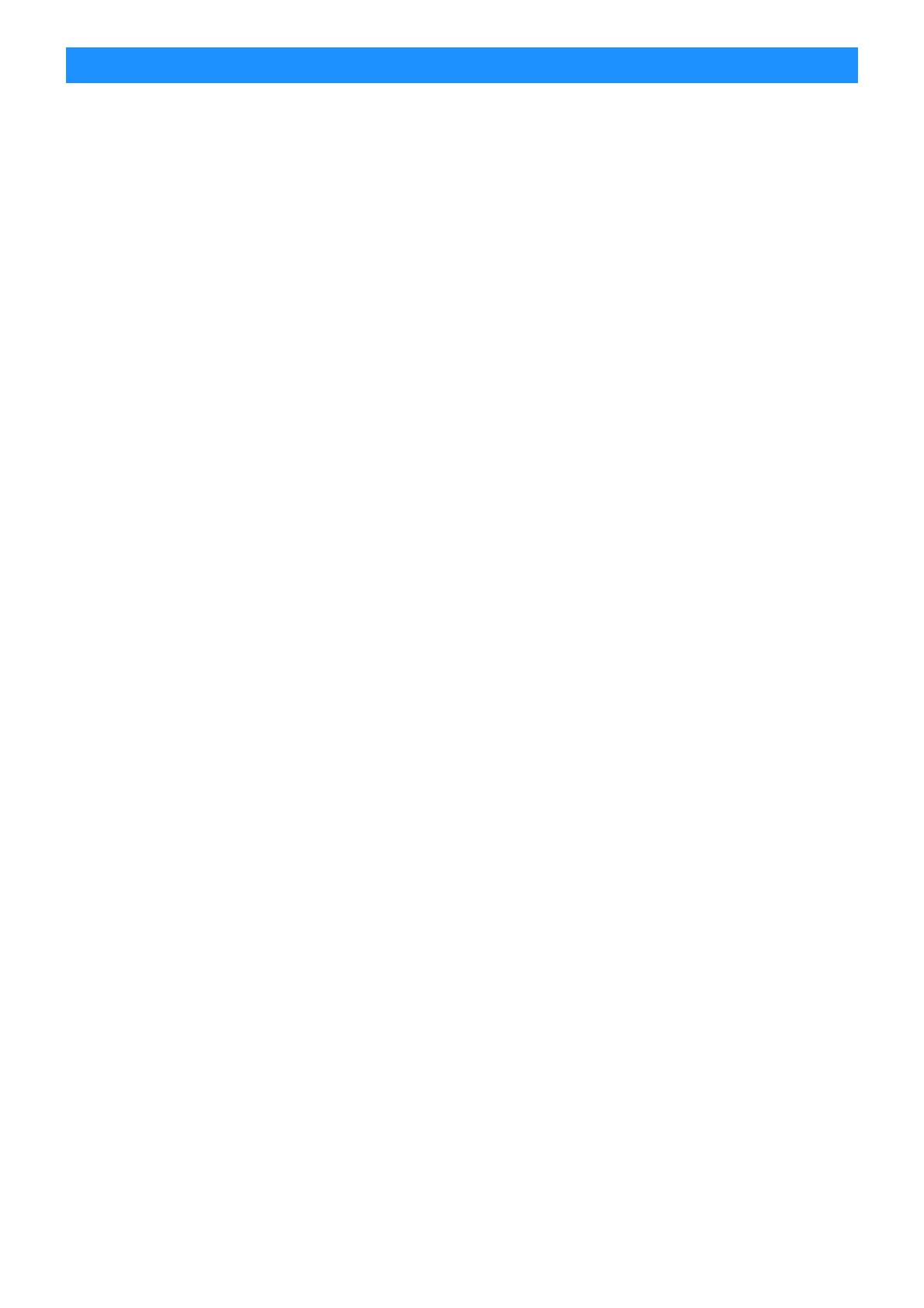
1
Read Before Use ......................................................................................................................................................... 2
Accessories.....................................................................................................................................................................................................2
Operating Precautions ....................................................................................................................................................................................2
When using Disney patterns ...........................................................................................................................................................................2
Creating Data for the Roll Feeder............................................................................................................................... 3
Activating the Roll Feeder Function ................................................................................................................................................................3
Creating Data ..................................................................................................................................................................................................4
Weeding Box Function....................................................................................................................................................................................5
Exporting Data as FCM File ............................................................................................................................................................................7
Sending Data to the Machine..........................................................................................................................................................................8
Installing the Roll Feeder ............................................................................................................................................ 9
Installing the Base Attachment to the Machine ..............................................................................................................................................9
Installing the Roll Holder ...............................................................................................................................................................................10
Loading Material Into the Roll Feeder ...........................................................................................................................................................10
Checking the End of the Material..................................................................................................................................................................11
Evenly Trimming the End of the Material ...................................................................................................................................................... 12
Feeding the Material......................................................................................................................................................................................14
Retrieving Roll Feeder Data On the Machine and Cutting........................................................................................ 15
Retrieving Data on the Machine ....................................................................................................................................................................15
Cutting...........................................................................................................................................................................................................16
Trial Cutting...................................................................................................................................................................................................18
Trial Feeding..................................................................................................................................................................................................20
Changing the Cutting Start Position .............................................................................................................................................................21
Continuous Cutting .......................................................................................................................................................................................22
Removing the Roll Feeder To Feed Using a Mat ....................................................................................................... 23
Consumables/Maintenance....................................................................................................................................... 25
Replacement Criteria.....................................................................................................................................................................................25
Replacing the Trimmer Blade........................................................................................................................................................................25
Cleaning the Trimmer Blade..........................................................................................................................................................................27
Troubleshooting........................................................................................................................................................ 28
When Material Has Become Jammed in the Machine ..................................................................................................................................30
Error Messages.......................................................................................................................................................... 32
Cutting Machine Error Messages..................................................................................................................................................................32
CanvasWorkspace Error Messages..............................................................................................................................................................32
Useful Information ................................................................................................................................................... 33
Roll Feeder Usage.........................................................................................................................................................................................33
Compatible Materials ....................................................................................................................................................................................33
Examples of Materials That Can Be Used ....................................................................................................................................................33
Non-Compatible Material..............................................................................................................................................................................35
Sizes of Rolled Material That Can Be Loaded Into the Roll Feeder..............................................................................................................36
Blades That Can Be Used.............................................................................................................................................................................36
Scanner Lever Position .................................................................................................................................................................................36
CONTENTS

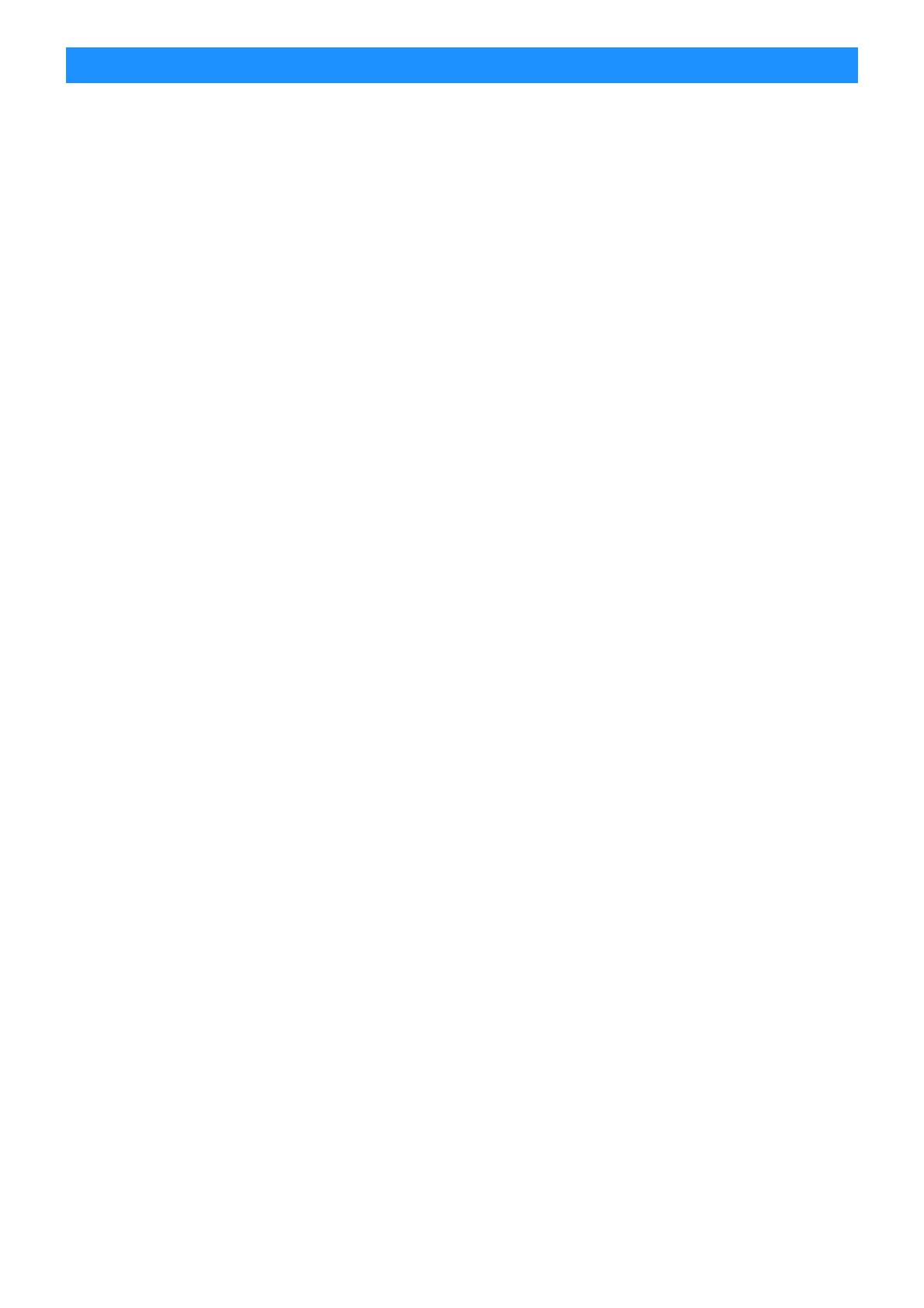



















![XClearXClear 3 Pack Screen Protector Designed for Galaxy Note 10 Plus/Note 10 Plus 5G (2019) [Case Friendly] TPU Film Anti-Scratch HD Protector Compatible Samsung Galaxy Note10+ / Note 10+ 5G - Pack of 3](http://vs1.manuzoid.com/store/data/001208775_2-7fda2f7aa05a1eafa6fe45519ca3fc0f-160x210.png)