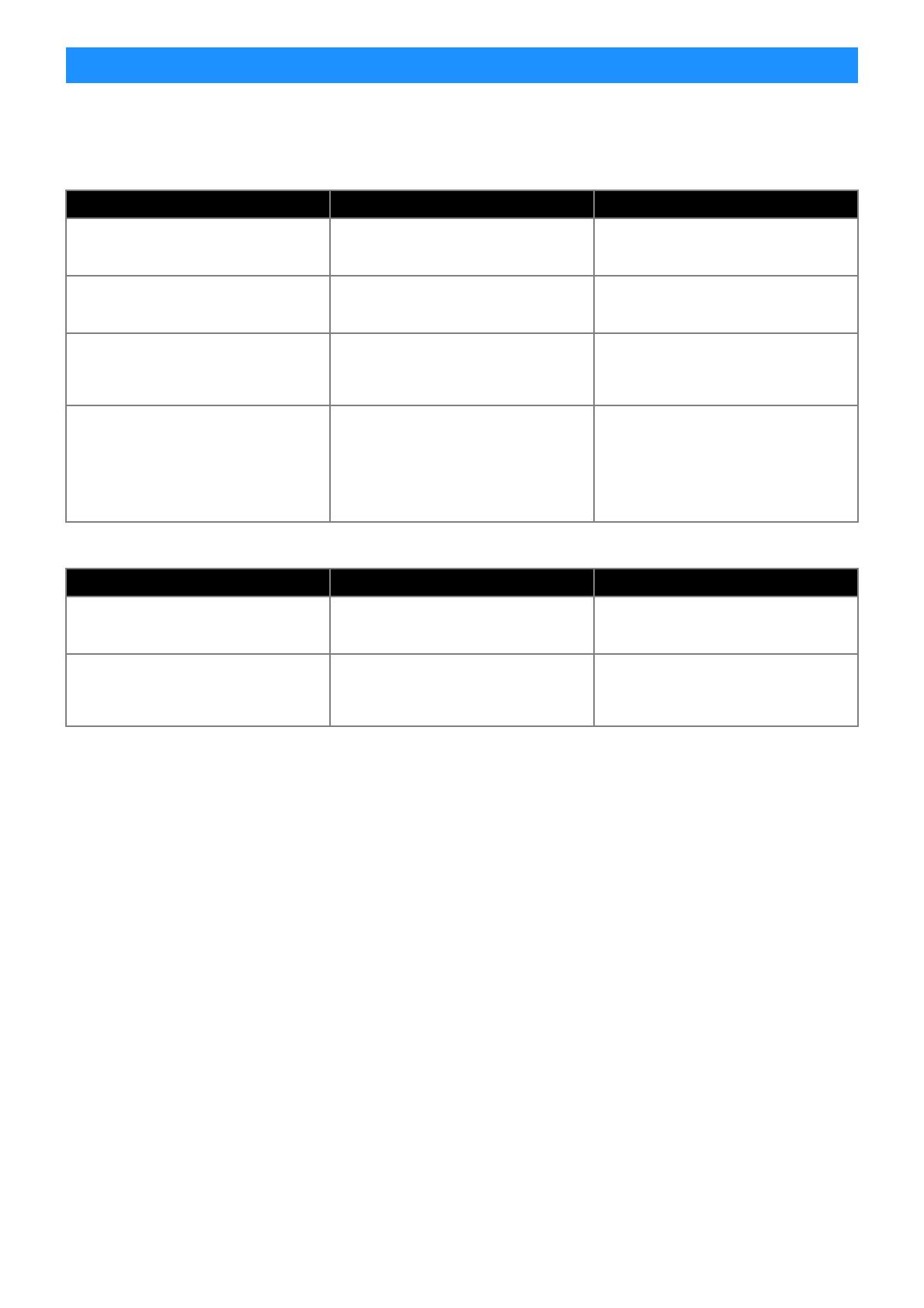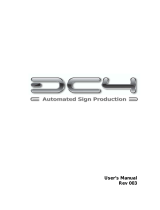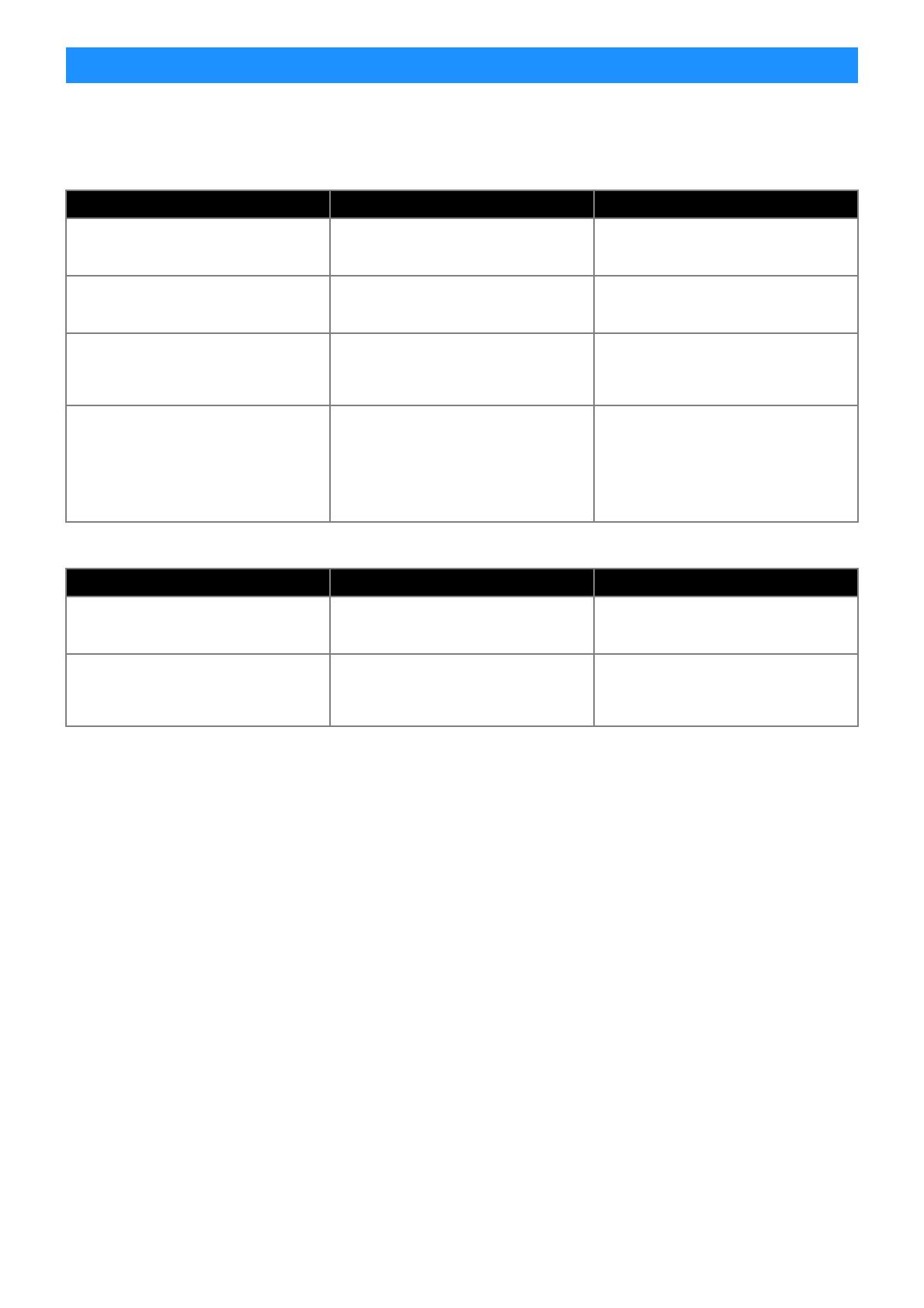
12
If this product stops operating correctly, check the following possible problems as well as the Brother support website (http://
s.brother/cpoac/) before requesting service. If the problem persists, contact Brother Customer Service or a Brother authorized service
center.
Cutting machine
CanvasWorkspace
Troubleshooting
Symptom Possible cause (or result) Solution
Not all of the tiled data is displayed in the
machine’s screen when being retrieved.
The data was saved directly to the USB flash
drive.
When saving tiled data to a USB flash drive,
be sure to create a folder and save the data in
the folder. (page 11)
The data for multiple tiled patterns are mixed
together in one folder.
The wrong destination folder for the tiled data
was selected.
When saving tiled data to a USB flash drive,
create a folder for each project and save the
data in the appropriate folder. (page 11)
The “Start” key is not available.
The machine’s software has not been
updated to the latest version; therefore, the
vinyl auto blade holder cannot be recognized.
Update the software of the machine to the
latest version. For details on updating the
machine, refer to the Operation Manual
supplied with it.
The material is cut through to the backing.
- “Half Cut” is set to “OFF”.
- The cutting pressure (“Cut Pressure (Half
Cut)”) is incorrect.
- Set “Half Cut” in the settings screen to
“ON”.
- Adjust the setting for “Cut Pressure (Half
Cut)” in the settings screen.
For details on specifying the settings, refer to
the Operation Manual supplied with the
machine.
Symptom Possible cause (or result) Solution
Some parts of a pattern that has been tiled
do not appear in the tiling preview.
Data containing an open paths or self-
crossing paths cannot be tiled and are
automatically deleted.
Make sure that all paths are closed when
creating a pattern to be tiled.
The kit was activated, but the pattern
category for the vinyl auto blade did not
appear.
CanvasWorkspace (Web version) is being
used.
The vinyl auto blade patterns, Tiling function
and Weeding Box function can only be used
with CanvasWorkspace (Windows/Mac).
Start up CanvasWorkspace (Windows/Mac).