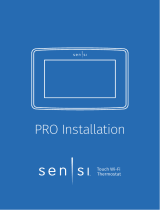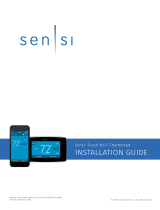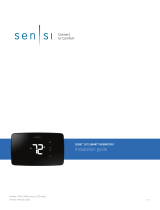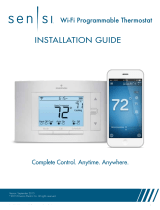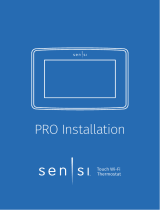Sensi Touch Smart Thermostat | INSTALLATION GUIDE 10
Blank or flashing display
If you installed a Sensi Touch Smart Thermostat, but
the touchscreen is still blank or only flashes after
completing all the steps in the Sensi app, then most
likely the thermostat is not receiving enough power
from your system to turn on or stay on continuously.
Sensi Touch requires a “C” wire to power the thermostat.
Sensi does have a battery powered light in the sub-base for
installation, but that light will only last for about an hour,
and is not an indicator that there is power to the thermostat.
I DON’T HAVE A WIRE IN THE “C” TERMINAL.
Sensi requires a “C” wire. If you don’t have a wire in
the “C” terminal, check out our “C” wire videos for DIY
installation at sensi.emerson.com/en-us/c-wire.
If you are installing Sensi to a heat only system, you may
be able to install an external transformer. Learn more
about that option by searching “external transformer” on
our support site at sensi.emerson.com/en-us/support.
I HAVE A WIRE IN THE “C” TERMINAL.
1. Did you DIY this “C” wire connection? If so, make sure that this wire
is connected to “C” terminal at the thermostatandat your system.
1. Go down to your air handler, reveal your system’s control board,
and trace the “C” wire at the thermostat to ensure that it is
securely connected to the “C” terminal at the system control
board. If you haven’t already, it may help to watch one of
the “C” wire videos to see how to access the control board.
2. Gently tug the “C” wire at the system control board to
ensure that it is screwed into the terminal securely.
3. Gently tug all the wires at the thermostat to ensure that
they are secure in the terminal block on the sub-base.
2. Do you have a voltmeter? Set your voltmeter to AC and measure
the voltage between RH (or RC) and C at the thermostat to
ensure that you have between 20-30VAC at the thermostat. If
you have less than 20VAC, the thermostat will not turn on.
3. Are your breakers on? You turned your power off for
installation. Make sure the power is turned on. You may
want to try resetting them if they’re turned on already.
TROUBLESHOOTING