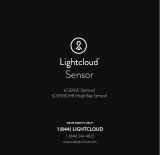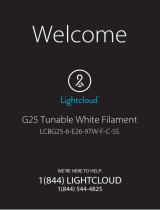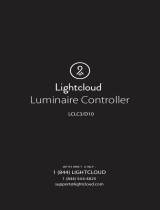Setup & Installation (cont’d) Setup & Installation
1
OFF
WARNING
OFF
Turn Off Power
Find a Suitable Location
1a
Lightcloud Installer Application
3a
3Labeling Your Device
Use these guidelines when installing devices:
• If there is a clear line of sight between two Lightcloud
devices, they can be placed up to 1000 feet apart.
• If the two devices are separated by ordinary drywall
construction, try to keep them within 100 ft. of each other.
• Brick, concrete and steel construction may require
additional Lightcloud devices to go around the obstruction.
LightcloudGateway
<= 100 ft.
Add an additional Lightcloud
Device to extend network range
around corners B R I C K ,
CONC R E T E O R
M E T A L WA L L
D R Y W A L L
O R S I MIL A R
When installing devices, it’s important to keep track of their Device IDs,
installation locations, panel/circuit #s, dimming function, and any additional
notes. To organize this information, use the Lightcloud Installer Application
(A) or Device Table (B).
Install the LC Installer Application: LC Installer is available for iOS & Android.
Scan & Install Lightcloud Devices: Scan each device and assign to a room.
It’s recommended that each device is scanned just before or just after being
wired so no devices are missed. The more notes that are given, the easier it
is to commission the system.
Send to RAB: Once all of the devices have been added and organized,
submit the information for commissioning.
Device Scanner
Enter Manually
PLACE RECTANGLE TO FIT CODE ON LABEL
Scan Device Code
Device Info
SaveCancel
Device ID 0013A20040B62A4A
Location
Zone Name
Dimmable
Power Monitoring
Enter Device
Information
Repeat for
Additional Devices
Devices
Add DeviceSend to RAB
Office Light - ID 0013A20040B62A4A
Controller
Office Light - ID 0013A20040B62A4B
Sensor
Office Light - ID 0013A20040B62A4C
Dimmer
Office Light - ID 0013A20040B62A4D
Daylight
Office Light - ID 0013A20040B62A4E
Touch
Sendto RAB
Device Scanner
Enter Manually
PLACE RECTANGLE TO FIT CODE ON LABEL
Office
Office Lights
Device Table
3b For setup and maintenance,
we provide two Lightcloud
Device Tables with the
Gateway: one that you can
attach to your panel and one
to hand off to a building
manager. Attach the Device
Identification stickers
included witheach device to
a row, then write in additional
information, such as Zone
name, Panel/Circuit Number,
and whether or not a zone
uses dimming.
CONTROLLER DEVICE IDs
Your Site Name
Z ON E N A M E PA N E L /
CIR C UIT # DIM M I NG
Front Desk 2
DEVICE ID
1
1
2
3