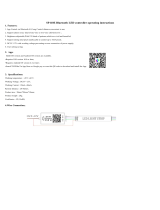Table of Contents
Introduction︱ .........................................................................................................................2
Package Contents︱ ...............................................................................................................3
Features︱ ...............................................................................................................................5
System Requirements︱ ........................................................................................................5
Safety Precautions︱..............................................................................................................6
Getting Started︱ ....................................................................................................................7
Inserting a microSD Memory Card .......................................................................................... 7
Mounting the DrivePro ............................................................................................................. 9
Connecting to Power.............................................................................................................. 10
Recording Screen ................................................................................................................... 11
Function Buttons .................................................................................................................... 11
Setting the Date and Time ..................................................................................................... 12
Setting UTC Timezone ........................................................................................................... 13
Recording Videos︱ ............................................................................................................. 13
Emergency Recording ........................................................................................................... 14
Low Battery ............................................................................................................................. 15
Browse and Play Videos︱ .................................................................................................. 16
Playing Videos / Browsing Photos ........................................................................................ 16
Protecting Videos ................................................................................................................... 17
Settings︱ .............................................................................................................................. 18
Installing the DrivePro App︱ .............................................................................................. 22
Connecting to the DrivePro using iOS and Android Devices︱ ....................................... 23
Using the DrivePro App on iOS and Android Devices︱ ................................................... 24
Transferring Files to a Computer︱ .................................................................................... 27
Troubleshooting︱................................................................................................................ 30
Specifications︱ ................................................................................................................... 31
Recycling and Environmental Protection︱ ....................................................................... 32
Federal Communications Commission (FCC) Statement ................................................. 33
Two-year Limited Warranty︱ .............................................................................................. 34
GNU General Public License (GPL) Disclosure ................................................................. 35
End-User License Agreement (EULA) ................................................................................ 35