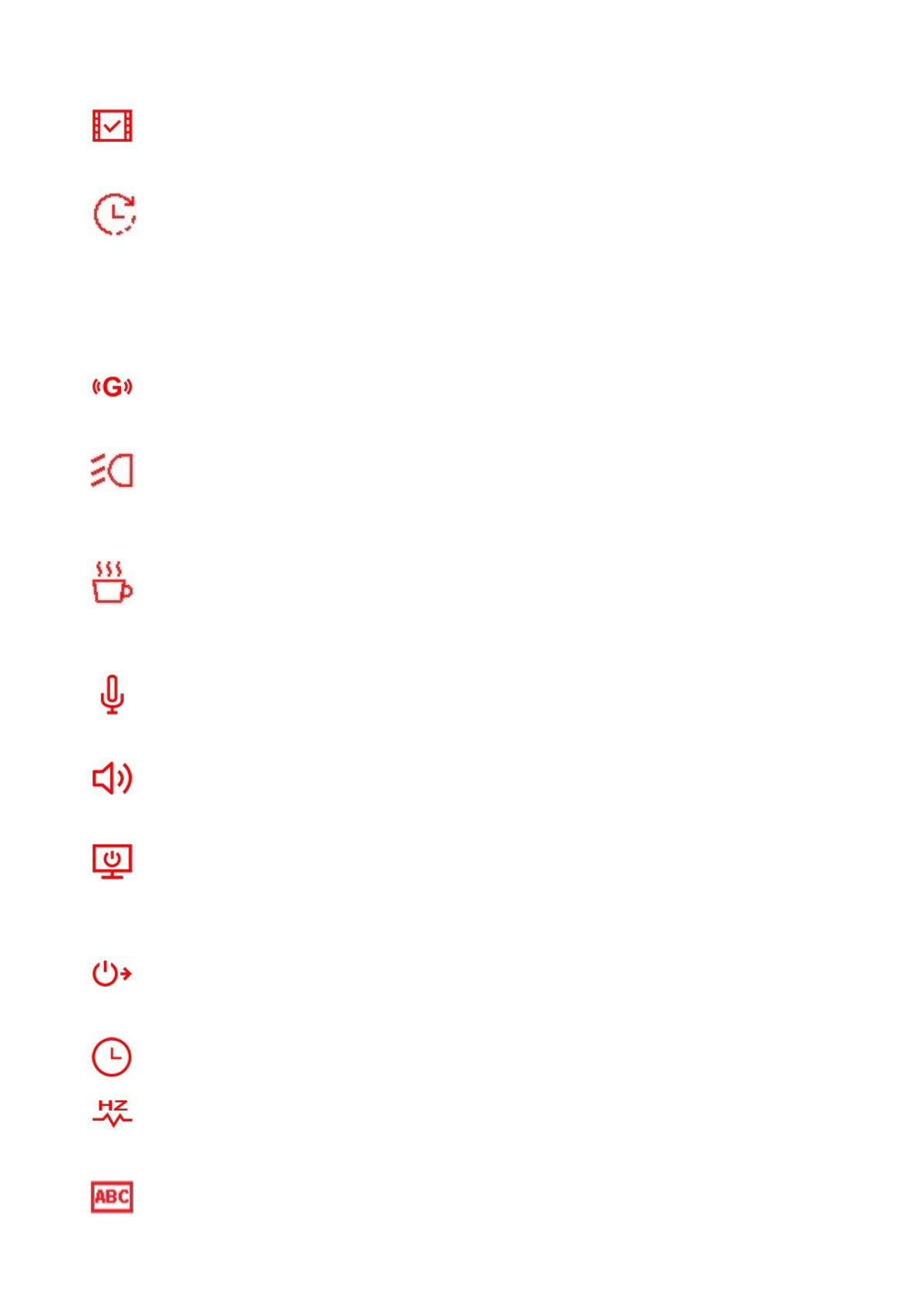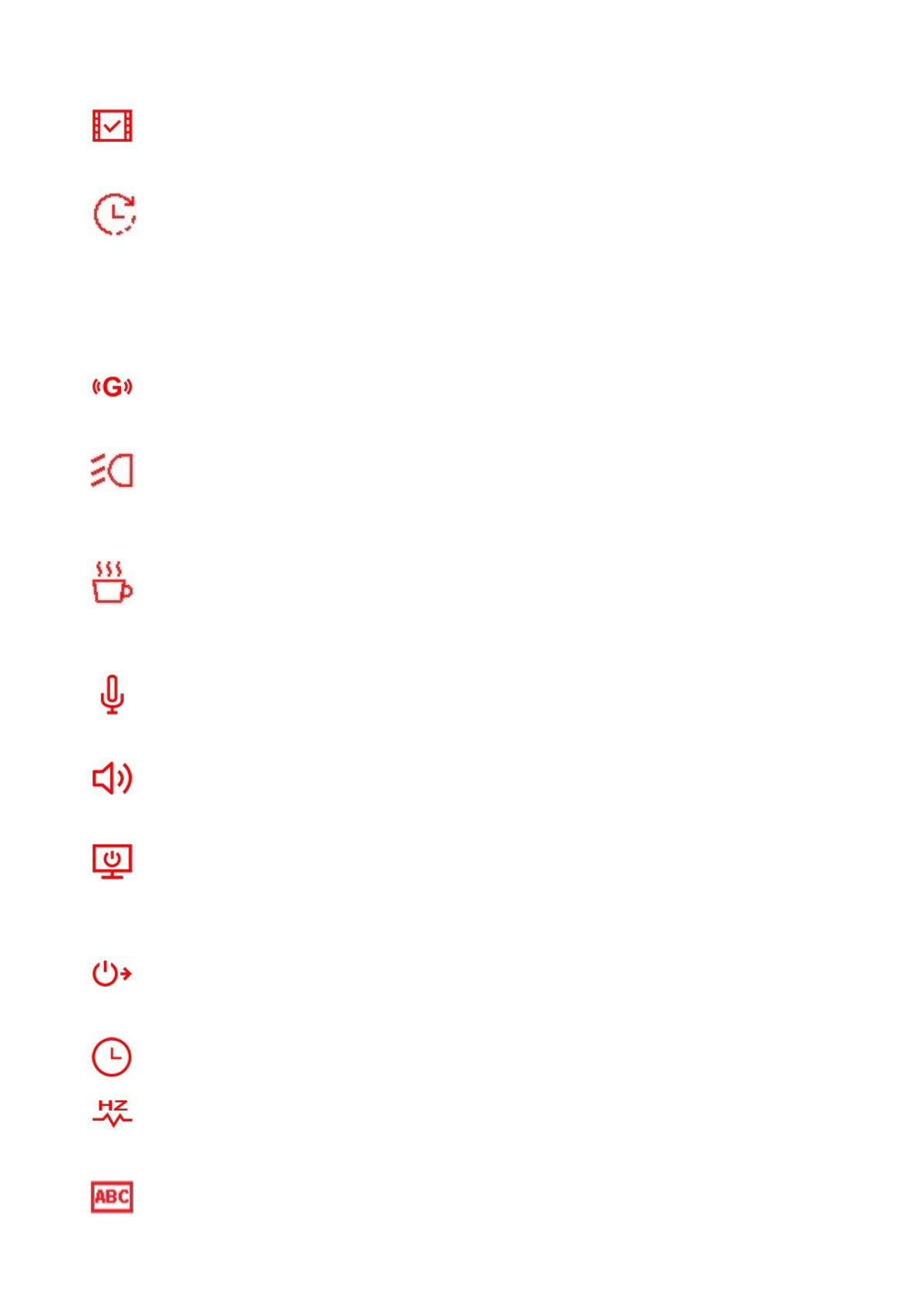
Video Stamp: Display the current time of the event of the video being recorded.
Available options: Disable / Enable
Time-Lapse Video: Set a preferred time interval to make time-lapse videos. Time-lapse
video mode can only be enabled manually; once enabled, it will replace Normal recording mode.
Available options: Disable / 1 sec per shot / 2 sec per shot / 4 sec per shot
Note: To prevent the car battery from being completely drained, the DrivePro will
automatically power off after 48 consecutive hours of recording in Time-Lapse Video mode.
G-Sensor: Adjust the sensitivity of the G-Sensor.
Available options: Disable / Low / Medium / High
Headlight Reminder: When the DrivePro™ detects poor lighting conditions, the headlight
reminder will automatically activate.
Available options: Disable / Enable
Driver Fatigue Alert: Remind the driver of the need to rest after driving for a preset,
driver-determined period of time.
Available options: Disable / 1 hour / 2 hours / 3 hours / 4 hours
Microphone: Turn on/off the microphone during video recording.
Available options: Disable / Enable
Volume: Set the speaker volume level.
Available options 0 ~7 (You can choose 0 to switch on Silent Mode)
Auto Display Off: Set duration for display to automatically turn off after recording begins.
Available options: Never / After 1 min / After 3 mins
Note: Auto Display Off is disabled when Headlight Reminder or Driver Fatigue Alert is enabled.
Delay Power Off: Schedule the DrivePro™ to shut down at a certain time.
Available options: Disable / 10 secs / 30 secs
Date/Time Settings: Set the current date, time, and time zone.
Light Frequency: Select the appropriate frequency to avoid flashing A/C light.
Available options: 50Hz / 60Hz
Language: Set the on-screen display menu language.