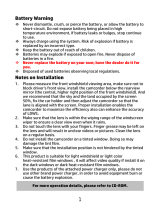Page is loading ...

1
Contents
About this Guide ................................................................... 3
WEEE Notice ........................................................................ 3
CE Regulatory Notice ........................................................... 3
Notes on Installation ............................................................. 4
Caution ................................................................................. 4
1 Introduction ................................................................... 5
1.1 Features .................................................................... 5
1.2 Package Contents ..................................................... 5
1.3 Product Overview ...................................................... 6
1.4 Remote Control ......................................................... 7
2 Getting Started .............................................................. 8
2.1 Inserting the Memory Card ........................................ 8
2.2 Installing in Vehicles .................................................. 9
2.2.1 Mount to Windshield ....................................... 9
2.2.2 Adjust the device position ............................. 10
2.3 Connecting to Power ............................................... 11
2.4 Powering the Device On / Off .................................. 12
2.4.1 Auto Power On/Off ........................................ 12
2.4.2 Manual Power On/Off ................................... 12
2.5 Initial Settings .......................................................... 13
2.5.1 Set Automatic Recording .............................. 13
2.5.2 Set the Date and Time .................................. 13
3 Using the Car Recorder .............................................. 14
3.1 Recording Videos .................................................... 14

2
3.1.1 Record videos while driving .......................... 14
3.1.2 Record all other types of videos ................... 14
3.1.3 Emergency Recording .................................. 15
3.1.4 The Recording Screen .................................. 16
3.1.5 Taking Snapshot ........................................... 17
3.2 Playback Videos and Photos ................................... 18
3.2.1 Playing Videos .............................................. 19
3.2.2 Viewing Photos ............................................. 19
3.2.3 The Playback Screen ................................... 20
3.2.4 Deleting Files ................................................ 21
4 Adjusting the Settings ................................................ 22
4.1 Using the Menu ....................................................... 22
4.2 Menu Tree ............................................................... 23
5 Installing the Software ................................................ 26
6 SuperCar ...................................................................... 27
7 Specifications .............................................................. 28

3
About this Guide
The content in this document is for information purpose and is subject to
change without prior notice. We made every effort to ensure that this User
Guide is accurate and complete.
However, no liability is assumed for any errors and omissions that may have
occurred.
The manufacturer reserves the right to change the technical specifications
without prior notice.
WEEE Notice
Disposal of Waste Electrical and Electronic Equipment and/or Battery by
users in private households in the European Union
This symbol on the product or on the packaging indicates that this
can not be disposed of as a household waste. You must dispose of
your waste equipment and/or battery by handling it over to the
applicable take-back scheme for the recycling of electrical and
electronic equipment and/or battery. For more information about
recycling of this equipment and/or battery, please contact your city
office, the shop where you purchased the equipment or your
household waste disposal service. The recycling of materials will
help to conserve natural resources and ensure that it is recycled
in a manner that protects human health and environment.
CE Regulatory Notice
This equipment complies with the requirements set out in the Council
Directives on the Approximation of the Laws of the Member States relating
Electromagnetic Compatibility (2004/108/EC); the Low Voltage Directive
(2006/95/EC); the Restriction of The Use of Certain Hazardous Substances in
Electrical And Electronic Equipment Directive (2002/95/EC), Turkish EEE
Directive; the Commission Regulation (EC) No 1275/2008 implementing
Directive 2005/32/EC of the European Parliament and of the Council with
regard to eco-design requirements for standby and off mode electric power
consumption of electrical and electronic household and office equipment, and
the Directive 2009/125/EC of the European parliament and of the council
establishing a framework for the setting of eco-design requirements for
energy-related products.

4
Notes on Installation
1. Install the device near the rear-view mirror to obtain the best
open-field view.
2. Make sure that the lens is within the wiping range of the
windscreen wiper to ensure a clear view even when it rains.
3. Do not touch the lens with your fingers. Finger grease may be
left on the lens and will result in unclear videos or snapshots.
Clean the lens on a regular basis.
4. Do not install the device on a tinted window. Doing so may
damage the tint film.
5. Make sure that the installation position is not hindered by the
tinted window.
Caution
Use the authorized charger only.
Never disassemble by yourself.
Never short-circuit the battery.
Dispose of the battery properly.
Exposing the battery to open flames can cause explosion.
Due to local laws and vehicles safety considerations, do not
operate the device while driving.

5
1 Introduction
Thank you for purchasing this advanced Car Recorder. This device
is specifically designed for real time video and audio recording
when driving.
1.1 Features
• Full HD camera (1920x1080 @ 30fps)
• 2.4” LCD color screen
• Wide angle lens
• Motion detection
• Automatic Emergency recording for collision detection
• Supports SDHC up to 32GB
1.2 Package Contents
The package contains the following items. In case there is any
missing or damaged item, contact your dealer immediately.
Car Recorder Bracket CD-ROM
Quick start guide Car adapter Remote control

6
1.3 Product Overview
No.
Item
No. Item
1 Bracket Socket
8 LED Light
2 Microphone
9 LCD Panel
3 Power Button
10 Up Button ( )
4 Memory Card Slot
11 Down Button ( )
5 USB Connector
12 Enter Button ( )
6 HD Connector
13 Wide Angle Lens
7 Back Button ( )
14 Speaker
Note:
To operate the device, press the corresponding buttons (7, 10, 11, 12)
according to guide icons shown the screen.
Top and Bottom Views
Side (Left and Right)
View
s
Front View
Rear View
1
3
4
10
8
13
2
5
7
11
12
6
14
9

7
1.4 Remote Control
No.
Description
1
Press to take a Photo ( ). (Take snapshots during recording.)
2
Press to enter the menu or return to previous screen.
Similar function as Back Button ( ).
3
Press to move up.
Similar function as Up Button ( ).
4
Press to confirm selection.
Similar function as Enter Button ( ).
5
Press to move down.
Similar function as Down Button ( ).
3
4
1
5
2

8
2 Getting Started
2.1 Inserting the Memory Card
Insert the memory card with the gold contacts facing the back of the
device. Push the memory card until it clicks into place.
To remove the memory card
Push to eject the memory card out of the slot.
Note:
1. Do not remove or insert the memory card when the device is turned
on. This may damage the memory card.
2. Please use a Class 6 memory card with at least 8GB capacity.
3. Please format the Micro SD card before you start recording.

9
2.2 Installing in Vehicles
2.2.1 Mount to Windshield
1. Attach the bracket to the device.
Slide it into the bracket holder until you hear a
click.
2. With the suction-cup laying flat, position
the suction-cup on the windshield.
3. Hold the base firmly on the
windshield and press down the clamp
to mount the car holder to the windshield.
Make sure the base is securely locked in
place.

10
2.2.2 Adjust the device position
1. Loose the knob to swivel the device
vertically.
2. Loose the knob to swivel the device
horizontally up to 360°.
3. Then tighten the knob to make sure the device is securely
locked in place.
Knob
Knob

11
2.3 Connecting to Power
Use only the supplied car adapter to power up the device and
charge the built-in battery.
1. Connect one end of the car adapter to the USB connector of
the device.
2. Plug the other end of the car charger to the cigarette lighter
socket of your vehicle. Once the vehicle engine is started, the
device automatically turns on.
Note:
1. The orange LED lights up while the battery is charging.
2. Please take note if the environment temperature reaches 45°C or
above, the car adapter still can supply power to device, but it will not
charge the Lithium-ion battery. This is the characteristic of
Lithium-ion and is not a malfunction.

12
2.4 Powering the Device On / Off
2.4.1 Auto Power On/Off
Once the vehicle engine is started, the device automatically turns on.
If the Automatic Record function is enabled, the recording will
automatically start right after the device turns on.
See Set Automatic Recording (2.5.1).
Once the vehicle engine shuts down, the device automatically saves
the recording and turns off the power within 10 seconds.
See Delay Shutdown (4.2).
2.4.2 Manual Power On/Off
To manually turn on the power, press the
POWER button.
To turn off, press and hold the POWER button
for at least 2 seconds.
To reset, press and hold the POWER button for
at least 5 seconds.

13
2.5 Initial Settings
Before using the device, we recommend you to enable the
Automatic Record function and set up the correct date and time.
2.5.1 Set Automatic Recording
To enable the recording to start automatically after you turn on the
power, do the following:
1. Press the button to enter the OSD menu.
2. Press the / button to select
Automatic Record and press the
button.
3. Press the / button to select On
and press the button.
4. Press the BACK button to exit the
menu.
2.5.2 Set the Date and Time
To set the correct date and time, do the following:
1. Press the button to enter the OSD menu.
2. Press the / button to select Date / Time and press the
button.
3. Press the / button to adjust the
value and press the button to
move to another field.
4. Repeat step 3 until the date and time
setting is complete.

14
3 Using the Car Recorder
3.1 Recording Videos
3.1.1 Record videos while driving
When the vehicle engine starts up and the Automatic Record
function is enabled, the device automatically turns on and starts
recording.
Recording will automatically stop when the engine is switched off.
Or, press the button to stop recording manually.
Note:
On some cars, the recording will continue when the engine is switched
off.
If this happens, do one of the following:
- Manually turn off the cigarette lighter.
- Remove the car adapter from the cigarette lighter.
3.1.2 Record all other types of videos
1. Press the button to start recording.
2. Press the button to stop recording.
Note:
1. One video file is saved for every 3 or 5 minutes of recording. See
Using the Menu (4.1).
2. The device saves the recording in the memory card. If the memory
card capacity is full, the oldest file in the memory card is overwritten.

15
3.1.3 Emergency Recording
During Video Recording, press the
button to enter emergency recording
mode, the “Emergency” message will be
shown immediately on the upper left
corner of the screen, and the recorded file
will be protected.
To stop the recording, press the
button.
Note:
1. If the Collision Detection function is enabled and a collision is
detected, the device will automatically trigger the emergency
recording.
2. If the Collision Detection function is enabled and a collision is
detected, the emergency recording function of the device will
automatically be triggered. The emergency recording file is created
as a new file, which will be protected to avoid being overwritten by
normal cycling recording. 4G memory card can save up to 5
emergency video files, and 8G (or above) memory card can save up
to 10 emergency video files. The alert message of “Emergency
files are full” will pop up on the screen when the emergency
recording files are full, and the oldest emergency file will be
automatically deleted when a new emergency recording file is
created.

16
3.1.4 The Recording Screen
No.
Item
Description
1
Duration
Indicates the recording duration.
2
Date and time
Indicates the current recording date and time.
3
Guide icon
(Menu)
Press the button to enter the OSD menu.
4
Guide icon
(Playback)
Press the button to switch to Playback mode.
5
Resolution
Indicates the video resolution.
6
GPS icon
When a GPS fix is established, the icon " " will
show on the top-right corner of the screen.
7
Battery
Indicates the remaining battery power.
8
Guide icon
(Stop)
Press the
button to stop the recording.
9
Guide icon
(Emergency)
Press the button to continuously record the
video in one file until the recording is manually
stopped.
9
7
8
2
3
1
6
5
4

17
The results of GPS positioning are only for reference, and
should not affect the actual driving situation. The system also
cannot ensure the positioning accuracy.
GPS positioning accuracy may differ depending on weather
and location such as high buildings, tunnels, undergrounds, or
forests.
GPS satellite signals cannot pass through solid materials
(except glass). Tinted window will also affect the performance
of the GPS satellite reception.
GPS reception performance on each device may differ. The
system cannot determine the accuracy of the positioning
results from different devices.
The system is used only for non-commercial use, within the
maximum limits permitted by applicable law. Our company
does not accept any responsibility for any data loss during the
operation.
Before you start using the system, it assumes that you agree to
the above statement.
3.1.5 Taking Snapshot
You can also use this device to take
snapshots of the current scene.
From the standby screen, press the
button to take a snapshot.
Note:
If recording is in progress, press the button to stop the recording
first.

18
3.2 Playback Videos and Photos
1. If recording is in progress, press the button to stop
recording. The standby screen is displayed.
2. Press the button to enter the OSD menu.
3. Press the / button to select the
file category that you want to browse
and press the button.
4. Press the / button to view the
next or the previous file and press
the button to view the file in full
screen.
Note:
From the standby screen, you can directly enter Playback mode by
pressing button. The last recorded video is displayed on the
screen.

19
3.2.1 Playing Videos
To play videos, do the following:
1. If recording is in progress, press the button to stop
recording.
2. Press the button to enter the OSD menu.
3. Press the / button to select File Playback and press the
button.
4. Press the / button to select Video or Emergency and
press the button.
5. Press the / button to browse
for the desired video file and press
the button to play the video.
6. Press the button to pause the
playback. Press it again to resume.
3.2.2 Viewing Photos
To view photos, do the following:
1. If recording is in progress, press the button to stop
recording.
2. Press the button to enter the OSD menu.
3. Press the / button to select File Playback and press the
button.
4. Press the
/ button to select Picture and press the
button.
5. Press the / button to browse for the desired photo file and
press the button to view the file in full screen.

20
3.2.3 The Playback Screen
Video Playback Screen
Photo Playback Screen
1
2
7
3
4
5
2
7
3
4
6
No.
Item
Description
1
Date and time
Indicates the recorded date and time.
2
Guide icon
(Back)
Press the button to return to file selection
display.
3
Guide icon
(Previous)
Press the button to view the previous
video/photo.
4
Guide icon
(Next)
Press the button to view the next video/photo.
5
Guide icon
(Pause)
Press the
button to pause the video playback.
6
Duration
Indicates the elapse time.
7
Battery
Indicates the remaining battery power.
/