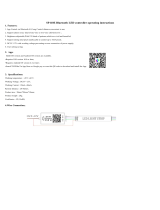Page is loading ...

User's Manual
DrivePro 200
Car Video Recorder
(For FW v2.0 or later**) (For FW prior to v2.0**)
* Click the image to view the corresponding manual.
** Please go to Settings > Information to check your DrivePro firmware version.

v2.0
User's Manual
DrivePro 200
Car Video Recorder
(For FW v2.0 or later)

v2.0
Table of Contents
1. Introduction︱.....................................................................................................................................4
2. Package Contents︱
.........................................................................................................................
4
3. Features︱........................................................................................................................................... 6
4. System Requirements︱.................................................................................................................. 6
5. Safety Precautions︱
........................................................................................................................
7
6. Getting Started︱............................................................................................................................... 8
Inserting a microSD Memory Card.............................................................................................................9
Mounting the DrivePro
...............................................................................................................................
10
Connecting to Power.................................................................................................................................. 11
Recording Screen
.......................................................................................................................................
13
Function Buttons......................................................................................................................................... 13
Setting the Date and Time
.........................................................................................................................
14
7. Recording Videos︱
........................................................................................................................
15
Emergency Recording............................................................................................................................... 15
8. Playing Videos and Browsing Photos︱
...................................................................................
17
Playing Videos / Browsing Photos
...........................................................................................................
17
Deleting Videos/Photos............................................................................................................................. 18
Protecting Videos
........................................................................................................................................
18
VIDEO OUT................................................................................................................................................. 19
9. Settings︱.......................................................................................................................................... 19
10. Using the DrivePro App︱
...........................................................................................................
23
11. DrivePro Toolbox™ Software︱.................................................................................................24
12. Transferring Files to a Computer︱..........................................................................................25
13. Troubleshooting︱
........................................................................................................................
28
14. Specifications︱............................................................................................................................ 30
15. Recycling and Environmental Considerations︱................................................................. 32
16. Federal Communications Commission (FCC) Statement
..................................................
33
17. Two-year Limited Warranty︱.....................................................................................................34
18. GNU General Public License (“GPL”) Disclosure................................................................ 35
19. End-User License Agreement (EULA)
.....................................................................................
35

v2.0
4
1. Introduction︱
Thank you for purchasing Transcend’s DrivePro – an advanced car video recorder (CVR) that is specifically
designed to capture real time video of events happening outside your vehicle while driving. Mounted on your
car’s windshield, the DrivePro uses a 160° Wide Angle Lens for the best field of view and records video in
crystal clear Full HD 1080P to ensure all the important details of your trip are recorded. Videos are saved on
a microSD memory card as the vehicle is driven. Your DrivePro comes bundled with a 16GB Transcend
microSD memory card, letting you record around 2 hours of Full HD footage without the need to purchase
additional storage. Thanks to its built-in Wi-Fi and the use of a free downloadable DrivePro App, developed
for use with Apple iOS and Android devices, you can view live video footage during recording, control
DrivePro functions and playback videos directly from your smartphone or tablet. This User Manual will give
you step-by-step instructions and advice to help you get the best experience from your new device. Please
read it carefully before using the DrivePro.
2. Package Contents︱
The DrivePro Car Video Recorder package includes the following items:
DrivePro Car Video Recorder
Adhesive Mount or Suction Mount
Car Adapter

v2.0
5
16GB microSD Memory Card
Video Cable
Quick Start Guide
Warranty Card

v2.0
6
3. Features︱
Smooth, detailed Full HD 1080P recording @ 30fps resolution
Bright 2.4-inch color LCD screen
160 degree wide angle lens
Bundled 16GB microSD memory card
Wi-Fi function lets you operate the DrivePro on your mobile device
Hi-Speed USB 2.0 connector for easy computer connectivity and fast file transfers
Stream videos on a TV screen via VIDEO OUT port
Records videos in .MOV file format
Built-in microphone
Built-in speaker
Supports 13 languages
4. System Requirements︱
System requirements for connecting the DrivePro to a desktop or a laptop with a working USB port:
Windows® XP
Windows Vista®
Windows® 7
Windows® 8
Windwos® 10
Mac® OS X 10.8.2 or later
Linux® Kernel 2.6.38 or later
Device requirements for running the DrivePro App:
Apple device with iOS 8.0+
Android device with Android 4.0+

v2.0
7
5. Safety Precautions︱
These usage and safety guidelines are IMPORTANT! Please follow them carefully to ensure your own
personal safety and help protect your DrivePro from potential damage.
General Use
For in-car use only.
Do not operate the DrivePro or use the DrivePro App while driving.
Avoid using or storing the DrivePro in an extreme temperature environment.
Never allow the DrivePro to come in contact with water or any other liquids.
Do not use the DrivePro in environments with strong magnetic fields or excessive vibration.
Only use the Transcend provided car adapter with the DrivePro. Use of other car adapters may
cause unknown problems.
If your car’s lighter socket continues to provide power after the engine is switched off, unplug the
DrivePro when the engine is off or idling to reduce unnecessary power consumption and prevent
any unexpected problems.
Mounting Location
Never place the DrivePro where the driver’s view or deployment of airbags is obstructed.
Mount the DrivePro within range of the windshield wipers to ensure clear visibility in rain.
WARNING!
1. Remove the DrivePro carefully if it is mounted on a tinted window to prevent damage
to the tint film.
2. Use only the adhesive mount or the suction mount included in the DrivePro package.
Backing Up Data
Transcend does NOT take any responsibility for data loss or damage during operation. We
strongly advise that you first backup the data in your memory card to a computer or other storage
medium before using it in your DrivePro.
To ensure Hi-Speed USB 2.0 data transfer rates when connecting your DrivePro to a computer,
please check that the computer has the relevant USB drivers. If you are not sure how to check this,
please consult the computer or motherboard User’s manual for USB driver information.

v2.0
8
6. Getting Started︱
A
Wide Angle Lens
B
Built-in Speaker
C
VIDEO OUT Port
D
2.4” LCD Display
E
Function Buttons
F
LED Indicator
G
Emergency Button
H
Memory Card Slot
I
Bracket Socket
J
USB Connector
K
Built-in Microphone
L
Reset Button
A
C
E
D
F
G
H
I
B
K
J
L

v2.0
9
Inserting a microSD Memory Card
You must insert a microSD memory card into the DrivePro before you can start recording. Please use a
MLC-based microSD memory card with 8GB, 16GB or 32GB capacity (Class 10 or above).
1. Insert a microSD memory card into its appropriate card slot on the left-hand side of the DrivePro.
Note: Always format new memory cards in the DrivePro before using them for the first time. To
format a new memory card, press the Settings button during recording and select Format Card.
WARNING! TS16GDP200 only supports FAT32 format.
2. To remove, push to eject the memory card out of the slot.
WARNING! Do not remove the memory card during shutdown to avoid damage to the
memory card and loss of recorded videos.
The following table shows approximate recording time based on capacity and resolution (for
reference only):
Card Capacity 1080P 30fps 720P 30fps
8GB 1hr 20 min 2hr 20 min
16GB 2hr 40 min 4hr 40 min
32GB 5hr 20 min 9hr 30 min

v2.0
10
Mounting the DrivePro
1. Insert the mounting bracket into the top of the DrivePro and slide sideways until you hear a click.
2. Thoroughly clean and dry the area of the windshield you wish to mount the DrivePro. If possible,
mount the DrivePro in the middle of the windshield near the rear-view mirror for the best field of
view.
3. Press down the lever bar of the suction mount or peel off the protective film from the adhesive
mount, and firmly attach the DrivePro to the windshield.
4. Turn the adjustment knob anticlockwise to loosen and then adjust the DrivePro’s position.

v2.0
11
5. When the DrivePro is in the best position, turn the adjustment knob clockwise to make sure the
DrivePro is securely locked in place.
Connecting to Power
Note: Insert a microSD memory card before connecting the DrivePro to your car’s lighter socket.

v2.0
12
1. Connect the small end of the car adapter to the USB connector of the DrivePro.
2. Connect the other end of the car adapter to your car’s lighter socket.
3. After the car engine is switched on, the DrivePro will automatically turn on and start recording.
Note: Please set up the date and time before first use.

v2.0
13
Recording Screen
① Recording status indicator
②
Video resolution
③ Wi-Fi indicator
④
Voice record status
⑤ Battery status
⑥
Date/Time
Function Buttons
Mode
Video Recording
Power / Wi-Fi Browse Files Settings Snapshot
Browse/Settings
Back* Up Down OK
Video Playback
Back*
Play/Pause Protected/ Unprotected Delete
View Photos

v2.0
14
Back* Left Right Delete
*Press and hold the Power button for 3 seconds to manually turn on/off the DrivePro in any mode.
LED Indicator Reference Chart
LED Wi-Fi Status Definition
● On
Flashing Recording with Wi-Fi
Solid Standby with Wi-Fi
● Off
Flashing Recording
Solid Standby
Setting the Date and Time
To set the current date and time:
1. During video recording, press the Settings button .
2. Use / to select Date/Time Settings, and press .
3. Use / to adjust values, and press to move to the next block.
4. Repeat Step 3 to set up the date/time format. Press after finishing the settings.

v2.0
15
7. Recording Videos︱
After the car engine is switched on, the DrivePro will automatically turn on and start recording.
By default, one video file is saved for every 3 minute of recording. To adjust the recording length, please
refer to the Settings section in this manual.
After the engine is switched off, the DrivePro will automatically save the current recording and power off.
Note: Lighter sockets of some types of vehicles will still supply power after the car engine is turned off. If
your car is of this type, please unplug your car video recorder from the lighter socket to avoid
unnecessary power consumption and unexpected issues.
Emergency Recording
30% of the storage space will be saved for emergency video files. Video files recorded in emergency mode
are protected from being overwritten.
Manual Event Recording: During video recording, press the emergency button on the left-hand side of the
DrivePro to manually activate emergency recording mode.

v2.0
16
A warning will appear on the screen when the emergency recording is being activated.
G-Sensor Event Recording: During video recording, the DrivePro will automatically activate Emergency
Recording mode when detecting a collision.
If the G-Sensor sensitivity is set to “High”, even minor shocks will activate Emergency Recording
mode.
If the G-Sensor sensitivity is set to “Low”, only significant shocks will activate Emergency Recording
mode.
G-Sensor sensitivity can be adjusted or disabled in the Settings menu.
Note: The earliest emergency file saved will be overwritten by the latest emergency file recorded once the
30% storage space is full.

v2.0
17
8. Playing Videos and Browsing Photos︱
Playing Videos / Browsing Photos
1. During video recording, press the Browse button .
2. Use / to select Normal, Emergency or Snapshot, and press .
3. Use / to select the desired file, and press to preview.
4. Press to pause playback, and to resume.
5. Press to return to the video file list.

v2.0
18
Deleting Videos/Photos
1. Press to delete video/photo files.
2. Use / to cancel or confirm the deletion of the video/photo file, and press .
Protecting Videos
1. Press to protect the video file.
2. Use / to select the desired option and press .

v2.0
19
VIDEO OUT
To play recorded files on a TV set:
1. Connect the DrivePro to your TV using the video cable.
2. Press the Settings button on the DrivePro.
3. Use / to select Video Out and press .
4. Use / to select the TV type based on your region (NTSC or PAL) and press .
5. Press to return to the recording screen and press the Browse button .
6. Use / to select either Normal Files or Emergency Files and press .
7. Use / to select the desired video file and press .
To disable playback on a TV set:
1. Press the Settings button on the DrivePro.
2. Use / to select Video Out and press .
3. Use / to select Disable and press .
4. Remove the video cable from your TV and the DrivePro.
9. Settings︱
In the Settings menu, you can adjust settings such as video resolution, recording time and G-Sensor
sensitivity. You can also set the date/time, change interface language, format memory card, and upgrade
firmware.
1. Press the Settings button
.
2. Use / to select the menu option and press .

v2.0
20
3. Use / to select the desired setting, and press .
4. Press to return to the Settings menu.
Menu Options
Resolution: Set the resolution/quality for video recording.
Available options: 1080P 30FPS / 720P 30FPS
Exposure Value: Adjust exposure composition value to lighten or darken the preview screen.
Available options: +2.0 ~ -2.0
Video Length: Set the recording length of each recorded video file.
Available options: 1 min / 3 mins / 5 mins
Video Stamp: Display the current time of the event of the video being recorded.
Available options: Disable / Enable
G-Sensor: Adjust the sensitivity of the G-Sensor.
Available options: Disable / Low / Medium / High
Microphone: Turn on/off microphone during video recording.
Available options: Disable / Enable
/