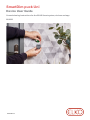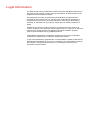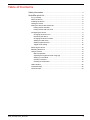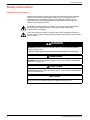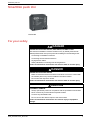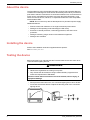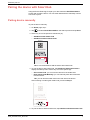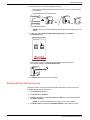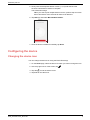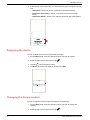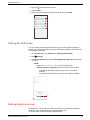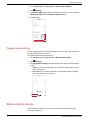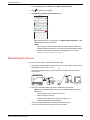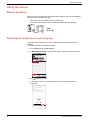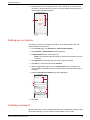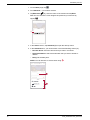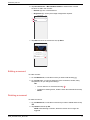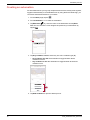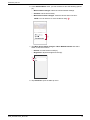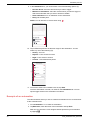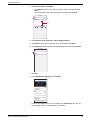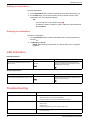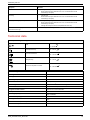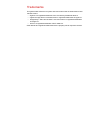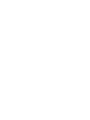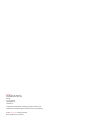Elko SmartDim puck Uni - Device User guide
- Category
- Dimmers
- Type
- User guide
This manual is also suitable for

SmartDim puck Uni
Device User Guide
Commissioning instructions for the ELKO Smart system, devices and app.
02/2023
www.elko.no

Legal Information
The ELKO brand and any trademarks of ELKO AS and its subsidiaries referred to in
this guide are the property of ELKO AS or its subsidiaries. All other brands may be
trademarks of their respective owners.
This guide and its content are protected under applicable copyright laws and
furnished for informational use only. No part of this guide may be reproduced or
transmitted in any form or by any means (electronic, mechanical, photocopying,
recording, or otherwise), for any purpose, without the prior written permission of
ELKO.
ELKO does not grant any right or license for commercial use of the guide or its
content, except for a non-exclusive and personal license to consult it on an "as
is" basis. ELKO products and equipment should be installed, operated,
serviced, and maintained only by qualified personnel.
As standards, specifications, and designs change from time to time, information
contained in this guide may be subject to change without notice.
To the extent permitted by applicable law, no responsibility or liability is assumed by
ELKO and its subsidiaries for any errors or omissions in the informational content of
this material or consequences arising out of or resulting from the use of the
information contained herein.

Table of Contents
Safety information.......................................................................................4
SmartDim puck Uni.....................................................................................5
For your safety ...........................................................................................5
About the device.........................................................................................6
Installing the device ....................................................................................6
Testing the device.......................................................................................6
Pairing the device with Smart Hub................................................................7
Pairing device manually.........................................................................7
Pairing device with auto scan.................................................................8
Configuring the device ................................................................................9
Changing the device icon ......................................................................9
Renaming the device ..........................................................................10
Changing the device location ...............................................................10
Setting RL-LED mode ......................................................................... 11
Setting brightness level ....................................................................... 11
Toggle mode setting............................................................................12
Removing the device ................................................................................12
Resetting the device .................................................................................13
Using the device.......................................................................................14
Manual operation................................................................................14
Adjusting the brightness level using app ...............................................14
Setting up a schedule..........................................................................15
Creating a moment .............................................................................15
Creating an automation .......................................................................18
LED indication..........................................................................................22
Troubleshooting .......................................................................................22
Technical data ..........................................................................................23
DUG_SmartDim Puck_ELKO-00 3

Safety information
Safety information
Important information
Read these instructions carefully and look at the equipment to become familiar
with the device before trying to install, operate, service, or maintain it. The
following special messages may appear throughout this manual or on the
equipment to warn of potential hazards or to call attention to information that
clarifies or simplifies a procedure.
The addition of either symbol to a “Danger” or “Warning” safety label indicates
that an electrical hazard exists which will result in personal injury if the
instructions are not followed.
This is the safety alert symbol. It is used to alert you to potential personal injury
hazards. Obey all safety messages that accompany this symbol to avoid possible
injury or death.
DANGER
DANGER indicates a hazardous situation which, if not avoided, will result in
death or serious injury.
Failure to follow these instructions will result in death or serious injury.
WARNING
WARNING indicates a hazardous situation which, if not avoided, could result
in death or serious injury.
CAUTION
CAUTION indicates a hazardous situation which, if not avoided, could result in
minor or moderate injury.
NOTICE
NOTICE is used to address practices not related to physical injury.
4 DUG_SmartDim Puck_ELKO-00

SmartDim puck Uni
SmartDim puck Uni
EKO07090
For your safety
DANGER
HAZARD OF ELECTRIC SHOCK, EXPLOSION, OR ARC FLASH
Safe electrical installation must be carried out only by skilled professionals.
Skilled professionals must prove profound knowledge in the following areas:
• Connecting to installation networks.
• Connecting several electrical devices.
• Laying electric cables.
• Safety standards, local wiring rules and regulations.
Failure to follow these instructions will result in death or serious injury.
DANGER
HAZARD OF ELECTRIC SHOCK
• Make sure that the terminal connection area does not come in contact with
the metallic parts of any device installed in the same location.
• Do not short the outputs to neutral.
Failure to follow these instructions will result in death or serious injury.
CAUTION
EQUIPMENT DAMAGE
• Always operate the product in compliance with the specified technical data.
• Never connect any mixed inductive/capacitive loads.
• Connect only dimmable loads.
• Do not connect the dimmer output to the socket outlet.
Failure to follow these instructions can result in injury or equipment
damage.
DUG_SmartDim Puck_ELKO-00 5

SmartDim puck Uni
About the device
The SmartDim Puck Uni (hereinafter referred to as Puck / Micro Module Dimmer)
combines the advantages of smart dimmer functionality with ordinary mechanical
push-button switches. It transforms a conventional switch into a connected device
which can be controlled from the switch or through the ELKO Smart app. It can
switch and dim the ohmic, inductive, or capacitive loads and it is also compatible
with dimmable LEDs.
NOTE: Do not control any devices that depend on a permanent power supply.
Additional features:
• Remote control with maximum of 10 single mechanical push-buttons.
• Setting the LED operating mode manually (RL LED mode).
• Electronic overload protection, overheating protection, and short-circuit
protection.
• Setting the dimming range: minimum and maximum brightness.
• Setting a time schedule.
Installing the device
Refer to the installation instruction supplied with this product.
See SmartDim puck Uni.
Testing the device
Before using the Puck, manually test the Puck and make sure that it works when
connected to the lighting devices.
WARNING
HAZARD OF ELECTRIC SHOCK
• Observe the regulations for working on live parts.
• Only actuate the device buttons using insulated auxiliary equipment that
meets the requirements of EN 60900.
Failure to follow these instructions can result in death, serious injury, or
equipment damage.
• Short press the test button once, the connected lighting device turns On/Off.
• Press and hold the test button to adjust the dimming level of the connected
lighting device.
1
L
< 1 s
> 1 s
6 DUG_SmartDim Puck_ELKO-00

SmartDim puck Uni
Pairing the device with Smart Hub
Using the ELKO Smart app, first pair your device with the ELKO SmartHub to
access and control the device. You can either add the device manually or do an
auto-scan to pair it.
Pairing device manually
To pair the device manually:
1. On Home page, tap +.
2. Tap and select ELKO SmartHUB on the slide-up menu and tap Done.
3. Select any one of the options to add device (A):
–Add Device with Install Code
–Add Device without Install Code
Add Device
Install Code is Recommended
Add Device without Install Code
A
TIP: It is recommended to add the device with install code.
4. To pair the device with install code, tap Add Device with Install Code to
display the slide-up menu. Select any one of the options (B):
–Scan Install Code: you can scan the device for the install code.
–Enter Install Code Manually: you can manually enter the install code
from the device.
TIP: you can find the install code on the rear side of the device.
After scanning or entering the install code, proceed to Step 7.
Add Device
Install Code is Recommended
Add Device without Install Code
Add Device
Install Code is Recommended
B
5. To pair the device without install code, tap Add Device without Install Code.
DUG_SmartDim Puck_ELKO-00 7

SmartDim puck Uni
6. Select any one of the options to add the device:
– Short press the S/R (setup/reset) button 3 times (<0,5 s) on the Puck with
a screwdriver.
– Short press the push button 3 times.
The LED blinks orange.
NOTE: If the puck is located behind the push button, the status LED is not
visible.
7. In the app, select Confirm LED is flashing orange and tap Start
Configuration (C).
Cancel
How to Pair Device
Short-press S/R button 3 times.
C
12
x3
After a few seconds, a solid green LED indicates that the device is
successfully paired to the ELKO SmartHUB.
8. Tap Done when the pairing is successful..
Pairing device with auto scan
Pairing the device with auto scan automatically discovers the device when the
corresponding device is powered on.
1. On the Home page, tap +.
2. Tap Auto scan > Confirm.
3. Enable permissions to Access location and Wi-Fi for scanning device and
tap Start scanning.
NOTE: If you have multiple hubs, do Step 4 or proceed to Step 5.
4. Tap Select hub and select the ELKO SmartHub from the slide-up menu.
L
1
3 × < 0,5 s
3 × < 0,5 s
8 DUG_SmartDim Puck_ELKO-00

SmartDim puck Uni
5. Short press the setup/reset button 3 times (< 0,5 s) and wait for a few
seconds until the device search is complete.
The LED blinks orange.
TIP: If you want to pair multiple devices at once, perform step 5 on each
device and wait for a few seconds for them to be detected.
6. Tap Next (A) and select Micromodule Dimmer.
Micro Module
Dimmer
Auto Scan
Available devices found
Next A
7. Once the device is added successfully, tap Done.
Configuring the device
Changing the device icon
You can change the device icon using the ELKO Smart app.
1. On the Home page, select the device for which you wish to change the icon.
2. At the top-right corner of the screen, tap .
3. Tap edit next to the device name.
4. Tap Icon to view the menu.
DUG_SmartDim Puck_ELKO-00 9

SmartDim puck Uni
5. In the slide-up menu, select any one of the following (A) to change the device
icon:
–Take photo - allows you to click a photo from the mobile camera.
–Select from Icon Library - allows you to select an icon from the app
library.
–Select from Album - allows you to select a photo from the mobile gallery.
Renaming the device
You can rename the device using the ELKO Smart app.
1. On the Home page, select the device for which you wish to rename.
2. At the top-right corner of the screen, tap .
3. Tap edit next to the device name.
4. Tap Name, enter the new name (A) and then tap Save.
Name
Name
Save
Rename
A
Changing the device location
You can change the device location using the ELKO Smart app.
1. On the Home page, select the device for which you wish to change the
location.
2. At the top-right corner of the screen, tap .
10 DUG_SmartDim Puck_ELKO-00

SmartDim puck Uni
3. Tap edit next to the device name.
4. Tap Location.
5. Select the desired location from the list (A) and then tap Save.
Device location Save
Living Room
Dining Room
Kids Room
Study Room
Master Bedroom
A
Setting RL-LED mode
You can change the dimming mode in the app if you have problems with light
flickering. By changing the dimming mode, the dimming quality is also improved.
To set the RL-LED mode:
1. On the Home page, Tap All devices >Micromodule Dimmer
2. Tap Settings.
3. Tap Dimming Mode and Select Leading Edge (RL-LED) (A) from the slide-
up menu.
NOTE:
• Refer to Technical Data, page 23 for more information.
•Manual operation (Optional): Press the TEST button 14 times.
◦If the status LED blinks 3 times in green, RL-LED mode is
enabled.
◦If the status LED blinks once in green, Auto mode is enabled.
Auto
Settings
Auto
Settings
Auto
Cancel
A
Setting brightness level
If the dimmer is connected to an LED, the minimum and maximum brightness
should be set to avoid flickering and switching off the LED.
To set the minimum and maximum brightness level:
DUG_SmartDim Puck_ELKO-00 11

SmartDim puck Uni
1. On the Home page, Tap All devices >Micromodule Dimmer.
2. Tap Settings.
3. Tap Dimming Range then drag the sliding bar to increase or decrease the
Minimum Brightness and Maximum Brightness (A).
4. Tap Close (B).
Auto
Settings
Auto
Settings
Close B
A
Toggle mode setting
You can toggle between the last used brightness level or with 100% brightness
level when the dimmer is turned on.
To toggle between the brightness level:
1. On the Home page, tap All devices >Micromodule Dimmer.
2. Tap Settings.
3. Tap Toggle Mode Setting and select either one of the function for default
action.
–100% (A) : to set the brightness level to 100% by default when ever the
device is turned on.
–Last Level (B) : to set the previously used brightness level by default
when ever the device is turned on.
Auto
Settings
Auto
Settings
100%
Cancel
A
B
Removing the device
Using the ELKO Smart app, you can remove a device from the device list.
To remove the device:
12 DUG_SmartDim Puck_ELKO-00

SmartDim puck Uni
1. On the Home page, tap All devices >Micromodule Dimmer.
2. Tap to display more details.
3. Tap Remove and Factory Reset Device (A).
Micro Module Dimmer
More
Device Information
Remove and Factory Reset Device
Others
Moment and Automation
FAQ & Feedback
Add to Home Screen
No updates available.
A
TIP: Alternatively, you can long tap on the Micromodule Dimmer on the
Home page to remove the device.
NOTE:
• Removing the device will reset the Puck. After reset the LED turns
orange indicating that the Puck is ready to pair with another network.
• If there is a problem while pairing or resetting the Puck, refer to
Resetting the device manually, page 13.
Resetting the device
You can reset the device to factory default manually.
1. Short press the Setup/Reset button 3 times (< 0.5 s) and then long press the
Setup/Reset button once (>10 s).
or
Short press the push button 3 times and then long press the push-button
once for 10 s.
3 × < 0,5 s +
1 × 10 s
3 × < 0,5 s +
1 × 10 s
1
L
2. After 10 s, LED starts blinking red, then release the push-button.
NOTE: All configuration data, user data, and network data are deleted.
After which
• No connectivity to other devices or rooms.
• Memory function is active.
• Automatic load detection is active, RC mode is set.
• Dimmer settings will reset to default.
The LED stops blinking upon successful reset of the device.
The Puck restarts and blinks green for a few seconds.
DUG_SmartDim Puck_ELKO-00 13

SmartDim puck Uni
Using the device
Manual operation
When the puck is connected to a mechanical push button, the connected lighting
devices can be controlled manually.
• Short press the push button to turn on/off the light.
• Press and hold the push button to adjust the dimming level of the light.
< 1 s
> 1 s
Adjusting the brightness level using app
Using the ELKO Smart app, you can increase/decrease the brightness level
remotely.
To increase/decrease the brightness level:
1. On the Home page, tap All devices.
2. In Micromodule Dimmer tap the power button (A) to turn on/off the device.
Home Automations
Welcome Home
Set your home location for more information.
All Devices
My Home
Micro Module Dimmer
Home Away
A
• • •
3. Tap for slide-up menu.
4. In the slide-up menu, drag the sliding bar (B) to increase/decrease the
brightness.
Home Automations
Welcome Home
Set your home location for more information.
All Devices
My Home
Micro Module Dimmer
Home Away
• • •
Welcome Home
Set your home location for more information.
All Devices
My Home
Micro Module Dimmer
• • •
75%
B
14 DUG_SmartDim Puck_ELKO-00

SmartDim puck Uni
5. Alternatively, you can navigate to device menu and tap on (C) to turn on/off
the device. When the device is turned on, drag the sliding bar (D) up/down to
increase/decrease the brightness.
ON
75%
Micro Module Dimmer
Schedule
CD
Setting up a schedule
The device can be fully controlled by schedule. Once the schedule is set, the
device operates at a given time.
1. On the Home page, Tap All devices >Micromodule Dimmer.
2. Tap Schedule >Add Schedule to add a schedule.
3. In Add Schedule menu, set the time (A).
NOTE: The Schedule works according to the time zone where the device
is located.
4. Tap Repeat (B) to select the days you want to set the schedule.
5. Tap Note (C), enter the note and tap Confirm.
6. Tap the toggle switch (D) to turn on the Notification for the schedule. The
app will send a notification that the scheduled task is executed at the time of
schedule.
7. Adjust the Brightness settings (E) through sliding bar.
Add Schedule Save
Once
Repeat
Note
device is located.
B
C
D
Micro Module Dimmer
50% 100%
09
11
11
10
12
13
08
07
06
12
13
14
10
09
08
07
06
05
E
Cancel
A
8. Tap Save
Creating a moment
Moment allows you to group multiple actions that are usually done together. Using
the ELKO Smart app, you can create moments based on your needs.
DUG_SmartDim Puck_ELKO-00 15

SmartDim puck Uni
1. On the Home page, tap .
2. Go to Moment >+to create a moment.
3. Tap Edit name (A), enter the name of the moment and tap Save.
TIP: You can choose the cover image that represents your moment by
tapping .
Moment settings
Cancel Save
Any condition is met
Add Task
(0/10)
Edit name
Moment settings
Cancel
Save
Any condition is met
(0/10)
Edit name
Save
A
4. In the Action section, tap Add task (B) to open the slide-up menu.
5. In the Add task menu, you can do either or all of the following actions (C):
–Run the device: select the devices that you want in a moment.
–Select Automation: select the automation that you want to enable or
disable.
–Delay: set the delay time.
NOTE: You can add one or more actions using .
16 DUG_SmartDim Puck_ELKO-00

SmartDim puck Uni
6. Tap Run the device >Micromodule Dimmer to select either or all the
functions to add in the moment:
–Dimmer (D): turn on/off the device.
–Brightness (E): set the percentage of brightness required.
Select function Next
Dimmer On
50%
D
E
7. Tap Next and once the actions are set, tap Save.
Moment settings
Cancel Save
My Moment
Action
Show on Home Page
Dimmer:On
Micro Module Dimmer
Micro Module Dimmer
Editing a moment
To edit a moment:
1. On the Moment tab, locate the moment you want to edit and tap .
2. On the Edit page, you can tap each item (such as dimmer, shutter, delay,
temperature, etc.) to change the settings.
TIP:
• You can add one or more actions using .
• To delete an existing action, slide the each item towards left and tap
Delete.
Deleting a moment
To delete a moment:
1. On the Moment tab, locate the moment that you want to delete and then tap
.
2. Tap Delete and than tap Ok.
NOTE: After deleting a moment, the device action can no longer be
triggered.
DUG_SmartDim Puck_ELKO-00 17

SmartDim puck Uni
Creating an automation
An automation allows you to group multiple actions that are usually done together,
triggered automatically or at scheduled times. By using the ELKO Smart app, you
can create automations based on your needs.
1. On the Home page, tap the .
2. Go to Automation >+to create an automation.
3. Tap Edit name (A), enter the name of the automation and tap Save.
TIP: You can choose the cover image that represents your automation by
tapping .
Automation settings
Cancel Save
Any condition is met
Add Condition
Action
Add Task
All-Day
(0/10)
(Added 0/80)
My Automation
Automation settings
Cancel
Save
Any condition is met
Action
Add Task
All-Day
(0/10)
Edit name
Save
A
4. Tap Any condition is met to select any one of the condition type (B):
–All conditions are met: the automation is triggered when all the
conditions are met.
–Any condition is met: the automation is triggered when at least one
condition is met.
5. Tap Add Condition to open the slide-up menu.
18 DUG_SmartDim Puck_ELKO-00

SmartDim puck Uni
6. In the Add Condition menu, you can do either or all of the following options
(C):
–When weather changes: select the various weather settings.
–Schedule: set the time and day.
–When device status changes: select the device and it’s function.
NOTE: You can add one or more conditions using .
Any condition is met
Add Condition
(0/10)
My Automation
Automation settings
Cancel Save
Any condition is met
Add Condition
(0/10)
Automation settings
Cancel
Save
Add Condition
C
7. Tap When device status changes >Micro Module Dimmer and select
either or both the functions:
–Dimmer: turn the Dimmer on/off (D).
–Brightness: adjust the brightness level (E).
Select function Next
E
D
8. Tap Add task to open the slide-up menu.
DUG_SmartDim Puck_ELKO-00 19

SmartDim puck Uni
9. In the Add task menu, you can do either or all of the following options (F):
–Run the device: select the devices that you want to trigger.
–Moment or Automation: select the moment which you want to trigger or
select the automation that you want to enable or disable.
–Send notification: turn on notification for the automation.
–Delay: set the delay time.
NOTE: You can add one or more actions using .
Any condition is met
Add Condition
Action
Add Task
All-Day
(0/10)
(Added 0/80)
My Automation
Automation settings
Cancel Save
Any condition is met
Add Condition
(0/10)
Automation settings
Cancel
Save
Add task
F
10. Tap on Effective period to set the time range for the automation. You can
select any one of the following (G):
–All-day - 24 hours
–Daytime - From sunrise to sunset
–Night - From sunset to sunrise
–Custom - User defined time period
Next
G
24 hours
From sunrise to sunset
From sunset to sunrise
Custom
City
11. Once all the actions and conditions are set, tap Save.
Once the automation is saved, it is visible on the Automation tab. You can
tap the toggle switch on the automation to enable it.
Example of an automation
This demonstration shows you how to create an automation to turn on the dimmer
at the scheduled time.
1. Go to Automation >+to create an automation.
2. Tap Edit name, enter the name of the automation and tap Save.
TIP: You can choose the cover image that best represents your automation
by tapping .
20 DUG_SmartDim Puck_ELKO-00
Page is loading ...
Page is loading ...
Page is loading ...
Page is loading ...
Page is loading ...
Page is loading ...
-
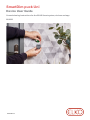 1
1
-
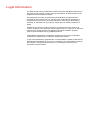 2
2
-
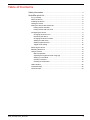 3
3
-
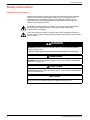 4
4
-
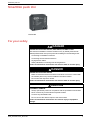 5
5
-
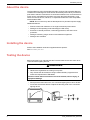 6
6
-
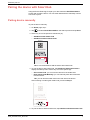 7
7
-
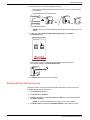 8
8
-
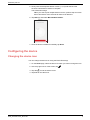 9
9
-
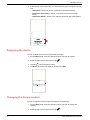 10
10
-
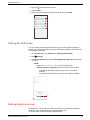 11
11
-
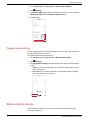 12
12
-
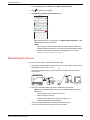 13
13
-
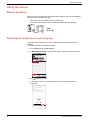 14
14
-
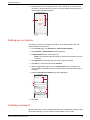 15
15
-
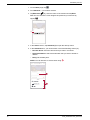 16
16
-
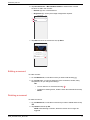 17
17
-
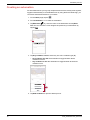 18
18
-
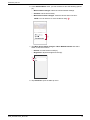 19
19
-
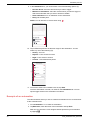 20
20
-
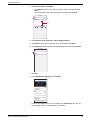 21
21
-
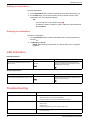 22
22
-
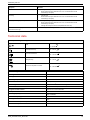 23
23
-
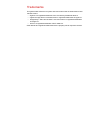 24
24
-
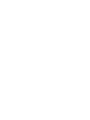 25
25
-
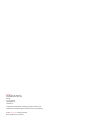 26
26
Elko SmartDim puck Uni - Device User guide
- Category
- Dimmers
- Type
- User guide
- This manual is also suitable for
Ask a question and I''ll find the answer in the document
Finding information in a document is now easier with AI
Related papers
Other documents
-
 CLOUDY BAY CBLBV001-XXBNSM 24-Inch Smart LED Vanity Light User manual
CLOUDY BAY CBLBV001-XXBNSM 24-Inch Smart LED Vanity Light User manual
-
Schneider Electric CCT5011-0001_AS User guide
-
Clipsal Wiser User guide
-
LINKOZE Smart WiFI Humidity and Temperature Thermometer User manual
-
Schneider Electric Universal LED dimmer module User guide
-
merten MEG5300-0001 User manual
-
 LINKOZE Smart WiFi Door Opening Detector User manual
LINKOZE Smart WiFi Door Opening Detector User manual
-
Schneider Electric Smart ZB Thermostat 16 A - Device User guide
-
Schneider Electric Ovalis User guide
-
Schneider Electric ELKO - Smart Smoke Alarm 230 V - Device User guide