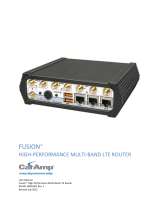Page is loading ...

Fusion order information
Single Radio Band
Description Band Provider Model PN
Fusion LTE Router
Fixed/Portable
GPS
Band 13
Verizon
140-9320-000
Fusion LTE Router
Wi-Fi (3 × 3)
GPS
Band 13
Verizon
140-9320-100
Fusion LTE Router
Fixed/Portable
GPS
Band 17
AT&T
140-9340-000
Fusion LTE Router
Wi-Fi (3 × 3)
GPS
Band 17
AT&T
140-9340-100
Fusion LTE Router
Fixed/Portable
GPS
Band 17
VTEL
190-9340-000
Fusion LTE Router
Wi-Fi (3 × 3)
GPS
Band 17
VTEL
190-9340-100
Fusion LTE Router
Fixed/Portable
GPS
Band 12
GDB
190-930G-000
Fusion LTE Router
Wi-Fi (3 × 3)
GPS
Band 12
GDB
190-930G-100
Dual Radio Band
Description Bands Model PN
Fusion LTE Router
Fixed/Portable
GPS
Band 13 and Band 17
140-9324-000
Fusion LTE Router
Wi-Fi (3 × 3)
GPS
Band 13 and Band 17
140-9324-100
Fusion LTE Router
Fixed/Portable
GPS
Band 12 and Band 13
190-932G-000
Fusion LTE Router
Wi-Fi (3 × 3)
GPS
Band 12 and Band 13
190-932G-100
Fusion LTE Router
Fixed/Portable
GPS
Band 12 and Band 17
190-934G-000
Fusion LTE Router
Wi-Fi (3 × 3)
GPS
Band 12 and Band 17
190-934G-100
Accessory Kits
Description Comments Part Number
Fusion Accessory Kit, Vehicle Mount Version
Vehicle mount
150-5500-013
Fusion Accessory Kit, Fixed Version
Fixed
150-5500-014
Fusion Accessory Kit, Mobile Version
Mobile
150-5500-015
Accessories
Description Comments Part Number
USB to RS-232 Converter cable
150-9300-010
Mobile Mount Multiband Antenna (LTE Wi-Fi,
GPS), Black, PCTEL
401-5099-205
Antenna, LTE LProfile HGain (Band 13/Band 17),
Mag mount with ground plane disc, SMA, 15 ft.,
3G fallback
Standard
Antenna
401-9300-001
Antenna, GPS, Mag Mount, SMA
401-7100-003
Antenna, Wi-Fi, 9 in., Mag Mount, RP-SMA
401-7100-004
Category 5 100Base 7 ft. (2 m) Red Ethernet
Cable
L2CAB0002
DIN Rail Mount — kit includes DIN mounting
plate assembly (with retainer spring and screw),
four #6-32 × ¼-inch length cap screws and four
#6 lock washers for fastening to top of Fusion
router.
250-5800-410
Minimum Requirements
Interface and configuration of this cellular device requires a user PC with an Ethernet
interface, Microsoft Windows 98 or newer, and a web browser.
Technical Support
For assistance with this product, contact CalAmp technical support.
Email wngsupport@calamp.com
US Phone 800-992-7774, 507-833-8819
Int’l Phone +442032874748, +447557133600
Or visit the Support section of our website at http://www.calamp.com/support
.
Any changes or modifications not expressly approved by the party responsible for compliance (in the country
where used) could void the user’s authority to operate the equipment.
CalAmp reserves the right to update its products, software, or documentation without obligation to notify any
individual or entity. Product updates may result in differences between the information provided and the
product shipped. For access to the most current product documentation and application notes, visit
www.calamp.com
.
UL Listed models only
When operating at elevated temperature extremes, the surface may exceed
+70 Celsius. For user safety, the Fusion should be installed in a restricted access
location.
WARNING — EXPLOSION HAZARD, do not connect while circuit is live unless
area is known to be non-hazardous.
1401 North Rice Avenue
Oxnard, CA 93030
Tel: 1.800.992.7774
e mail: wngsupport@calamp.com
ABOUT CALAMP
CalAmp is a leading provider of wireless communications products that enable anytime/anywhere
access to critical information, data and entertainment content. With comprehensive capabilities
ranging from product design and development through volume production, CalAmp delivers cost-
effective high quality solutions to a broad array of customers and end markets. CalAmp is the
leading supplier of Direct Broadcast Satellite (DBS) outdoor customer premise equipment to the
U.S. satellite television market. The Company also provides wireless data communication solutions
for the telemetry and asset tracking markets, private wireless networks, Interoperable Train Control
(ITC) radio transceivers for use in railroad Positive Train Control (PTC) applications, public safety
communications and critical infrastructure and process control applications. For additional
information, please visit the Company’s website at www.calamp.com
.
Quick Start Guide
Fusion™
HIGH-PERFORMANCE MULTI-BAND LTE ROUTER
© 2012-2014 CalAmp
PN 004-0001-600 Rev. B
Revised October 2014
All specifications are typical and
subject to change without notice.
CalAmp
1401 N Rice Avenue
Oxnard, CA 93030
US t: 800-992-
7774
507-833-
8819
Int’l t:
+442032874748
+447557133600
www.calamp.com

Package Contents
The Fusion Router package contains the following items.
(1) Fusion Router (See Fusion order information for model part number.)
(1) Power Cable, DC, 22 ft., Fused (PN 897-9300-001), includes fuse
(1) Mounting Bracket (PN 817-9300-001) or Plate (PN 817-9300-902), depending on
whether model is Fixed or Mobile, with attaching hardware
(1) Quick-Start Guide (PN 004-0001-600)
(1) Information Card (PN 004-7500-000)
Important: Before you begin, you will need an LTE account with the carrier(s) of your
choice and an active SIM or UICC card.
Device Connections
Step 1 Unscrew two screws to remove the cover plate covering the WWAN slots and
insert the SIM or UICC card(s) into the WWAN slot(s) as shown. Insert the first card into
the WWAN0 slot. If you are using a dual card solution, install the second card into the
WWAN1 slot. (Retain the cover plate and attaching screws to reattach the cover plate
after setup is complete.)
Step 2 Connect the cellular antennas to the appropriate SMA connectors on the front of
the Fusion as shown in the following figure, matching the antennas for the WWAN0
module with WWAN0 connectors and antennas for the WWAN1 module with WWAN1
connectors. For each antenna pair, connect the main Rx/Tx antenna to the connector
labeled M, and MIMO/Diversity to the secondary (unmarked) connector of the pair.
Note: Verify both cellular antennas for each module are for the correct frequency range
for the module. Standard 3G antennas may not work for LTE, and vice versa. Follow your
antenna manufacturer’s recommendations for proper antenna ground-plane practices.
Step 3 Connect a GPS antenna to the SMA connector labeled GPS and connect Wi-Fi
antennas to the RP-SMA connectors: one for the Main (WiFi M) and one or more (as
equipped) for Wi-Fi MIMO/Diversity (unlabeled).
Step 4 Connect the Ethernet cable to ETH1 of the Fusion (center Ethernet connector) and
connect the other end into the Ethernet port of your PC.
Step 5 Connect the DC power cable to the modem Power port and connect to an
acceptable DC power source (10 - 30 VDC). The Fusion is shipped with a DC power cable
to connect the unit to DC power. The power cable includes a fuse holder. Insert the fuse
in the power cable fuse holder before powering the unit. Cable connections are listed in
the DC Power Cable Pin-out table that follows.
DC Power Cable Pin-out
Pin
Wire Color
Description
Notes
1
Red
V
IN
DC input power lead, 13.8 V nominal (10 V to 30 V range).
2
Black
Ground
Connect to power supply Ground.
3
White
Ignition
Sense
Standard ignition-on signal. Maximum voltage above which
ignition_sense will be asserted = 9.0 V.
If IGN Sense is not used, this line must be connected to V
IN
.
4
Yellow
External
Alarm Input
External alarm input (active low); can be left floating if not
used.
After power is applied, the Fusion Power LED will light solid red for 1 second, then turn
solid amber for 5-6 seconds, blink amber for 6 seconds, and then turn solid green. If
assistance is required, refer to the Fusion User Manual (PN 001-0000-602) or contact
technical support.
Accessing the Modem’s Web Server
The Fusion is configured via a Web-browser interface and contains a DHCP server which
will automatically assign an IP address to your PC, however in some cases it may be
necessary to change the network settings on the PC to accept the IP address assigned by
the Fusion.
Step 1 Enable a network connection with the following LAN settings. In the Internet
Protocol (TCP/IP) Properties window, select Obtain an IP address automatically and
Obtain DNS server address automatically. Click OK and close.
Step 2 Open a Web browser and enter 192.168.1.50 in the Address bar. When the
connection Login window appears, enter the User name: admin and the Password:
password and click OK.
Note: The Ethernet cable between the Fusion and PC must be connected to ETH1 (center
Ethernet connector) for this IP address to work.
LTE Connection
From the left side of the Home page, select WWAN0 from the main navigation menu and
select the Carrier Settings tab. In the Configuration section, mark the Interface as
Enabled and click Save. Enable your Provider(s) below, entering a Name for each and
selecting the Mode, clicking Save to save your settings.
The APN, Name, and Password fields should be left blank unless you have received
specific values from the carrier. In most cases, Mode should be automatic and
Authentication should be left as Any.
It may take several minutes to establish the connection after it has been enabled for the
first time. Verify the connection is active by clicking on the Status tab.
If the Fusion is equipped with an optional second LTE module, select WWAN1 from the
main navigation menu, select the Carrier Settings tab, and repeat the procedure for
Provider(s) on the second LTE module.
Status LED Activity
After the modem has been successfully provisioned, the SIM or UICC card has been
accepted, and an LTE data connection enabled, the Power LED and Status LED illuminate
solid green when the unit is running normally. The status light for each active WWAN will
flash amber while connecting and then blink green while connected, indicating Rx/Tx
activity.
For more information about the Status LEDs and what they indicate, refer to the Fusion
User Manual (PN 001-0000-602).
/