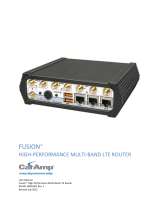-5-
3. Do not forget to twist the cover tightly to avoid being stolen.
4. Do not touch the metal of the SIM card surface in case information in
the card will lost or be destroyed.
5. Do not bend or scratch the SIM card.
6. Keep the SIM card away from electricity and magnetism.
7. Make sure router is powered off before inserting or removing the
SIM card.
2. Attach External Antenna (SMA Type)
Attach the SMA external antenna to the router’s connector and twist
tightly. Make sure the antenna is within the correct frequency range
provided by the operator and with 50 Ohm impedance.
Note: Recommended torque for mounting is 0.35 N.m.
3. Connect the Router to a Computer
Connect an Ethernet cable to the port marked ETH at the bottom of the
R3000 Lite, and connect the other end of the cable to your computer.
Insert or Remove SIM Card
Insert SIM card
1. Make sure router is powered off.
2. To remove cover, loosen the screws
associated with the cover by using a
screwdriver and then find the SIM card slot.
3. To insert SIM card, press the card with
finger until your hear a click and then
tighten the screws associated with the
cover by using a screwdriver.
4. To put back the cover and tighten the
screws associated with the cove by using a
screwdriver.
1. Make sure router is powered off.
2. To remove slot cover, loosen the screws associated with the cover by
using a screwdriver and then find the SIM card slot.
3. To remove SIM card, press the card with finger until it pops out and
then take out the SIM card.
4. To put back the cover and tighten the screws associated with the
cover by using a screwdriver.
Note:
1. Recommended torque for inserting is 0.5 N.m, and the maximum
allowed is 0.7 N.m.
2. Use the specific M2M SIM card when the device is working in
extreme temperature (temperature exceeding 40℃), because the
regular card for long-time working in harsh environment will be
disconnected frequently.
3.