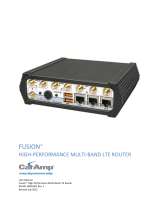Page is loading ...

BandLuxe R565
QuickStart
Guide

SIM Card
Power Adaptor Ethernet
Cable
Thank you for choosing VTel Wireless as your Internet service
provider. You will soon be connected to America’s rst 100% 4G/LTE
network, bringing you low-priced, lightning-fast Internet with no
hidden fees.
The following pages provide simple instructions on how to connect
your new wireless Internet device. It also outlines how to trouble-
shoot common connectivity issues. This information can also be
found on our website at www.vtelwireless.com. If you have addi-
tional questions, please call our friendly Vermont-based support
sta at 802-885-4444. We look forward to serving you!
Welcome to
BandLuxe R565
LTE Home Router
I) Getting Started
A) Inventory
Your router package should contain the following items:
Contents
I) Getting Started ...................................................................................... 2
A) Inventory ......................................................................................... 2
B) Hardware Overview ....................................................................... 3
II) Device Installation ................................................................................ 4
III) Connecting Your Devices to the Internet ......................................... 5
A) Connect to the Internet over Wi-Fi .............................................. 5
B) Connect to the Internet Using an Ethernet Cable ...................... 6
IV) Personalize Your Wi-Fi Network ........................................................ 7
V) Common Issues .................................................................................... 9
2

B) Hardware Overview
4G External
Antenna Ports Connect 4G external antennas if needed
SIM Card Slot Insert SIM/USIM card. Push-push type
Power Switch Switch on/o the router
Signal Strength
LED/WPS/Reset
Button
Short Press (1 second): Enable signal strength indication
Press for 3 seconds (<10 seconds): Activate WPS
Long Press (>10 seconds): Restore to factory default settings
LAN Port Connect a LAN device as needed
RJ11 Port Connect an analog phone
Power Receptor Receptor for the Power Adaptor
Network
Status LED
Blue - 4G LTE
Red - No signal, SIM error, Service failure (no IP)
Power LED Solid when power is on ; Flashing when FW is being updated
Wi-Fi LED Solid when Wi-Fi is on ; Flashing during Wi-Fi data transmission
WPS LED Flashing when WPS is in use
SMS LED Solid when there is unread SMS
Voice LED Solid when VoLTE/VoIP is ready to make/receive call
Flashing when VoIP is in use
Signal Strength
Bars Reading
Short press on Signal Strength LED/WPS/Reset button to read
current signal strength
Strong signal : 5 LEDs
Weak signal : 1 LED
1
2
3
4
5
6
7
8
9
10
11
12
13
14
1
2
3
4
5
6
7
8
9
10
11
12
13
14
3

II) Device Installation
1. Unwrap the Bandluxe R565 from its packaging.
2. Locate the SIM Card Slot on the back of the device.
3. Snap the included SIM Card out of its holder.
4. Insert the SIM Card as shown, with the angled corner going in rst
and facing toward the bottom.
5. Your service will be most reliable if you place your device in a win-
dowsill on the side of your building facing the nearest VTel Wireless
site.
6. Connect the power adaptor to the router’s power receptor, then
plug the other end of the adaptor into a wall outlet.
Holder
SIM card
Snap out the SIM
card, so you just
have this:
4

7. Conrm that the Power Switch is switched to ON. The device will
then attempt to connect to the network, which may take a minute.
When the Power LED, Wi-Fi LED, and Blue Network Status LED are on,
you are connected. If all three of these LEDs are not blue ve minutes
after the device has been turned on, consult the troubleshooting tips
at the end of this guide.
III) Connecting Your Devices to
the Internet
A) Connect to the Internet over Wi-Fi
The procedure for connecting your computer, smartphone, tablet,
or other device to your new router varies depending on the device
manufacturer.
If your device has Wi-Fi built-in:
1. Locate the list of available wireless networks.
2. Select “VTel Wireless” and connect to the network.
3. When prompted, enter the default password, which is your router’s
WPA key. This can be found on
the side of the router itself or on
the box the router was packaged
in. In the following image, the
password is highlighted in red.
You should now be able to access
the Internet.
Connecting Your Windows Computer to the
Router Via Wi-Fi (Vista, Windows 7, Windows 8)
1. Click the Wi-Fi icon on the taskbar in the bottom right corner of
your computer screen, highlighted in red in the image
to the right.
5

2. Find “VTel Wireless” in the list of available wireless
networks. Click “Connect”.
3. When prompted, enter the default password
as described above. Click “OK”. In a moment, you
should be able to access the Internet.
2. When prompted for a pass-
word, enter the default password
as described above. Click “Join”.
In a moment, you should be able
to access the Internet.
1. Click the Wi-Fi icon on the right
side of the menu bar on the top
of the computer screen. Highlight
and click on “VTel Wireless”.
Connecting Your Apple Computer to the Router
Via Wi-Fi (Mac OS X)
6
B) Connect to the Internet Using an
Ethernet Cable
If your device requires a wired Ethernet
connection:
1. Find the Ethernet Cable included with your router package.

2. Connect one end of the cable to one of the LAN ports on the router.
3. Connect the other end of the cable to your computer or other de-
vice. You should be able to access the Internet momentarily.
IV) Personalize Your Wi-Fi
Network
To protect your security and privacy, VTel Wireless strongly recom-
mends you password-protect your wireless network using either the
pre-congured password or one of your own creation. If you would
like to change the name and/or password of your wireless network,
follow these steps.
3. A Status Overview page will appear. Click on the tab titled “Network”
and then click on the “Wi-Fi” tab. In the “Interface Conguration” sec-
tion of this page, the tab General Setup should be highlighted.
2. You will be prompted for a user-
name and password. Enter “admin” for
BOTH the username and password.
Click “Log In”.
1. Open a web browser and enter
192.168.1.1, which is the R565’s
IP address.
7

4. To change the name of the wireless network, highlight the SSID,
which is currently “VTel Wireless”, and change it to your desired
network name. To change the network name without changing the
password, click “Apply” in the bottom right hand corner. If you are
connected wirelessly to the R565, you will be disconnected and must
reconnect to the network which should be listed under its new name.
5. To change your wireless network password, click the “Wireless
Security” tab and change the “Key” to your desired password.
9. In the “Network security key” eld, en-
ter your new password and click OK. OR, if
you changed your security settings to “No
Encryption”, change “Security Type” to “No
authentication (Open)”. You should then
be able to reconnect to the device.
7. If you changed ONLY the password of your
network, and are attempting to reconnect from
a Windows computer, you will need to change
the saved password stored on your computer
by following steps 8 and 9.
8. In the list of wireless networks, right click
VTel Wireless (or the new name you’ve given
your network) and click “Properties”.
8
6. Click “Apply” in the bottom right hand corner of the screen. If you are
connected wirelessly to the R565, you will be disconnected from the
device until you re-connect to the network using your new password.

V) Common Issues
I can’t connect to the Internet.
Are there three blue LEDs lit on the R565? If not:
Re-set the device
Power down the device by sliding the power switch located on the
side of the device to the “OFF” position. Wait 10 seconds. Then, slide
the power switch back to the “ON” position, and wait for the device to
reboot.
Conrm the SIM card is inserted properly
Did you remember to insert the SIM card? Is it inserted properly?
Power down the device, take the SIM card out, align the corner notch
at the bottom as shown in the previous illustration, and insert the
SIM. It should click in securely and not move if inserted properly.
If following the above steps does not resolve your connectivity
issue, login to the R565 router as described on page 7. Look at the
upper right hand corner of the settings page. If you see the words
“LTE Signal” and an icon with at least one blue bar present, you are
connected to the VTel Wireless network. Any connectivity issues are
likely related to the device you’re attempting to use to access the In-
ternet, or to the status of your account. If your bill is past due or you
have used all your data, you will be unable to access the Internet, so
please call Customer Service for assistance. If your account is current
and your router shows an LTE signal is present, try connecting to
the Internet using a dierent peripheral (a computer, a tablet, or a
smartphone).
9

If the SIM status reads “Read SIM Fail”, the SIM card is either
inserted improperly or has not been initialized. After conrming that
the SIM card is inserted correctly, if the SIM status still reads “Read
SIM Fail”, call VTel Technical Support.
10
If the SIM status reads “PIN Disabled” but the network shows
“NO SERVICE”, the SIM card is inserted properly, but the unit is still
unable connect to VTel Wireless for some other reason. Try moving
the device to a dierent location in your home and see if this status
changes. If not, contact VTel Technical Support.

My connection speed is very slow.
You may experience slower speeds at certain times of day, when Inter-
net usage amongst VTel Wireless customers is highest. Peak hours
are typically between 7pm and 11pm. With that said, our network is
designed to accommodate many users at once. If your connection
is slow, place the device in a more optimal location. Power down the
device, and try moving it to a window on a dierent side of the build-
ing. Depending on what wireless site is being used to transmit the
4G/LTE signal, moving the device to the side of the building closest
to the site may improve signal quality. Placing the device in a room
on the second oor may increase your connection speed. Especially
thick walls or other obstructions can also reduce signal strength.
I forgot the password to my wireless network.
To reset your wireless network’s password, press the Reset button
for 10 seconds. The router will restart with its factory default settings
and password. Once it nishes restarting, you can reconnect using the
default network name and password as described on page 5.
I want to use my own router to make a Wi-Fi
network instead of the Wi-Fi built into the R565.
To disable the Bandluxe router’s internal Wi-Fi, login to the router
through 192.168.1.1 and navigate to the Wi-Fi tab, as shown on
page 7. In the “Device Conguration” section at the top of the page,
click “Disable” in the “Wireless network is enabled” row. Connect an
Ethernet cable between the “LAN” port on the back of the Bandluxe
router and one of the LAN ports on your second router. If you cong-
ured your second router to be in “Bridge Mode”, connect the Ethernet
cable from the “LAN” port of the Bandluxe router to the “WAN” port
of your second router.
I want to use my Voice Over IP (VoIP) phone with
VTel Wireless.
The Bandluxe router provided to you is compatible with most
third-party VoIP services. Contact your VoIP service provider if you
need assistance setting up your VoIP device.
11

Customer Service: 802-885-4444
www.vtelwireless.com
Business Oce Hours:
Monday - Friday, 8am - 6pm
Saturday, 8am - 5pm
Technical Support Hours:
Monday - Saturday, 8am - 9pm
Sunday, 9am - 5pm
CODY
VTEL WIRELESS MASCOT
/