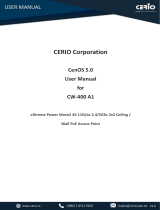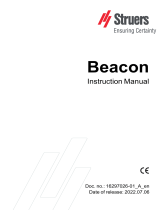Page is loading ...

Cerio Corporation
CenOS5.0 User Manual
(For Indoor and Outdoor Wireless Devices)

1. Introduction ........................................................................................................................................ 5
1.1 Overview ............................................................................................................................. 5
1.2 Software Configuration ...................................................................................................... 6
1.3 Login Web Page ................................................................................................................... 9
2. Software Setting ............................................................................................................................... 10
2.1 Operating Mode Introduction .......................................................................................... 10
3. Access Point mode ............................................................................................................................ 13
3.1 Select AP Mode ................................................................................................................. 13
3.2 VLAN Setup ....................................................................................................................... 14
3.2.1 Network Button ........................................................................................................ 15
3.2.2 Network Pull-down menu ........................................................................................ 16
# DHCP Server ............................................................................................................................ 16
# Radio 0/1 Access Point .......................................................................................................... 18
# MAC Filter ............................................................................................................................... 21
# 802.11r/802.11k Fast Roaming .............................................................................................. 21
3.3 Authentication .................................................................................................................. 23
# Authentication Button: ........................................................................................................... 24
# Authentication Dropdown Button .......................................................................................... 25
3.3.1 Guest ......................................................................................................................... 26
3.3.2 Local User .................................................................................................................. 26
3.3.3 OAuth2.0 ................................................................................................................... 27
※
Sample for Google OAuth2.0 setup ......................................................................... 27
※
Sample for Facebook OAuth2.0 setup ..................................................................... 30
3.3.4 POP3 Server .............................................................................................................. 34
The purpose of this integrated function is to allow clients to link a POP3 server for receiving
emails from a remote server. .................................................................................................... 34
3.3.5 Customize Page ......................................................................................................... 34
3.3.6 Language ................................................................................................................... 36
3.3.7 Walled Garden .......................................................................................................... 36
3.3.8 Privilege Address ...................................................................................................... 37
3.3.9 Profile ........................................................................................................................ 37
3.4 RADIUS Server ................................................................................................................... 38
3.5 Radius Account Setup ....................................................................................................... 38
3.6 Wireless Basic Setup ......................................................................................................... 39
3.6.1 Radio 0 Basic Setup (2.4G) ........................................................................................ 39
3.6.2 Radio 1 Basic Setup (5G) ........................................................................................... 42
3.6.3 Advanced Setup ........................................................................................................ 45
3.6.4 WMM Setup .............................................................................................................. 47

3.6.5 WDS Setup ................................................................................................................ 50
4. CAP Mode .......................................................................................................................................... 52
4.1 System VLAN Setup ........................................................................................................... 52
4.2 AP Control ......................................................................................................................... 55
# Centralized Management APs operating Instructions: ........................................................... 55
4.2.1 Scan Device ............................................................................................................... 55
4.2.2 Batch Setup ............................................................................................................... 57
4.2.3 AP Setup .................................................................................................................... 60
4.2.4 Group Setup .............................................................................................................. 60
4.2.5 Map Setup ................................................................................................................. 61
4.2.6 Authentication Profile .............................................................................................. 63
5. Client Bridge Mode ........................................................................................................................... 64
5.1 Configure LAN Setup ......................................................................................................... 65
5.2 Configure DHCP Setup ...................................................................................................... 66
5.3 Wireless General Setup .................................................................................................... 68
5.3.1 Radio 0(2.4G) Basic Setup......................................................................................... 69
5.3.2 Radio 1(5G) Basic Setup ............................................................................................ 71
5.3.3 Advanced Setup ........................................................................................................ 72
5.3.4 WMM Setup .............................................................................................................. 75
5.3.5 Station Setup ............................................................................................................. 77
5.3.6 Repeater AP Setup .................................................................................................... 78
5.3.7 MAC Filter ................................................................................................................. 80
5.3.8 802.11r/802.11k Fast Roaming ................................................................................ 81
6. WISP Mode........................................................................................................................................ 83
6.1 Configure WAN Setup ....................................................................................................... 83
6.2 Configure LAN Setup ......................................................................................................... 87
6.3 Configure DHCP Server ..................................................................................................... 88
6.4 Wireless General Setup .................................................................................................... 90
6.4.1 Radio 0(2.4G) Basic Setup......................................................................................... 90
6.4.2 Radio 1(5G) Basic Setup ............................................................................................ 92
6.4.3 Advanced Setup ........................................................................................................ 93
6.4.4 WMM Setup .............................................................................................................. 96
6.4.5 Station Setup ............................................................................................................. 98
6.4.6 Repeater AP Setup .................................................................................................... 99
6.4.7 MAC Filter ............................................................................................................... 101
6.4.8 802.11r/802.11k Fast Roaming .............................................................................. 102
7. Router Mode ................................................................................................................................... 104
7.1 Configure WAN Setup ..................................................................................................... 104

7.2 Configure LAN Setup ....................................................................................................... 109
7.2.1 Network Button ...................................................................................................... 109
7.2.2 Network Pull-down menu ...................................................................................... 111
# DHCP Server .......................................................................................................................... 111
# Radio 0/1 Access Point ........................................................................................................ 112
# MAC Filter ............................................................................................................................. 115
# 802.11r/802.11k Fast Roaming ............................................................................................ 116
7.3 Wireless Basic Setup ....................................................................................................... 118
7.3.1 Radio 0 Basic Setup (2.4G) ...................................................................................... 118
7.3.2 Radio 1 Basic Setup (5G) ......................................................................................... 121
7.3.3 Advanced Setup ...................................................................................................... 124
7.3.4 WMM Setup ............................................................................................................ 126
8. Advanced Setup By WISP & Router Mode ..................................................................... 128
8.1 DMZ ................................................................................................................................. 128
8.2 IP Filter ............................................................................................................................ 129
8.3 MAC Filter ....................................................................................................................... 131
8.4 Virtual Server .................................................................................................................. 132
8.5 Access Control ................................................................................................................. 133
8.6 Time Policy ...................................................................................................................... 135
9. System Management ...................................................................................................................... 136
9.1 Configure system management ...................................................................................... 136
9.2 Configure Time Server .................................................................................................... 137
9.3 Control PoE Bridge .......................................................................................................... 138
9.4 Configure SNMP Setup ................................................................................................... 139
10. Utilities .................................................................................................................................... 140
10.1 Profile Setting.................................................................................................................. 140
10.2 System Upgrade .............................................................................................................. 142
10.3 Network Utility ............................................................................................................... 143
10.4 Reboot ............................................................................................................................. 143
11. Status ....................................................................................................................................... 144
11.1 Overview ......................................................................................................................... 144
11.2 Wireless Client ................................................................................................................ 144
11.3 Online Users by Captive Portal ....................................................................................... 145
11.4 Authentication Log by Captive Portal ............................................................................ 146
11.5 System Log ...................................................................................................................... 146
Appendix A. WEB GUI Valid Characters ................................................................................................... 147

1. Introduction
1.1 Overview
This versatile and feature packed software allows
our wireless devices to handle any challenges and
network requirements faced by our customers,
providing an all-encompassing wireless solution for
all network environments and architectures.
CenOS 5.0 is compatible with all Cerio wireless
access points with the exemption of a few models.
Devices that are currently operating on legacy
software cores can be upgraded to CenOS 5.0 by
downloading the CenOS 5.0 firmware from the
Cerio website product page.
Highlight features
Supports five different operation modes
Versatile authentication supports Guest Login,
Local Account Users, OAuth2.0 for
Facebook and Google+ Login, and Built-in RADIUS
Control Access Point Mode (CAP) can centrally
manage a maximum of
-128 AP Devices (using 11ac Access Point)
-16 AP Devices (using 11n Access Point)
Customizable Captive Portal authentication
platform for convenient client login
Supports built-in 802.1x RADIUS authentication
server account database for small and medium
environments (for 11ac devices only)
QoS (Quality of Service) for bandwidth
management and traffic prioritization.
Administrators can regulate the maximum
Bandwidth Upload/Download speed limit of each
network user
11ac Access Points support 32 ESSIDs per device
(16 ESSID on 2.4Ghz and 16 ESSID on 5Ghz)
11n Access Points support 7 ESSIDs per device
Supports IEEE802.11f IAPP and IEEE802.11r and
IEEE802.11k Fast Roaming
Supports x8 WDS per Radio (2.4Ghz band WDS x8
and 5Ghz band WDSx8 ) for a total of 16 WDS
Links (dual band models only)
Dual Band devices supports Band steering
Software UI supports Auto reboot setting
function. Software setting allows automatically
reboot by Daily/Weekly/Monthly settings

1.2 Software Configuration
CenOS 5.0 APs supports web-based configuration. Upon the completion of hardware installation, APs can
be configured through a PC/NB by using a web browser such as Internet Explorer 6.0 or later.
Default IP Address: 192.168.2.254
Default Subnet Mask: 255.255.255.0
Default Username and Password
MODE AP , CAP Mode, Client Bridge , WISP Mode, Router Mode
Management Account Root Account
Username root
Password default
IP Segment Set-up for Administrator's PC/NB
Set the IP segment of the administrator's computer to be in the same range as the CenOS 5.0 AP for
accessing the system. Do not duplicate the IP Address used here with IP Address of the CenOS 5.0 AP or any
other device within the network.
Example of Segment: (Windows XP)
Click Start -> Settings -> Control Panel, and then “Control Panel” window appears. Click on
“Network Connections”, and then “Network Connections” window appears.
Click right on “Local Area Connection”, and select Properties.
The following setup uses a Windows 7 PC, user OS may vary
Please PC link to Device used cat5/6 Ethernet cable.

Step 1: Please click on the computer icon in the bottom right window, and click “Open Network
and Sharing Center”
Step 2: In the Network and Sharing Center page, Please click on the left side of “Change adapter
setting” button
Step 3: In “Change adapter setting” Page. Please find Local LAN and Click the right button on the
mouse and Click “Properties”
1
2

Step 4: In “Properties” page, please Click “Properties” button to TCP/IP setting
Step 5: In Properties page to setting IP address, please find “Internet Protocol Version 4
(TCP/IPv4)” and double click or click “Install” button.
Double click

Step 6 :
Select “Use the following IP address”, and fix in IP Address : 192.168.2.#
ex. The # is any number by 1 to 253
Subnet mask : 255.255.255.0
And Click "OK" to complete the fixed computer IP setting
Please Open Web Browser
Without a valid certificate, users may encounter the following problem in IE7 when they try to
access system's WMI (https://192.168.2.254). There will be a “Certificate Error”, because the
browser treats system as an illegal website.
1.3 Login Web Page
Launch Web Browser
Launch as web browser to access the web management interface of system by entering the default IP
Address, http://192.168.2.254, in the URL field, and then press Enter.

System Login
Please use default Users name: “root” and default password “default” to login.
2. Software Setting
2.1 Operating Mode Introduction
Not all CenOS 5.0 devices support all five operation modes. Please reference the
proper AP model’s data sheet to see which operation modes are supported.
CAP mode (Centralizes Access Point)
Control Management of CenOS5.0 APs
11ac devices support management of up to 128 AP devices
11n devices support management of up to 16 AP devices
AP Management support 802.1Q VLAN infrastructure
Centralized setting Access Point function and firmware upgrade.
APs Group management for concept.

Access Point Mode (Supports AP+WDS Mode)
It can be deployed as a traditional fixed wireless Access Point
It allow wireless clients or Stations ( STA ) to access
Supports DHCP Service, allowing for automated assigning of IP addresses to clients connecting to the
network
WDS Setup includes AES (Advanced Encryption Standard) Authentication
This enables the wireless interconnection of Access Point in a IEEE802.11 network and accepts wireless
Support Captive Portal authentication.

Client Bridge + Repeater Mode
It can be used as a Client Bridge + Repeater AP to receive wireless signals over last mile applications,
helping WISPs deliver wireless broadband Internet service to new residential and business customers
In this mode, the AP is enabled with DHCP Server functions. The wired clients of the AP are in the same
subnet from Main Base Station and it accepts wireless connections from client devices. You can
disabled the repeater extending AP function, which will enable the “AP Client ” function
Relevant to dual-band devices ONLY: If client bridge uses the 5Ghz band, then the
Repeater AP can only use the 2.4Ghz band.
WISP + Repeater AP Mode
It can be used as an WISP/Outdoor Customer Premises Equipment (CPE) to receive wireless signals over
last mile application, helping WISPs deliver wireless broadband Internet service to residents and
business customers
In the WISP (CPE) mode, the CenOS 5.0 AP is a gateway enabled with NAT and DHCP Server functions.
The wired clients connected to DT-300N are in different subnet from those connected to Main Base
Station, and, in WISP (CPE) mode, it does not accept wireless association from wireless clients.

Router AP Mode
Router AP without WDS , It can be deployed as a gateway with wireless Access Point
Router AP with WDS, It can be deployed as a gateway with wireless Access Point and provide WDS
link for network extension
3. Access Point mode
When AP mode is chosen, the system can be configured as an Access Point. This section provides detailed
explanation for users to configure in the AP mode with help of illustrations. In the AP mode, functions listed in
the table below are also available from the Web-based GUI interface.
3.1 Select AP Mode
The system administrator can set the desired mode via this page, and then configure the system according to
their deployment needs.
When select Authentication AP mode, administrator can use Hotspot Portal function.
Please click on System -> Mode Setup and follow the below setting.

3.2 VLAN Setup
Here are the instructions to setup the local IP Address / Netmask / Gateway / DNS and management Access
Point 2.4G or 5G Radio on/off. Administrators can change settings such as LAN Spanning Tree and Tag VLAN
functions.
11ac models include dual band radios, support 16 VLANs and up to 32 SSIDs (16 SSIDs per
frequency band)
11n models support 7 VLANs and up to 7 SSIDs
VLAN Mode
:
Display on/off for the VLAN network.
Flag
:
Display master VLAN and VLAN Tag No. information.
IP Address
:
Display IP Address for VLAN Network.

NetMask
:
Display IP netmask.
Radio 0
:
Display radio 2.4G or 5GHz SSID name depending on AP model.
Radio 1
:
Display radio 5G SSID name for 11ac AP models.
Action
:
The button can set VLAN network functions and radio functions.
3.2.1 Network Button
Administrator can click the button to set VLAN network functions.
VLAN Mode
:
Administrator can select Enable or disable for the VLAN Network.
The VLAN list at least one must is enable.
IP Mode
:
Administrator can select enable or disable function for VLAN IP.
IP Address/ NetMask
:
Administrator can set IP address and netmask for the VLAN.
Management
Access Point 0
:
Administrator can Enable or Disable 2.4G Radio.
Access Point 0
:
Administrator can Enable or Disable 2.4G Radio.
802.1d Spanning Tree : The spanning tree network protocol provides a loop free topology for a
bridged LAN between LAN interface and 8 WDS interfaces from wds0 to wds7. The Spanning Tree
Protocol, which is also referred to as STP, is defined in the IEEE Standard 802.1d

Control Port
:
Administrator can select one of the VLAN as managed AP.
IAPP
:
Administrator can select radio 2.4G or 5G for IAPP roaming.(the IAPP condition must use
WPA2-PSK Wi-Fi security and AES algorithm)
3.2.2 Network Pull-down menu
Administrator can set DHCP Server and 2.4/5G security for the access point and set 802.11r fast
roaming.
Please click the pull-down button.
# DHCP Server
Administrator can select enable / disable the function
Start IP : Set Start IP for DHCP Service.
End IP : Set End IP for DHCP Service.
Netmask: Set IP Netmask, the default is 255.255.255.0
Gateway: Set Gateway IP for DHCP Service.

DNS(1-2) IP : Set DNS IP for DHCP Service.
WINS IP : Enter IP address of the Windows Internet Name Service (WINS) server; this is optional.
Domain : Enter the domain name for this network.
Lease Time : The IP addresses given out by the DHCP server will only be valid for the duration
specified by the lease time. Increasing the time ensure client operation without interruptions, but
could introduce potential conflicts. Lowering the lease time will avoid potential address conflicts, but
might cause more interruptions to the client while it will acquire new IP addresses from the DHCP
server. Default is 86400 seconds
DHCP Client List
Administrator can view IP address used status of client users on each DHCP Server.
Static Lease IP Setup
Administrator can set be delivered fixed IP address to the users.
Comment: Enter rule description.
IP Address: Enter access point IP.
MAC Address: Enter Client MAC Address of PC network.
# Bandwidth Control
Administrators can set bandwidth limit the max/min bandwidth of the Wi-Fi users, Bandwidth control
can set IP/MASK , IP Range, Port(Service), SIP, RTP/RTSP and WEB.

Mode: Administrator can select Enable or Disable for the bandwidth control.
Administrator can set total bandwidth used limit in VLAN.
QoS Rule List: Administrator can set bandwidth limit by IP/MASK, IP Range, Port(Service),
SIP, RTP/RTSP, WEB protocol , each VLAN can set 10 bandwidth management rule.
Airtime Fairness: This feature can balance Tx/Rx traffic. When administrator enable then system
can calculate traffic will try to balance Tx/Rx.
# Radio 0/1 Access Point
Administrator can Enable or Disable radio 0/1 (2.4/5G) Wi-Fi. If radio 0/1 (2.4/5G) are enabled,
administrators can set the SSID and security for the 2.4/5G access point.

Access Point: Administrator can Enable or Disable the radio 0/1 (2.4G/5G).
ESSID: Administrator can set Wi-Fi SSID name
SSID Visibility: Administrator can select Enable or Disable the Visibility.
Client Isolation: Enable or Disable the client isolation function.
Connection Limit: Administrator can select Enable or Disable WiFi connection Limit.
User Limit: If select enable of the connection Limit function, administrator can set users
connection limit.
Authentication: Select the desired security type from the drop-down list; the options are
WPA-PSK, WPA2-PSK, WPA/WPA2-Enterprise and WEP 802.1X.
Open System: Data is not unencrypted during transmission when this option is selected.
WPA/WPA2 Personal: WPA/WPA2 is short for W-Fi Protected Access-Pre-Shared Key.
WPA/WPA2 uses the same encryption way with WPA, and the only difference between them
is that WPA/WPA2 recreates a simple shared key, instead of using the user’s certification.

WPA Mode: Administrator can select security for Auto or only WPA or only WPA2.
Cipher Type: Administrator can select use AES or TKIP with WPA / WPA2 encryption
method.
AES is short for “Advanced Encryption Standard”, The AES cipher is specified as a number
of repetitions of transformation rounds that convert the input plaintext into the final
output of ciphertext. Each round consists of several processing steps, including one that
depends on the encryption key. A set of reverse rounds are applied to transform
ciphertext back into the original plaintext using the same encryption key.
TKIP is short for “Temporal Key Integrity Protocol”, TKIP scrambles the keys using a
hashing algorithm and, by adding an integrity-checking feature, ensures that the keys
haven’t been tampered with.
Group Key Update Interval: The time interval is for re-keying GTK (broadcast/multicast
encryption keys) in seconds. Enter the time-length required; the default time is 600
seconds.
Pass Phrase: Enter the ESSID pass phrase.
WPS: Administrator can used WPS function to link WiFi client. If enabled, administrator
can click the WPS Push Button.
802.1X security: When 802.1x Authentication is enabled, please refer to the following
Dynamic WEP and RADIUS settings to complete the configuration.
/