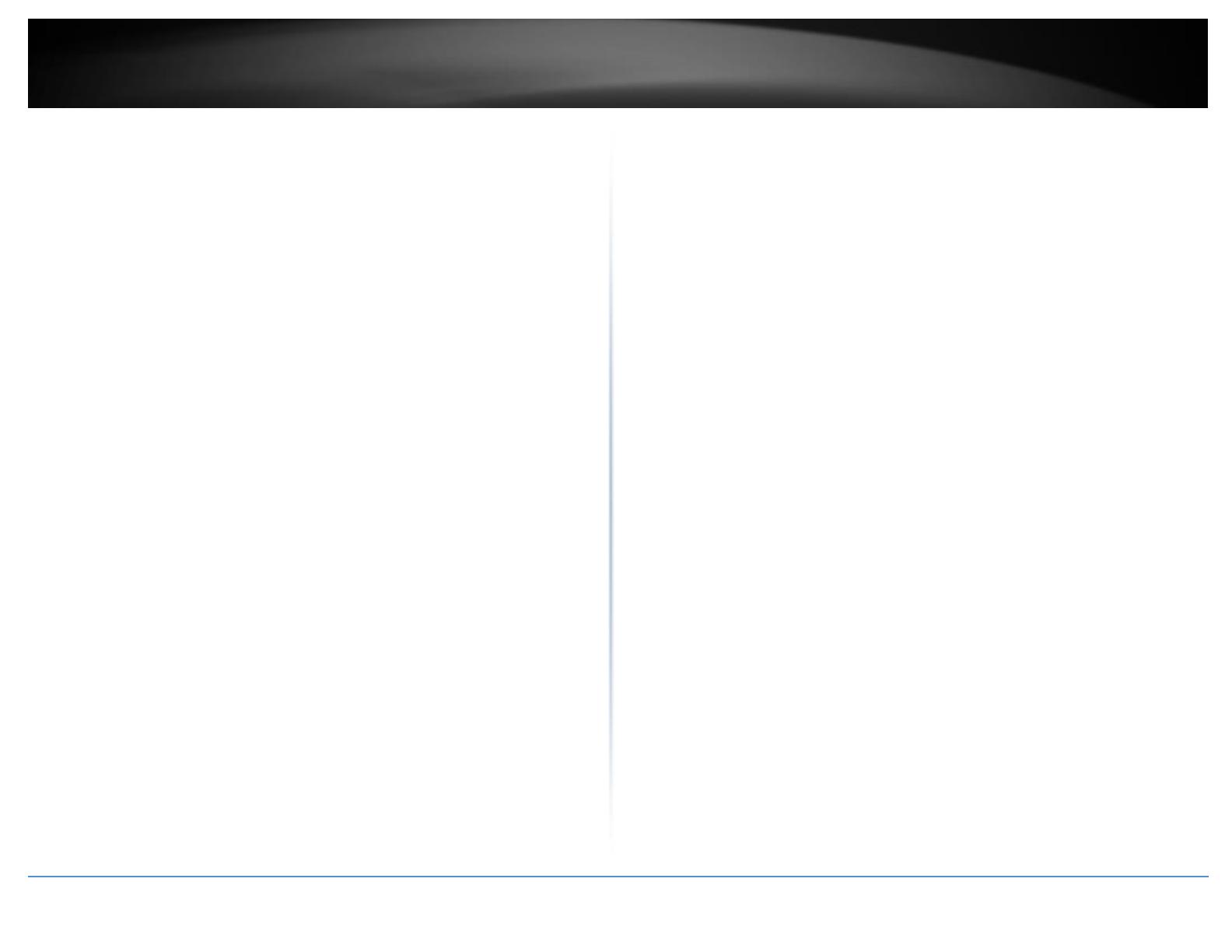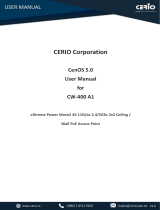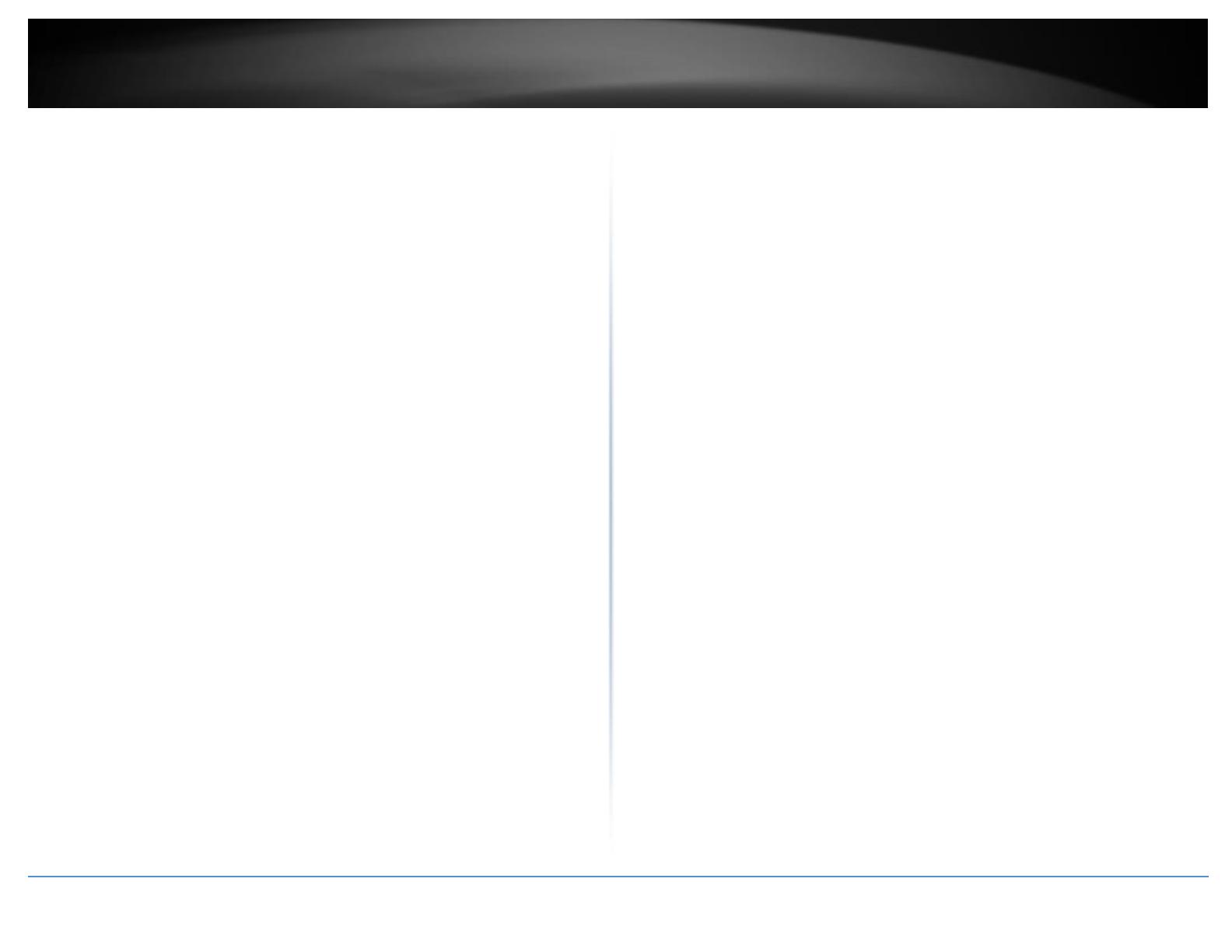
© Copyright 2017 TRENDnet. All Rights Reserved.
Contents
Product Overview ........................................................................... 1
Package Contents .......................................................................................................... 1
Features ......................................................................................................................... 1
Product Hardware Features........................................................................................... 2
Product Application ....................................................................................................... 3
Basic Installation & Setup ................................................................ 4
Access Point Compatibility ............................................................................................ 4
A. Initial Controller Setup .............................................................................................. 4
B. Connect your wireless access points ......................................................................... 6
C. Initial Wireless Setup ................................................................................................. 7
Mounting Installation ...................................................................... 9
Desktop Hardware Installation ............................................................................ 9
Rack Mount Hardware Installation ...................................................................... 9
Controller Management ................................................................ 10
Access your wireless controller management page .................................................... 10
Change your controller administrative login password ............................................... 10
Change your controller LAN IP address ....................................................................... 11
Upgrade your controller firmware .............................................................................. 12
View your controller system log .................................................................................. 14
Backup and restore your controller configuration settings ......................................... 14
Reboot your controller ................................................................................................ 16
Set idle timeout for users logged into controller management .................................. 16
Reset your controller to factory defaults .................................................................... 17
Controller default settings ........................................................................................... 17
Create additional users to access controller management ......................................... 18
Set your controller time zone ...................................................................................... 18
Access point management and configuration ................................ 19
Access Point Compatibility .......................................................................................... 19
Manage and configure access points .......................................................................... 19
Discover and add access points ......................................................................... 19
Configuring controller managed access points.................................................. 20
Manually add an access point ........................................................................... 24
Remove access points from the controller ........................................................ 24
Simultaneously upgrade firmware for multiple access points .......................... 25
Upgrade access point firmware using the online upgrade ................................ 25
Moving APs to a new controller ........................................................................ 27
Wireless groups and profiles ....................................................................................... 28
Creating a wireless profile ................................................................................. 28
Creating a new wireless group .......................................................................... 31
Assigning access points to a wireless group ...................................................... 31
Captive Portal .............................................................................................................. 33
A. To Internal Portal URL ................................................................................... 33
B. To Advertisement URL ................................................................................... 36
C. Captive Portal with RADIUS (CoovaChilli) ...................................................... 37
WAP Maps™ ................................................................................................................ 38
Upload floor plans ............................................................................................. 38
Monitoring access points and clients .......................................................................... 40
Viewing the controller dashboard ..................................................................... 40
View client connections ..................................................................................... 41
Technical Specifications ................................................................ 42
Troubleshooting ........................................................................... 44
Appendix ...................................................................................... 47