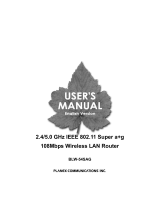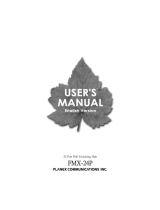Page is loading ...

2.4GHz IEEE 802.11g 54/108Mbps
Wireless LAN Access Point
GW-AP54SGX
Planex Communications Inc.

CONTENTS
Chapter 1 Introduction............................................................................................... 3
1.1 Features..................................................................................................... 3
1.2 Package Contents.................................................................................... 3
Chapter 2 Product Overview .................................................................................... 4
2.1 Front View ................................................................................................. 4
2.2 Rear View .................................................................................................. 4
2.3 System Requirements ............................................................................. 5
Chapter 3 Hardware Installation.............................................................................. 5
Chapter 4 System Configuration ............................................................................ 6
4.1 Browser Configuration............................................................................. 6
4.1.1 Disable Proxy Connection .............................................................. 6
4.1.2 Internet Explorer (5 or above) ........................................................ 6
4.1.3 Internet Explorer (For Macintosh).................................................. 6
4.2 Navigating the Web Browser Interface ................................................. 7
4.2.1 Current Status................................................................................... 8
4.2.2 Setup Wizard .................................................................................... 8
4.2.3 Advanced Setup ............................................................................. 10
4.2.3.1 Configuration ......................................................................... 10
4.2.3.2 Management ........................................................................... 18
4.2.3.3 Maintenance ........................................................................... 19
4.2.4 Statistics ........................................................................................... 20
Chapter 5 Specifications......................................................................................... 23
Chapter 6 Safety Statement.................................................................................... 24

Chapter 1 Introduction
The 2.4 GHz IEEE 802.11g 54Mbps Wireless LAN Access Point (GW-AP54SGX) offers fast,
reliable wireless connectivity with considerable cost savings over wired LANs (eliminates
long-term maintenance overhead for cabling). Just install enough wireless access points to
cover your network area, plug wireless cards into your notebooks or install wireless adapters
into your desktops, and start networking. Moreover, moving or expanding your network is as
easy as moving or installing additional access points – no wires!
1.1 Features
Provide Ethernet to Wireless LAN bridge fully IEEE 802.3 compatible on the Ethernet side
and fully interoperable with IEEE 802.11b/g compliant equipment.
Compatible with IEEE 802.11b high rate standard to provide wireless 11Mbps data rate
Compatible with IEEE 802.11g Draft higher speed standard to provide wireless 54Mbps data
rate, and the turbo mode of 108Mbps (For USA)
Operation at 2.4~2.5GHz to meet worldwide regulations
Allows auto fallback data rate for reliability, optimized throughput and transmission range
Supports IEEE 802.11 b/g wireless data encryption with 64/128/152-bit WEP for security
Web-based configuration and management
Dual diversity antennas for the multi-path environment
Supports enhanced security – WPA, 802.1x, RADIUS client, and Cipher negotiation, and
AES
Supports DFS/TPC for European operations
Supports 10/100M Ethernet port
Type approval compliant with USA, Japan, and Europe regulation
1.2 Package Contents
GW-AP54SGX
5V DC Power Adapter
Antenna
RJ-45 UTP Cable
CD-ROM (User’s Manual)
Quick Installation Guide
Warranty Card
Inform your dealer if there are any incorrect, missing, or damaged parts. If possible, retain the
carton, including the original packing materials. Use them again to repack the product in case
there is a need to return it.

Chapter 2 Product Overview
The Access Point serves as a Media Access Control (MAC) bridge between your wired Local Area
Network (LAN) and one or more Wireless Local Area Networks (WLANs).
Just attach the access point anywhere along your Ethernet LAN to provide wireless stations within
its area of coverage with transparent access to the local wired and wireless LAN.
The Access Point supports a 54 Mbps half-duplex connection to Ethernet networks for each active
channel. It is fully compliant with 2.4 GHz DSSS CSMA/CA wireless networking as defined in the
IEEE 802.11b standard.
2.1 Front View
Status
LED
Indicator
Color
Solid Flashing
Power
Green Turns solid green when
power is applied to this
device.
The GW-AP54SGX is
initializing or upgrading
firmware.
LAN
Green Valid Ethernet cable link. Receiving/Sending data
WLAN
Green N/A Receiving/Sending data
2.2 Rear View
Port / Button Functions
DC 5V
Connects the power adapter plug.
Reset
Press for over 5 seconds to restore to factory settings.
Performing the Factory Reset will erase all previously
entered device settings.
LAN
Connects to Ethernet

2.3 System Requirements
z AC power outlet.
z Available RJ-45 (UTP) port on an Ethernet hub or switch
z 802.11b compliant wireless Ethernet adapters with TCP/IP protocols installed
z TCP/IP network protocol installed on each PC that needs to access the Internet.
z A Java-enabled Web browser, such as Microsoft Internet Explorer 5.5 or above, or Netscape
Communicator 4.0 or above installed on one PC at your site for configuring the Wireless
Access Point.
Chapter 3 Hardware Installation
1. Choose a location for your Access Point. Usually, the best location is at the center of
your wireless coverage area, if possible within line-of-sight of all wireless devices.
2. Place the Wireless Access Point in a position that gives it maximum coverage.
Normally, the higher you place the antenna, the better performance.
3. Position the antennas in the desired positions.
4. The GW-AP54SGX can be wired to an Ethernet network through an Ethernet device
such as a hub or a switch using category 3, 4, or 5 UTP Ethernet cable and an RJ-45
connector. Use either straight through or crossover cabling depending on the port type
provided by the Ethernet device.
5. Connect the power adapter cable to the 9V DC power socket on the rear panel.
Warning: Use only the power adapter supplied with the GW-AP54SGX.

Chapter 4 System Configuration
The Access Point can be configured by any Java-supported browser, which is Internet Explorer
5.5 or above. Using the Web management interface, you can configure the Access Point and view
statistics to monitor network activity.
Before you attempt to log into the Access Point’s Web-based Administration, please verify the
following.
1. Your browser is configured properly (see below).
2. Disable any firewall or security software that may be running.
3. Confirm that you have a good link LED where your computer is plugged into the Wireless
Access Point. If you don’t have a link light – then try another cable until you get a good link.
4.1 Browser Configuration
4.1.1 Disable Proxy Connection
You will also need to verify that the HTTP Proxy feature of your web browser is disabled. This is
so that your web browser will be able to view the Access Point configuration pages. The
following steps are for Internet Explorer and for Netscape. Determine which browser you use
and follow the appropriate steps.
4.1.2 Internet Explorer (5 or above)
1. Open Internet Explorer. Click Tools, and then select Internet Options.
2. In the Internet Options window, click the Connections tab.
3. Click the LAN Settings button.
4. Clear all the check boxes and click OK to save these LAN settings changes.
5. Click OK again to close the Internet Options window.
4.1.3 Internet Explorer (For Macintosh)
1. Open Internet Explorer. Click Edit/Preferences.
2. In the Internet Explorer Preferences window, under Network, select Proxies.
3. Uncheck all checkboxes and click OK.
To access the Access Point’s management interface, enter the Access Point IP address in your
Web browser
http://192.168.1.100 The Login Screen will appear. Type the admin (default
user name) in the User name field. (default no password) in the Password field. Click OK.
The home page displays the Login options.

4.2 Navigating the Web Browser Interface
The Access Point’s management interface features a user-friendly setup interface. This
configuration menu is divided into four categories: Status, Wireless, TCP/IP and Other.
Note: To ensure proper screen refresh after a command entry, ensure that Internet Explorer 5.5
is configured as follows: Under the menu Tools Æ Internet Options Æ General Æ
Temporary Internet Files Æ Settings, the setting for Check for newer versions of
stored pages should be Every visit to the page.
Use the Web management interface to define system parameters, manage and control the
Access Point and its ports, or monitor network conditions. The following table outlines the
selections available from this program.
Menu Description
Current Status
Displays the system information and basic wireless information.
Setup Wizard
Quickly configure settings for wireless environments.
Advanced Setup
Contains options to wireless setting, change password and firmware update.
Statistics
Show
s the current status information of wireless access point.

4.2.1 Current Status
The Access Point Current Status page shows the current status and some basic settings of the
device.
4.2.2 Setup Wizard
(1) Setup Wireless Networks
Use the Setup Wizard to quickly configure settings for wireless environments. Click Next to begin
setup.
(2) Set Wireless LAN 802.11g Connection
Enter the SSID name and Channel number to be used for the Wireless LAN 802.11g Connection.
Click Next to continue.

(3) WEP Encryption for 802.11g
If you wish to use encryption, enable it here and enter the encryption Key values. Click Next to
continue.
(4) Wireless Setup Complete
The Setup Wizard has completed. Click Back to modify previous settings. Click Reboot to save
the current settings and reboot the Wireless AP.

4.2.3 Advanced Setup
4.2.3.1 Configuration
(1) IP address
Configuration Device IP Address
The default settings of the GW-AP54SGX are displayed in the example below. The default IP
address is 192.168.1.100
MAC Address (Media Access Control Address)

A unique, hardware-defined address used to identify a device on a network (Ethernet and
wireless). It is assigned at the factory and cannot be changed. Usually you will find this address
on a sticker on the device or on the packaging.
Get IP From
If you are assigning a Manual IP address for the Access Point (recommended), type in an IP
address and Subnet Mask compatible with your network IP scheme.
IP address
The static IP address you want to assign to the AP. The default value is 192.168.1.100.
Subnet Mask
The subnet mask you want to assign for the AP. The default value is 255.255.255.0.
Default Gateway
The Default Gateway IP address is a router or other gateway device used to access IP
networks that are outside the chosen subnet.
If you select DHCP, you will obtain a dynamic IP Address from a DHCP server on your network
(This is not advisable since it will be difficult to determine the dynamic IP address assigned to
the GW-AP54SGX). Using DHCP automatically configures all IP settings upon restart, therefore
the IP Address, Subnet Mask and Default Gateway will be read-only displays when the device
is configured as a DHCP client.
Click Apply if you have made any changes.
(2) Device Information
This page displays the current information including the Device Type, MAC Address, Software
Version, System Name, and System Contact information for both 802.11g and 802.11b.

(3) AP Mode Settings
This device can work not only as an Access Point but also as a Point-to-Point Bridge (PtP
Bridge), a Point-to- Multipoint Bridge (PtMP Bridge) or AP Repeater. Simply input the Root
AP MAC Address of the other remote Conception 108Mbps Access point(s).
Bridge
Wireless Bridge can connect another Wireless Bridge and also connect wireless clients at the
same time. Wireless Bridge is used to transparently connect two or more networks. With
Point-to-Multipoint (PtMP) Bridge, you can connect up to 8 networks.
However, all the bridged Conception 108Mbps Access Point in the same domain should apply for
the same settings.
• WPA disable
• Share the same WEP keys
• The same channel
Repeater
Wireless Repeater is used to extend the range of wireless LAN by repeating the wireless signal of
the root AP. However, the throughput will be dropped due to the connection with another repeater
to extend the wireless coverage. When AP Repeater is enabled, the remote repeater will apply the
same settings from the root AP.

(4) WLAN Parameter Management
In the WLAN Parameter Management screen, you can change the SSID and Channel for the
IEEE wireless environment you are configuring.
SSID
(Service Set Identifier) default is the default setting. The SSID is a unique name that identifies a
network. All devices on a network must share the same SSID name in order to communicate on
the network. If you choose to change the SSID from the default setting, input your new SSID
name in this field. The SSID can be up to 32 characters in length.
SSID Broadcast
Broadcasting the SSID on the wireless network for easy connection with client PCs.(Default:
Enable).
Frequency
2.4~2.4835GHz ( Industrial Scientific Medical Band )
Channel
Available channels depend on the regulations in you area or country. Use the Setup Wizard to
select the country or region for your Access Point. The Setup Wizard is described in the Quick
Installation Guide (customer has to go to QIG for the Setup Wizard) and you can launch it
from the Home tab by clicking Wizard. All devices on the network must be set to the same
channel to communicate on the network.
Data Rate

Select the transmission rate for the network.
Beacon Interval (20 – 1000)
Beacons are packets sent by an Access Point to synchronize a wireless network. Specify a
Beacon interval value. Default (100) is recommended.
DTIM (1 - 255)
Enter a value between 1 and 255 for the Delivery Traffic Indication Message (DTIM.) DTIM is a
countdown informing clients of the next window for listening to broadcast and multicast
messages.
Fragment Length (256 – 2346)
This value should remain at its default setting of 2346. If you experience a high packet error rate,
you may slightly increase your Fragmentation Threshold within the value range of 256 to 2346.
Setting the Fragmentation Threshold too low may result in poor performance.
RTS Length (256 – 2346)
This value should remain at its default setting of 2346. If you encounter inconsistent data flow,
only minor modifications to the value range between 256 and 2346 are recommended.
Transmit Power
Transmitting power can be limited for circumstances where cell overlap is not desired or
interference is a concern. The options are full (default), half (–3dB), quarter (-6dB), eighth (-9dB)
or min (minimum).
Super G Mode
If your Wireless LAN Card supports Super G Mode transmit rate. You can use this function to
increased wireless throughput.
802.11g Only
Enable this function only support IEEE 802.11g mode wireless transmission.
Radio On/Off
Choose the Wireless Radio On to receive the radio frequency signal. Or choosing the Wireless
Radio Off will stop receiving the radio frequency signal.
Click Apply if you have made any changes or additions.

(5) WLAN Partition
Use the WLAN Partition menu to control barriers between networks and wireless devices.
The partitions that can be created are described as follows:
Internal Station Connection
When this is enabled there is no barrier to communication among wireless stations using the
Access Point. If this is disabled, wireless stations of the selected band (802.11g 0r 802.11b)
are not allowed to exchange data through the Access Point
Ethernet to WLAN Access
When this is enabled there is no barrier to data flow from the Ethernet to wireless devices
using the Access Point. If this is disabled, all data from the Ethernet to associated wireless
devices is blocked. Wireless devices can still send data to the Ethernet.
(6) Access Control Settings
MAC Address Control List
Use MAC Filters to allow or deny wireless connection to the GW-AP54SGX. WLAN Partition is
used to set up barriers between wireless devices or between wired and wireless interfaces.

MAC Address Filtering or Access Control is disabled by default. When this feature is enabled, you
can select wireless devices that are allowed access or specify wireless devices that are denied
access to the wireless interface through the Access Point. To turn MAC address filtering off, select
Disabled for the Access Control drop-down menu.
To use MAC Address Filtering:
1. In the Control drop-down menu, choose the action you want to take for the listed MAC
addresses. If you choose to Accept the devices, only the devices listed are allowed to
associate with the Access Point through the wireless interface. If you choose Reject, the
listed devices are NOT allowed to associate with the access point.
2. Type in the list of MAC addresses you want to specify in the Input MAC Address.
3. Click Save to add new access control list.
4. Click Apply to save your choices.
(7) Security Settings
WEP Encryption is a standardized system for encrypting data and controlling association for
wireless LANs.
To configure Security Settings:
1. Choose the Authentication system used for WEP. All wireless devices that use the Access
Point must use the same type of authentication.
2. Next to Encryption, choose the Enabled option to enabled encryption.
3. Choose the Key Type from the drop-down menu.
4. Choose the Key Size from the drop-down menu.
5. Select the Valid Key chosen from the list of keys you must define below. All wireless devices
that use the Access Point must use the same valid key. The valid keys that are available may
depend on the Authentication chosen above.
6. Type in the keys (First Key, Second Key etc.) in the spaces provided. The number and type
of characters used for the keys depends on the key type and key size.
Authentication
You must choose the type of authentication used for WEP. The differences between the choices
are explained below.
‧ Open System

Using an open system with WEP enabled means the access point and wireless stations encrypt
only the data in each packet. WEP is not used for the purpose of authentication, that is,
encryption does not prevent any station from associating with the access point.
‧ Shared Key
With this setting only stations using a shared key encryption identified by the access point are
allowed to associate with it. Shared key WEP prohibits non-WEP WLAN stations from
associating with the access point. Shared key WEP uses encryption for both data and
authentication.
‧ WPA
If you use WPA you do not need to supply a WEP key. This is an access control system used for
Ethernet and wireless networks and a key is generated automatically from a server or switch. In
order to use WPA you must have the system running on your network. That is, you need a
Radius server or computer or switch capable of implementing PAE. After applying the settings
and restarting the Access Point, you must choose to use a Radius server or a local server or
switch for Authentication. Use the Encryption menu to select where authentication information
comes from and what size key to use.
Encryption
You can choose the Enabled option to Disabled or Enabled encryption
Key Type and Size
Keys are defined by the type (HEX or ASCII) of characters entered and size in bits. HEX or
Hexadecimal characters are numbers and the letters A – F, upper and lower case are
recognized as the same for HEX characters. ASCII characters include all printable characters
(including spaces) available on a standard keyboard. ASCII upper and lower cases are
recognized as different characters.
The size of the key relates to the level of encryption complexity. Keep in mind however that
throughput can be affected by WEP and the higher the level of complexity, the more it will
influence throughput. This should not be a problem for most users however, even at the highest
levels.
Key Table for HexValue
Use the Key Table to define the WEP keys according to the restriction you have selected (key
size and type). The Key Table will allow only keys of the correct size and type to be entered. If
you should enter a key of an incorrect character type or size an error message informs you
when you attempt to apply the changes. The Valid Key determines which Key (Key 1 to Key 4)
encrypts and decrypts the transmitting and received by the access point. Make sure you
configure your wireless adapters exactly the same way. That is, make sure that Key 1 on the
access point is the exactly the same as Key 1 on the adapters, and so on for the other keys in
the table.

4.2.3.2 Management
(1) Administration
Administration Management
Change your password in this window. It can be up to 12 characters in length. Please keep a copy
of your password in a safe place. This is the same password used for access by the Multiple AP
Manager. Since there is no default password, the Old Password field is blank the first time you
access this menu.
Click Apply, if you have made any changes.
(2) Misc
Telnet Settings
The Miscellaneous menu is used to set up Telnet for the Access Point. By default Telnet is enabled.
You may disable it by “un-checking” the Status Enabled option box. Telnet timeout options are
Never, 1, 3, 5, 10 or 15 minutes.
Click Apply, if you have made any changes.

4.2.3.3 Maintenance
(1) Update Firmware
Update Firmware from Web Server
Upgrade the firmware for the Access Point. Click on the link to find upgrades to the firmware on
the Planex Communication Inc. website at
http://www.planex.net. After you have downloaded the
upgrade firmware to your local drive, click Browse. Select the firmware and click Apply to
complete the upgrade.
IMPORTANT! The Access Point must be manually reset after every firmware upgrade. After
the GW-AP54SGX has been upgraded and reboots, hold down the reset button on the rear
panel for a few seconds. The device will reset and reboot. Upon rebooting after this manual
reset, the Access Point is ready to use.
(2) Configuration File
Update Configuration File
The current system settings can be saved as a file onto the local hard drive by clicking OK from
Download Configuration File. The saved file can be loaded back on the GW-AP54SGX by
clicking Browse. When you have selected the settings file, click OK from Update Configuration
File.
(3) Restart System

Click Restore from Restore to Factory Default Settings to return to factory default settings or
click Restart from Apply Settings and Restart to apply new settings and restart your system
(GW-AP54SGX).
4.2.4 Statistics
Network traffic statistics for both received and transmitted communications
through the Ethernet port and wireless connections associated with the Access
Point are displayed here.
(1) Throughput
ThroughPut of WLAN 802.11g
Click Reload, shows the current status information.
/