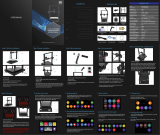Page is loading ...

3D PRINTING
HANDBOOK
USER MANUAL FOR 3D PRINTER
ORIGINAL PRUSA MINI+
ORIGINAL INSTRUCTIONS
ENG

Original Instructions: Basic Info
Please always refer to the www.prusa3d.com/drivers/
for an updated version of this 3D printing handbook (PDF download).
Failure to read the handbook may lead to personal injury, inferior results, or damage to the 3D printer. Always ensure that
anyone who operates the 3D printer knows and understands the contents of the Manual/Handbook. We cannot control the
conditions in which you assemble the Original Prusa MINI+. For this, and other reasons, we do not assume responsibility, and
expressly disclaim liability for loss, injuries, damage, or expense arising out of, or in any way connected with, the assembly,
handling, storage, use or disposal of the product. The information in this handbook is provided without any warranty, expressed
or implied, regarding its correctness.
Translated versions of the handbook are available at:
•
Czech: www.prusa3d.cz/ovladace/
•
French: www.prusa3d.fr/drivers/
•
German: www.prusa3d.de/treiber/
•
Polish: prusa3d.pl/sterowniki/
•
Italian: www.prusa3d.it/driver/
•
Spanish: www.prusa3d.es/drivers-y-manuales/
QUICK GUIDE TO THE FIRST PRINT
1. Read chapter 6 Your First Print carefully
2. Place the assembled printer on a flat and stable surface
3. Start the printer, insert the enclosed USB drive and update the firmware
4. Follow the on-screen instructions to calibrate the printer
5. Print a sample object
Important notice, tip, hint or information that helps you print with ease.
Read carefully! This part of the text has the greatest importance - either for user safety or for
proper printer service.
How to contact Prusa Research tech support:
First, check the last chapters of this handbook for troubleshooting guides, or visit help.prusa3d.com
for a complete list of common issues, print quality troubleshooting and other guides. If your problem
is not listed there, or the solution does not work, please send an e-mail to [email protected]
or use the Live chat at shop.prusa3d.com. Try to explain your problem as thoroughly as possible -
attach pictures and/or videos if possible.
Handbook version 1.05 from November 16th, 2020

About the author
Josef Prusa (born Feb 23rd, 1990) became interested in the 3D printing phenomenon before joining
Prague’s University of Economics in 2009 - at first, it was a hobby, a new technology open to
changes and improvements. The hobby soon became a passion and Josef grew into one of the
leading developers of Adrien Bowyer’s international, open-source, RepRap project. Today, you can
see the Prusa design in different versions all around the world, it is one of the most popular printers
and thanks to it, knowledge about the 3D printing technology significantly increased among the
public.
All 3D printers by Josef Prusa are open-source and based on the RepRap philosophy - you can use
your 3D printer to produce parts for building another 3D printer.
The lineup of Original Prusa devices is constantly expanded with new machines and upgrades. The
main goal is to make technology more accessible and understandable to all users.
Josef Prusa also organizes workshops for the public, participates in professional conferences
dedicated to the popularization of 3D printing. For example, he lectured at the TEDx conference in
Prague and Vienna, at World Maker Faire in New York, Maker Faire in Rome or at the Open Hardware
Summit hosted by MIT. Josef also teaches Arduino at Charles University and was also a lecturer at
the Academy of Arts in Prague.
In his own words, he imagines 3D printers will be available in every home in the not-too-distant
future. “If anything is needed, you can simply print it. In this field, you just push the boundaries every
day… We're glad you're part of it with us!”
Josef Průša
3

1 Introduction 9
2 Glossary 10
3 Package contents - Accessories (bundled / optional) 11
4 Handling / Transporting the printer 11
5 Quick-Start Info 12
5.1 Disconnecting the power supply 13
5.2 How to contact tech support 13
5.3 Unpacking, assembly and first start 13
6 Your first print 14
6.1 Basic controls 14
6.2 Updating the firmware 15
6.3 Preparing flexible steel sheets 15
6.4 Calibration Wizard 16
6.5 Selftest 16
6.6 Loading and unloading the filament 16
6.7 First Layer Calibration 18
6.8 Checklist 19
6.9 Starting the first print 19
6.10 Removing the print 20
6.11 After-print checks and actions 20
7 Advanced features 21
7.1 Menu structure 21
7.2 Mesh Bed Leveling explained 22
7.3 Factory reset 22
7.4 Network connections 22
8 Printing your own models 23
8.1 Obtaining a printable model 24
8.2 Creating your own models 25
8.3 What is a G-code file? 25
8.4 PrusaSlicer 25
8.5 Importing objects into PrusaSlicer 26
8.6 Using supports 27
8.7 Print speed vs Print quality 28
8.8 Infill 29
8.9 Brim 29
8.10 Large object printing 29
8.11 Print multi-colored objects 31
8.12 Slicing, exporting 32
9 Material guide 32
9.1 PLA 32
9.2 PET/PETG 33
9.3 ASA/ABS 34
9.4 Flexible Materials 35
10 Regular Maintenance 35
10.1 Steel sheets 36
10.2 Spring steel sheet with TEXTURED double-sided PEI 37
10.3 Spring steel sheet with SMOOTH double-sided PEI 37
10.4 Increasing the adhesion 38
10.5 Steel sheet profiles 38
10.6 Bearings 38
10.7 Fans 39
10.8 Extruder drive gear 39

10.9 PTFE tubes 39
10.10 Clogged / jammed extruder 40
10.11 Nozzle cleaning 41
10.11.1 The filament is being extruded just a little 41
10.11.2 The filament is not pushed out of the nozzle 41
10.12 Replacing / changing the nozzle 42
10.13 Flashing unsigned firmware 43
11 Filament sensor (optional accessory) 44
11.1 Running out of filament 45
11.2 False sensor readings and debugging 45
12 FAQ - common issues and how to solve them 45
12.1 Skewed X-axis 45
12.2 Printer can’t read the USB drive 45
12.3 Loose X- and/or Y-axis belts 46
12.4 Filament stuck in the PTFE tube 46
12.5 X-Axis homing fails 46
12.6 Heating errors 46
12.7 Fan errors 46
12.8 Downgrading the firmware 46
13 Advanced hardware troubleshooting 47
14 Print quality troubleshooting 47

Information about functionality, correct usage and maintenance of this device
can be found in this handbook and online at help.prusa3d.com.
The device must be disconnected from the power supply (power adapter),
before performing any kind of service. Consult the handbook before
performing maintenance on the device.
Extra care must be taken when handling or touching parts marked with this
symbol. Avoid risks specified by other symbols, e.g. dangerous hot surfaces.
The temperature of parts marked with this symbol can exceed the ambient
temperature significantly. Touching such parts may by an unprotected body
part may lead to burns.
Unprotected moving mechanical parts, exercise caution.
Do not touch the print head during printing. There is a risk of injury caused by
mechanical and/or heated parts.
Large electrical currents are switched on and off in the immediate vicinty
of parts marked with symbol. Persons with a pacemaker or other aids for
controlling and monitoring heart function must exercise caution - consult your
doctor about the use of this device.
This device is composed of components, which must be disposed of in
accordance with electrical and electronic equipment waste directive.
6

Product details
Title: Original Prusa MINI+
Manufacturer: Prusa Research a.s., Partyzánská 188/7A, Prague, 170 00, Czech Republic
Contact e-mail: [email protected]
EEE group: 3 (IT and/or telecommunication equipment), Device use: indoor only
Power supply: AC/DC switching adaptor, input 100-240 VAC, 50 / 60 Hz, 2.0 A / Max output 24
V, 6.67 A, 160 W MAX
Fuse: min. B16A (for EU)
Protection: IP20
Working temperature range: 18 °C - 38 °C, indoor use only
Working humidity: 85 % or less
Compatible filaments: 1.75 mm only
Package weight (gross / net): 7.6 kg / 4.85 kg
The serial number is located on the printer frame and also on the packaging.
This device can be safely used only indoors, where the device (especially its PSU and LAN socket)
is protected against external environmental risks.
Warranty
The pre-assembled Original Prusa MINI+ 3D printer is covered by a 24-month warranty for end
customers and 12 months for businesses. Wear and tear category components and consumables
are excluded from this warranty.
The warranty period begins with the day when the customer receives the goods. Neither the Seller's
liability for defective products nor the quality warranty applies to printers or parts damaged by
handling, which is in conflict with the instructions and recommendations in the official manuals and
guides, or improper handling caused by unofficial modifications, such as modifications to hardware
or software.
Licensing
The Original Prusa MINI+ printer is a part of the RepRap project, the first open-source 3D printer
project free to use under a GNU GPL v3 license (www.gnu.org/licenses/gpl-3.0.en.html). If you
improve or alter any part of, a printer, and you are willing to sell it, then you have to publish the
source code under the same license. All 3D-printed elements of the printer that can be improved
upon can be found at www.prusa3d.com/prusa-i3-printable-parts.
7

Please be very cautious during any interaction with the printer. This printer is an electrical
device with moving and high-temperature parts.
1. The device is for indoor use only. Do not expose the printer to rain or snow. Always keep
the printer in a dry environment at a minimum distance of 30 cm from other objects. Make
sure none of the vents/fan outlets are blocked.
2. Always place the printer on a stable place, where it cannot fall or tip over.
3. The printer supply is household power outlet 230 VAC, 50 Hz or 110 VAC / 60 Hz. Never
connect the printer to a different power supply; it may cause malfunction or damage to the
printer.
4. Place the power cord so you cannot stumble over it, step on it, or otherwise expose it to any
potential damage. Also, make sure that the power cord is not mechanically or otherwise
damaged. If so, stop using the damaged power cord immediately and replace it.
5. When you disconnect the power cord from the socket, pull the plug rather than the cord to
reduce the risk of damage to the plug or to the AC outlet. The plug that goes into the printer
has a safety locking mechanism: first pull the cover of the plug to unlock it, then disconnect
the plug from the printer
6. Never disassemble the printer’s power supply; it does not contain any parts that could be
repaired by an unskilled worker. All repairs must be performed by a qualified technician.
7. Do not reach inside the printer while it is still in operation. An injury may be caused by its
moving parts, heated elements or electrical current.
8. Prevent children from unsupervised access to the printer even when the printer is not
printing.
9. Do not leave the printer unattended while it's still on!
10. The plug serves as a disconnecting element
11. The power outlet must be easily accessible
12. Caution! During operation, the heatbed and parts of print head may get very hot! Do not
touch them until the print is finished and the device cools down!
13. Caution! There is a risk of injury from uncovered moving mechanical parts! Do not touch
them until the print is finished!
8

1 Introduction
Thank you for purchasing the Original Prusa MINI+ 3D printer from Josef Prusa! Your purchase
supports us in the further development of the MINI+ and other devices. Original Prusa MINI+ is
our compact, smart and affordable 3D printer, which was designed as a 3D printing workhorse
and a great starter printer. We hope you will enjoy using it! Please, read the handbook carefully,
since all chapters contain valuable info regarding the operation of the equipment, getting-started
instructions, 3D printing tips, and everything about regular maintenance.
Please check the prusa3d.com/drivers page for the updated version of this 3D printing
handbook (PDF download).
In case of any printer-related problem, do not hesitate to contact us at [email protected]. We
are glad to receive your valuable comments and tips. You can also visit our knowledge base at
help.prusa3d.com and forums at forum.prusaprinters.org.
9

2 Glossary
1. Spring steel sheet - comes in two variants, smooth and textured. This is where the printed
object appears. Please read the maintenance instructions carefully to ensure optimal conditions
for 3D printing.
2. Heatbed - located directly under the spring steel sheet. Heatbed ensures good adhesion of the
printed object. Warning: do not touch the heatbed when it’s hot!
3. Y-Axis - the general name for the entire heatbed assembly (smooth rods, belt, heatbed…).
4. Knob - main control of the Original Prusa MINI+ 3D printer: rotate left/right to scroll through
options, press the knob to confirm your selection. There’s a reset switch directly next to the
knob. Press it to perform a hard reset.
5. LCD screen - the display is used for the configuration of the 3D printer. Use the knob to scroll
through the menus and confirm your selection with the press of the knob.
6. Power switch - when the printer is not in use, turn it off using the power switch.
7. USB port and microUSB port - USB port is compatible with USB 2.0/3.0 flash drives
(FAT32 filesystem). Use this port to insert a USB drive with print files (G-Codes) or firmware
files for updating the firmware. The microUSB port can be used to run third-party solutions,
such as Octoprint (see https://octoprint.org for more details).
8. Main PTFE tube - leads the filament strand from the extruder into the print head / nozzle.
Inspect it from time to time to make sure there is no debris inside that would prevent the
filament strand from reaching the nozzle.
9. Tube fitting - on both ends of the main PTFE tube. In case filament gets stuck in the PTFE
tube, use a spanner (included with the printer) to remove the fittings and the PTFE tube to get
access to the filament strand.
10. Print fan - cools the printed object, improves print quality. Comes with RPM monitoring.
10

11. Print head - Lightweight print head consisting of the hotend (printing nozzle), SuperPINDA
probe and two fans. The heaviest parts of the extruder were moved onto the Z-axis tower to
improve print quality.
12. Nozzle - 0.4mm nozzle, can be replaced with e.g. 0.25mm or 0.6mm E3D-compatible nozzles
to achieve various effects.
13. Z-Axis - the entire vertical axis assembly (smooth rods, Z-axis motor…).
14. Extruder / Extruder motor - as opposed to 3D printers like MK2 or MK3S, the extruder motor
is not moving along the X-axis. Instead, it’s fixed on the side and pushes filament through the
PTFE tube towards the print head.
15. X-Axis - allows the movement of the belt-driven print head from left to right.
16. Spool holder - should be placed near the printer, so the filament strand can enter the PTFE
tube from below. Filament must not bend at an acute angle.
3 Package contents - Accessories (bundled / optional)
Your Original Prusa MINI+ comes bundled with:
•
USB drive with firmware files
•
Allen key
•
Spanner
•
Surface cleaning wipes (infused with
isopropyl alcohol)
•
Acupuncture needle
These are the basic tools required for correct assembly and basic maintenance. However, we
recommend getting some extra items to improve your 3D printing experience.
•
Side cutting pliers - for filament cutting
•
Isopropyl alcohol, Windex, paper wipes - for print sheet maintenance
•
Metal spatula - for easier removal of prints stuck to the smooth steel sheet
4 Handling / Transporting the printer
When transporting the Original Prusa MINI+, use the recommended way of holding the device.
You can either grab it by the Z-axis motor at the top, or by the Z-Axis assembly. See photos below
for reference. Never hold it by the cables or PTFE tubes!
11

5 Quick-Start Info
Original Prusa MINI+ 3D Printer
Place in a safe, dry and
horizontally stable location (e.g.
workbench)
Place the power brick where
nobody can trip over the power
cord
Leave at least 25 cm (1 ft.)
around the printer
Consider checking our web for
the latest firmware and updating
the printer
Do not place near running
water or outside
Do not pull the power plug
from the printer directly. It has
a locking mechanism - pull the
cover of the plug back to unlock
it, then disconnect the plug
Do not touch / move the
printer during operation
Smooth and Textured steel sheets
Read maintenance
instructions in chapter 10 Regular
maintenance
Use isopropyl alcohol to clean
(degrease) the sheet
Calibrate Live Z when you
switch sheets
Wipe the sheet with
IPA-infused towel before the first
print
Do not wash with running
water
Do not peel off the PEI sticker
Do not use acetone to clean the
textured sheet!
Spool holder and filament spools
Place in a location where
the spool can unwind without
resistance
Use correct temperatures for
the selected material
Store filaments in a dry
location
The filament should enter the
extruder from below
Filament end should have a
sharp tip
Do not print with tangled
filament
Do not print with incorrect
temperature settings
Some materials (ABS/ASA)
can produce odors during
printing - keep the room
ventilated
12

5.1 Disconnecting the power supply
The power supply plug that goes in your printer has a locking mechanism - do not pull it with
force! Do not pull the cable!
First, unlock the mechanism by pulling the cover of the plug away from the printer. Once the
mechanism is unlocked, you can pull the plug out of the printer.
5.2 How to contact tech support
If you encounter an issue with your MINI+ 3D printer, please check the last pages of this
handbook for general troubleshooting guides or visit our knowledge base at help.prusa3d.com.
However, in case the suggested solutions don’t work, please contact our tech support via e-mail
at [email protected] or via the Live chat at shop.prusa3d.com - the chat is in the lower right
corner.
5.3 Unpacking, assembly and first start
The Original Prusa MINI+ 3D printer comes separated into three parts. Please flip this handbook
to get to the Assembly instructions and pre-flight check. Then return here to continue with the
setup process.
If you’re viewing this handbook online, please head to help.prusa3d.com and open the online
version of the assembly manual.
Before you start using the device for the first time, consider checking
www.prusa3d.com/drivers for the latest firmware version.
13

6 Your first print
Preparing the printer for the first print takes about 30-50 minutes including assembly. Please pay
attention to the following steps to ensure the machine will operate as intended.
In this chapter, you will learn how to:
1. Control the printer
2. Update the firmware
3. Prepare the print surface for the first print
4. Perform the initial calibration
5. Load filament
6. Start the first print
6.1 Basic controls
You can configure and control the entire device with a single control element: a rotational knob (1),
which can be pressed to confirm the selection.
The reset button (2) is placed to the left from the control knob. Pressing the reset button equates
to quickly toggling the power switch. It is useful when the printer exhibits unexpected behavior or
you see a failed print that requires to be stopped immediately.
14

6.2 Updating the firmware
The printer is shipped with latest firmware available at the time of manufacturing. However,
we recommend to check www.prusa3d.com/drivers for the latest firmware version to
ensure optimal printing experience.
To flash firmware downloaded from our website, please follow these steps:
1. Download the correct firmware file from www.prusa3d.com/drivers (ZIP archive) and
unpack it
2. Place the .BBF file on a FAT32-formatted USB drive - you can use the one bundled with your
MINI+
3. Insert the USB drive into the printer’s USB port
4. Restart the device using the restart button next to the Knob
5. The update process should start automatically
6. Wait until the process is complete
To force the firmware flashing procedure (e.g. when you need to downgrade the firmware), insert
a USB drive containing the desired .BBF file, restart the printer and press and hold the knob
during the start-up.
6.3 Preparing flexible steel sheets
Please follow the instructions for the sheet of your choice (see below) and prepare it for the first print.
The heatbed has embedded high curie temperature magnets inside, which hold removable spring
steel sheets in place. There are two pins at the end of the heatbed that will align perfectly with
cut out edges of the spring steel sheets. These pins aren’t meant to fit into the two holes on the
other side of sheet! Make sure the bed is clean and there isn’t any debris on it before you put on the
steel sheet. Never print directly on the heatbed.
Unpack the IPA-infused cleaning wipe and clean the steel sheet before you start.
15

Heatbed and powder-coated steel sheet surface
To achieve the best adhesion of the printed object, it is important to keep the surface clean. Please
see the information in the chapter 10 Regular Maintenance for more information about print surface
preparation, recommended cleaning products and warranty info.
6.4 Calibration Wizard
Once the printer starts for the first time, the Wizard will show up. It will guide you through all the
tests and calibrations you need to perform in order to start printing.
The Wizard can be also started manually from LCD menu - Calibration - Wizard. Do not forget to
read chapter 10 Flexible steel sheets before running the Wizard.
The Calibration Wizard consists of Selftest, Mesh Bed Leveling and First Layer Calibration.
6.5 Selftest
The Selftest is a diagnostic tool and consists of a series of tests. They are designed to reveal the
most common issues, such as incorrect wiring. The progress and results of each step are displayed
on the LCD. In case any issues are found, the selftest is interrupted and the cause of the error is
shown to guide users in troubleshooting.
The selftest consists of:
•
Extruder and print fan test
•
Using the RPM monitoring
•
X,Y, and Z-axis test
•
Checks the length and free movement of each axis
•
This also verifies proper stepper motor wiring
•
Heatbed and hotend proper wiring
•
This also verifies correct thermistor wiring
6.6 Loading and unloading the filament
Once the Selftest is finished, you can load a strand of filament. We strongly suggest using PLA for
the initial calibration and first print, because it's easier to use and does not require any extra
steps (such as applying glue onto the steel sheet). If you don't have a spool of PLA, read chapters
16

9 Material guide and 10 Regular maintenance carefully to learn how to prepare the steel sheet
for specific materials. Every time you load a new filament, make sure the tip of the strand is sharp
and there are no bumps or other unwanted shapes that would prevent the filament from entering
the PTFE tube. Filament spools should be kept around the same level as the printer, so the filament
strand can enter the PTFE tube without excessive bending.
Loading filament
1. Cut the end of the filament strand to create a sharp tip. Insert the filament into the extruder
PTFE tube (right side of the device), or into the short PTFE tube of the filament sensor (optional
accessory).
2. Choose LCD Menu - Filament - Load filament and press the button to confirm.
3. The preheat menu will be automatically displayed. Select the type of filament you wish to load
and confirm the selection by pressing the control knob.
4. Wait for the nozzle to reach the target preheat temperature.
5. Press the control knob to start loading and push the filament into the extruder until the
extruder drive gears grab the filament.
6. The filament is then loaded into the print head by the extruder gears automatically. The printer
will ask you if the color of the extruded plastic is correct. You have three options: Yes/No/Retry.
In case the plastic is contaminated with previous filament's color, choose “No” and the printer
will push some more material out of the nozzle. Choosing Retry will repeat the loading
process. This is useful e.g. in case when the filament strand stopped mid-way in the main
PTFE tube.
The printer keeps track of the currently loaded filament, even when powered off. You can check
the type of the currently loaded filament in the bottom right corner of the LCD Menu.
For the next step, keep the filament loaded. If, for some reason, you need to change the filament
before First Layer Calibration (or at any other time), follow these instructions:
Unloading filament
1. Choose LCD Menu - Filament - Unload filament.
2. The printer will automatically preheat to the correct temperature, the beeper will notify you
when the preheating finishes.
3. Press the control knob to start unloading.
4. Once the extruder gears stop unloading the filament, pull the filament out from the PTFE tube
manually.
17

6.7 First Layer Calibration
This process will calibrate the distance between the tip of the nozzle and the probe. You can launch
the calibration at any time from LCD Menu - Calibration - First layer cal.
Make sure the steel sheet is clean and there’s no grease on it, even fingerprints can cause an
issue. Use the IPA-infused cleaning wipe that came with your printer to clean it before you
start.
Once you start the First Layer Calibration, the printer will ask you whether filament is loaded. Once
it is, the printer will probe the bed using the Mesh Bed Leveling routine (see chapter 7.2 Mesh
Bed Leveling for more information) and start printing a zig-zag pattern on the print surface. The
nozzle will be at the height defined by the SuperPINDA probe setting. It must not by any means
touch the printing surface.
Observe the line which is being extruded on the print surface. A new menu will automatically show
up - use it to tune the nozzle height in real time by turning the knob. The aim is to adjust the
nozzle height until the extruded plastic sticks nicely to the bed and you can see that it is being
slightly squished.
Make sure the testing pattern looks like the one on the left or middle picture. The picture on the
right displays both serious issues: nozzle too high (bent lines, shifted corners) and nozzle too low
(plastic not extruded)
18

What to check:
•
The top of the extruded plastic is slightly squished
•
The corners of the zig-zag line are sharp and do not lift from the sheet
•
The lines are straight and stay on the sheet firmly
•
The ending box has an even surface, there are no waves or gaps
Below, you can see a close up of a print displaying quality issues caused by an incorrect nozzle
height. The picture in the middle is the optimal quality.
First layer height comparison - nozzle too high (left), optimal height (middle), nozzle too low (right)
6.8 Checklist
If you followed the steps described in the previous chapter, you are now ready to start your first print.
Before you start, let’s go through the final checklist:
1. MINI+ is fully assembled and placed in a suitable location
2. The firmware is updated to the latest version
3. All of the calibration procedures were successful
4. A clean print sheet cleaned with IPA-infused cleaning wipe is on the heatbed
5. Filament is loaded
6.9 Starting the first print
Once everything is ready, you can navigate to the PRINT menu (available only when a USB drive
is inserted). Use the knob to select a sample object from the list and observe the printer. We
recommend choosing the PRUSA logo, because it gives you a great overview of how well you
tweaked the first layer during First Layer Calibration.
You should aim for this level of quality with your first layer
19

The nozzle will preheat to 170 °C independently on the selected filament - this is to prevent
oozing of the filament during the initial phase, which is Mesh Bed Leveling. Once MBL is done, the
printer will preheat the nozzle to the correct printing temperature and start with the initial purging
line at the edge of the print bed. Then, it will start printing the skirt around the object and the object
itself.
Pay close attention to the quality of the first layer. Extruded plastic should stick to the sheet
nicely. If, for some reason, the nozzle is too high, either try to lower it with the Live Adjust
Z function (available through the Tune menu during an active print job), or stop the print
completely, clean the sheet and re-run First Layer Calibration from the Calibration menu.
6.10 Removing the print
Once the print finishes, wait for the heatbed to cool down. Depending on the material and steel
sheet used, your print might automatically detach as the sheet cools down. If that’s not the case, lift
the steel sheet and bend it both inwards and outwards carefully, rotate it 90 degrees and repeat
the bending. Don’t forget to remove all leftover pieces of filament, such as the intro purge line, the
skirt and the support base. If there is any leftover plastic on the sheet, do not use your fingernails to
remove it - this could potentially lead to an injury. Instead, use a metal spatula on the smooth sheet
or a plastic spatula on the textured sheet.
Try to avoid touching the steel sheet surface with your fingers - fingerprints can decrease the
adhesion of the next print.
6.11 After-print checks and actions
Once the sample print is removed from the steel sheet, inspect it closely and check for possible
issues with quality. Please note that objects printed using FDM/FFF methods are never perfectly
smooth - layers are usually visible. There are ways to make 3D printed objects smoother, though.
Check our blog at blog.prusaprinters.org to learn more about post-processing.
In case your print has actual quality issues (missing parts, shifted layers, under-extruded
sections), please check our Print Quality Troubleshooting at the end of this handbook.
Make sure the steel sheet is clean and put it back onto the heatbed. You can leave the filament
loaded in the nozzle. If you don’t plan to print another object, wait until the nozzle cools down to 50
°C and turn the printer off using the switch on the side.
20
/