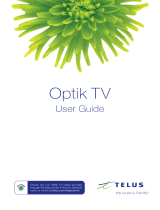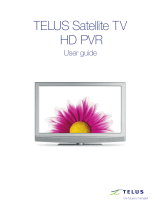Page is loading ...

Optik TV
Quick Reference Guide
Check out our Optik TV video tutorials
through the help centre in the On Demand
menu or online at telus.com/tvhelp

Many of the topics covered in this guide are also available as video tutorials.
Our easy-to-follow how-to videos are designed to help you get the most out of your
Optik TV service. Packed with useful information, they show you how to do everything
from using the onscreen guide to programming your PVR.
Look for the icon in the table of contents on the next page. There are videos
available for all topics with the icon.
Access the Optik TV video tutorials two ways:
n Watch the tutorials on your TV
1 Press .
2 Use to select Help centre and press .
3 Use to select Optik TV and press .
4 Use to select the tutorial topic that interests you.
n Online at telus.com/tvhelp
Learn more with our Optik TV
TM
video tutorials
Quick tip
When new Optik TV features are launched the video tutorials will tell you everything
you need to know to get the most out of your service.
Don't see the topic you're looking for?
Visit telus.com/tvhelp to view the full User Guide.

Table of contents
Say hello to Optik TV ....................................... 2
Your remote control
........................................ 4
Programming instructions for your TV and/or additional device ..................6
Your Optik TV digital box. . . . . . . . . . . . . . . . . . . . . . . . . . . . . . . . . . . . . 7
Getting set up with Optik TV
.................................. 8
Managing live TV feeds ...............................................8
Parental Controls ...................................................9
Blocking and unblocking programs .....................................10
Display settings ....................................................11
Creating favourites list ...............................................12
Call Display on your TV ..............................................13
Apps .................................................. 14
Apps ...........................................................14
Using your Optik TV service ................................. 15
Using the menu ...................................................15
Using the onscreen guide ............................................17
Using search .....................................................18
Manage my channels ...............................................19
Pay Per View (PPV) .................................................20
On Demand ......................................................21
Using your Optik TV PVR ................................... 23
PVR Anywhere ....................................................23
Controlling live TV ..................................................23
PVR menu .......................................................24
Recording programs ................................................24
Key customer records and contact information ................... 25
Remote control codes ...............................................25
How to contact TELUS ..............................................25
Service and maintenance ............................................25
Cleaning .........................................................25
Frequently Asked Questions ..........................................25
Troubleshooting your Optik TV system ......................... 26
Optik TV Agreements
...................................... 27
Optik T V Service Terms .............................................27
Limited warranty ...................................................31
Index .................................................. 32

2
Say hello to
Optik TV
And say goodbye to planning your shows and subscribing to tons of
channels just to get the ones you want. You can now enjoy features
only available with digital TV such as On Demand, Pay Per View and
High Definition (HD) programming and with the onscreen guide,
planning your TV viewing is a breeze. Plus get convenience and flexibility
with Optik TV apps. Access Facebook onscreen, record shows on the go,
and access TV shows and movies On Demand from a computer, tablet
or smartphone.
Can't find what you are looking for? Visit telus.com/tvhelp for more Optik TV help info.

3
If you have an Optik TV Personal Video Recorder (PVR) you also
have the power to record, pause and replay live TV from any TV
in your home with a digital box and record up to 3 shows at once.
Please keep this guide handy. It’s filled with tips and easy-to-follow
instructions that will help you every step of the way.
For more information, visit telus.com/tvhelp or call 310-MYTV (6988)
or contact us at telus.com/contact

Can't find what you are looking for? Visit telus.com/tvhelp for more Optik TV help info.
Your remote control
Why have multiple remotes when all you need is one?
The Optik TV remote is universal and works with most
TVs, DVD players, VCRs and A/V receivers.
Once you have programmed your remote, select the
device you want to power on by pressing
until the
device of your choice is selected, and then pressing .
Did you know?
You can use your smartphone or tablet as your remote?
With the Optik Smart Remote app you can control your TV,
browse the onscreen guide, and scroll through show-related
info to learn more about what you're watching. To find out
more, skip to page 14 or visit telus.com/apps.
4
Mode & Power
Buttons
Quick tip
Your Optik TV digital box is Energy Star certified and enters
energy saving mode after 4 hours of inactivity. When the
digital box enters standby mode, the video outputs are
disabled and a black screen will appear. If your digital box
is on and you want to exit standby mode, press
.
If your digital box is off, press
to turn it on and this
will resume your TV service.
To change your TV
input source,
press
while
in TV mode.
Tap to go back.
Press and hold
to exit.

5
TELUS STB Allows you to control your digital box
TV Allows you to control your TV
POWER Turns the device you are controlling on and off
DVD Allows you to control your DVD player
AUX
Allows you to control an auxiliary device such as DVD player,
A/V receiver or Xbox
INPUT
Scrolls through available TV or video input sources
ON DEMAND
Displays the On Demand menu
MENU Displays the main menu
BACK / EXIT
Tap the back/exit button, to go back to the previous screen or
press and hold the back/exit button to exit to TV.
APPS
Quick access to Optik TV apps
MOVE
SELECTION
Moves selection up, down, left or right
OK Selects the highlighted item
INFO Displays a description of the selected program
SEARCH Display the search menu where you can search for your favourite shows
GUIDE Displays the onscreen guide
VOL +
VOL –
Increases volume
Decreases volume
CH/PG +
CH/PG -
Scrolls through the program listings and menus one page at a time
MUTE Turns all sound on and off
PREV
Returns to the previous channel and shows picture-in-picture of
the last 5 channels you viewed
DELETE
Deletes letters or numbers entered
OPTIONS
Displays the current screen's shortcuts
RECORD
Records live TV
REW/FF
Reverses or fast-forwards your On Demand movie, VCR/DVD,
live TV or recorded program. Repeatedly press the button to choose
from 3 speeds
STOP
Stops your On Demand movie, VCR/DVD, or recorded program
PAUSE
Pauses your On Demand movie, VCR/DVD, live TV or recorded program
PL AY
Plays your On Demand movie, VCR/DVD, paused live TV or recorded
program
REPL AY/ SKIP
Reverses in 7-second intervals or fast-forwards in 30-second intervals
for On Demand movie, live TV and recorded programs
RECORDED TV
Displays recorded programs and scheduled recordings
The following buttons also allow you to access additional functions if you have a PVR:

6
Can't find what you are looking for? Visit telus.com/tvhelp for more Optik TV help info.
Funai 31
Hitachi 33
JVC 38
Kenwood 36
LG 37
Onkyo 34
Panasonic 41
Pioneer 40
Samsung 43
Sanyo 32
Sharp 35
Sony 42
Toshiba 39
Vizio 30
Other*
44
Codes for DVD
and Blu-Ray Brands
Aiwa 70
Bose 67
Denon 63
Harman/
Kardon
62
Hitachi 71
LG 65
Onkyo 66
Phillips 69
Pioneer 68
Samsung 64
Sanyo 73
Sharp 72
Sony 60
Yamaha 61
Other*
79
Codes for
Amplifier Brands
Funai 11
Insignia 21
LG 15
Panasonic 13
Philips 19
RCA 20
Samsung 18
Sanyo 12
Sharp 14
Sony 17
Toshiba 16
Vizio 10
Other*
29
Codes for
TV Brand
Your remote control
Quick tip
To change the input
selection on your TV,
rst check that your
remote is in TV mode
by pressing until
the light ashes red
beside TV. Press
to change your input
(ex HDMI1, HDMI2 etc).
Programming instructions for your TV and/or additional device
Before getting started:
n Stand 6-8 feet away from the TV and ensure there is a line of sight between the remote
and the digital box.
n Make sure the TV and digital box are on.
n Make sure the digital box volume is set to 25 by using the remote volume button while in
OPTIK mode.
1 Turn on the device that you would like to program the remote for. This could be your TV
set, or an auxiliary device such as an amplifier, DVD or Blue-Ray player.
2 There are 3 lights on the remote green for OPTIK, red for TV and yellow for AUX.
Press
until the device of your choice is illuminated on your remote. Use TV to
program the remote for your TV set or AUX for all other devices.
3 Press and hold until the red TV or yellow AUX light flashes twice.
4 From the lists below, enter the code for your device brand and the TV or AUX light will
flash twice. Entering the code for "Other " will search for all other brands and may take up
to 15 minutes.
5 Press and hold
until your TV or auxiliary device turns off.
6 Press and the red TV or yellow AUX light will flash twice.
7 Press
to switch your TV or auxiliary device back on.
8 Press until the green OPTIK light is on. Once in OPTIK mode, you can control
your Optik TV digital box as well as your TV and auxiliary device simultaneously.
You’re done! To program another device repeat the above steps.
Need help? Go to telus.com /optikremote for troubleshooting steps.

7
Network In – Connects the network cable from your home network or modem
USB – Not currently enabled
HDMI (Out)
– HDMI is the HD connection that contains both audio and video signals.
Use for HDTVs
Component Video Out – Component video cables can be used for high quality signals
to either HD or non-HDTVs
S-Video Out – S-Video is preferred for older TVs
RCA Video / Audio 1 Out – These connections are ideal for VCRs and older TVs
The audio ports can be used independently if other video connections have been used
RCA Video / Audio 2 Out – These duplicate connections are available for users with
multiple devices
Optical
– This is an all digital audio connection. It is ideal for audio receivers
Video Out – Connects to the antenna jack on the TV
Video In – For TELUS installer use only
Power In – Connects to the supplied adapter to power the unit
7
8
9
10
11
5
6
4
3
2
1
model numbers: SA430, SA330, Cis430 and Cis330
LINK HD RECORD MENU OKPOWER
11
10
4 5
6
7
8
9
3
1
2
Back view
The following illustrations outline your digital box (HD or HD PVR) connections.
Digital boxes may not be exactly as shown below.
Your Optik TV digital box

Can't find what you are looking for? Visit telus.com/tvhelp for more Optik TV help info.
8
Getting set up with Optik TV
Quick tip
Turning off one of
your digital boxes
will free up a live
TV feed.
Managing live TV feeds
Optik TV supports up to 6 TVs and delivers, depending where you live, up to 4 live TV
feeds to your household. A TV feed can be a live TV show, an On Demand program or a
Pay Per View (PPV) event. If you have 2 or more TVs tuned to the same live TV program
you’ll only be using 1 live TV feed. Also, watching programs that have already been
recorded on your PVR doesn’t use a live feed.
The number of live HD (high definition) programs you can watch at once depends on the
service in the area you live. You may be able to watch between 1 and 3 HD programs
concurrently and another 1 SD (standard definition) at the same time.
If you try to watch or record more live TV programs than you have available feeds, your
Optik TV service will present you with options to either select the programs that you wish
to watch or record, interrupt a program on another TV, or simply watch the program in
SD if there is a SD channel airing that same program.
With your Optik TV PVR, while the live TV feeds are being used to watch or record live
programs, you can watch up to 4 recorded programs on your other TVs. Viewing a
recorded program does not use a live TV feed as it is stored on your PVR.

9
Subscribing to the Time Choice theme pack allows you to watch or record your favourite
programs outside your local time zone with time shifting and will help you manage usage
of your live feeds. This means you can watch or record your favourite programs earlier
when it is more convenient for you. See page 19 for manage my channels if you would
like to add this theme pack.
Parental Controls
Not all shows are meant for all eyes, which is why you’re in control of what your family
watches. Parental Controls must be configured on each of your digital boxes with your
PIN and will allow you to block programs by channel, rating and content. You’ll also need
this PIN to modify your settings, view blocked content or change your PIN.
Create a Purchase PIN
Prevent unauthorized purchases using the Manage my channels app, as well as
On Demand and PPV programs by creating a Purchase PIN.
1 Press .
2 Use to select Settings.
3 Use to select Parental Controls and press .
4 Use to select Purchase PIN and press .
5 Create a 4-digit PIN using the number pad on your remote control.
6 Confirm the 4-digit PIN by re-entering the PIN.
7 Press to select Purchase PIN.
8 Use to select Save and press .
Creating a Parental Control PIN
1
Press .
2 Use to select Settings.
3 Use to select Parental Controls and press .
4 Create a 4-digit PIN using the number pad on your remote control.
5 Confirm the 4-digit PIN by re-entering the PIN.

Can't find what you are looking for? Visit telus.com/tvhelp for more Optik TV help info.
Getting set up with Optik TV
10
Blocking and unblocking programs
Block or unblock programs by channel or content rating.
1 Press .
2 Use to select Settings.
3 Use to select Parental Controls and press .
4 Enter your 4-digit Parental Control PIN with the number pad on your remote control.
5 Use to highlight Change next to the blocking option you want to use and press
. Refer to the blocking option table below to choose your preferred blocking
option(s). You must lock the Adult programs option to block adult rated content.
6 Use to make you selection
and press .
7 Navigate to Save and press .
BLOCKING OPTION DESCRIPTION
Adult programs
Allows you to block programs rated A or AO
When you choose to block adult programs, the program title and information
will be blocked from appearing in the guide. Other blocking options will not
hide the adult titles or program information unless this setting is set to locked
Channels Allows you to block selected channels
Movie ratings
Allows you to block programs rated G, PG, 14A, 18A, R or A
When you choose to block by rating, all programs with higher ratings will also
be blocked. To block Adult Movies you must set the adult program to locked
Canadian TV
classifications
Allows you to block programs rated E, C, C8+, G, PG, 14+ or 18+
When you choose to block by
rating, all programs with higher ratings will also
be blocked. To block Adult TV programs you must set the adult programs to locked
Unrated content
Allows you to block programs that are not rated
e.g. educational programs and movies released before 1960
s

11
Display settings
Using your TV’s user guide as a reference, you can adjust your screen settings by
choosing the most suitable resolution from this list and then following steps 1 to 8:
n 4:3 standard definition
n Widescreen standard definition
n 720p High Definition
n 1080i High Definition
1 Press .
2 Use
to highlight Settings.
3 Use to select Television and press .
4 Use to select Screen aspect ratio and High Definition and press .
5 Use to select the setting that is appropriate for your TV.
6 Navigate to Continue and press .
7 Navigate to Start test and press . The system will verify whether your TV can display
the selected setting.
8 If you can see the video on your screen, use to select Keep setting
and press to save.
Or if you see a black screen, your TV may not be able to display the selected setting or it
may not be properly connected to your digital box. Use to choose another setting
or check your cables to ensure proper connection between your TV and digital box.
Quick tip
To remove the black bars that appear on both sides of the screen when you watch
standard definition programming on an HDTV, press
, and use
to select
Aspect Ratio to find the optimum setting for your TV.

Can't find what you are looking for? Visit telus.com/tvhelp for more Optik TV help info.
12
Getting set up with Optik TV
Creating favourites list
You can customize your onscreen guide to display only the channels you want to view by
creating a favourites list. Up to 5 favourites lists can be created on each digital box.
Creating your favourites list
1
Press .
2 Use to select Favourites under Live TV and press .
3 Use to select Set up favourites and press .
4 Use to highlight the available channels and press to add it to the favourites list.
5 Navigate to Save and press to save your changes. A green checkmark will appear
next to the channels that are included in your favourites list.
Selecting your favourites list
1
Press .
2 Use to select Favourites under Live TV and press .
Editing your favourites list
1
Press .
2 Use to select Settings.
3 Use to select Television and press .
4 Use to select Set up favourites and press .
5 Use to highlight the available channels and press to add or remove the
channel(s). A green checkmark will appear next to the channels that are included
in your favourites list.
6 Navigate to Save and press to save your changes.

13
Call Display on your TV
If you have Call Display on your TELUS Home Phone, you can see the name and number
of who’s calling right on your TV screen. Take the call or wait until your show is done.
To find out more or to subscribe to Call Display, call 310-MYTV (6988) or contact us
at telus.com/contact
Call Display settings
1
Press . Use to select TV apps and press .
2 Use to select Call Display settings and press .
3 Navigate to Enable Call Display and press to turn Call Display on or off.
4 Use to select the desired notification timeout period and press . This allows
you to select the length of time you’d like the Call Display pop-up to appear on your
screen.
5 Navigate to Save and press .

Can't find what you are looking for? Visit telus.com/tvhelp for more Optik TV help info.
14
Apps
Apps
Optik TV offers great apps that put you in control to make TV convenient for you. On your
Optik TV remote press to launch the TV apps menu.
An Optik TV account is required for some apps. You can find more info on how to set up
an Optik TV account in the On Demand menu or online at telus.com/tvhelp
Optik Smart Remote
With the Optik Smart Remote app, powered by TELUS Internet, you can set
recordings with just a few taps of a smartphone or tablet. Use your smartphone
or tablet to navigate the interactive onscreen guide, control Optik TV and
scroll through show-realted info to learn more about what you're watching.
Optik on the go
Watch TV shows and movies On Demand straight from a smartphone,
tablet or computer.
Remote Record
With remote record you can schedule and manage your PVR recordings
when you're away from home with a Blackbery or Windows smartphone.
TumbleBooks TV
Choose from a library of over a hundred popular kid's books and enjoy
interactive read-alongs.
Facebook
Surf Facebook right on your TV screen. Check status updates, view photos
in a full screen slide show and tell your friends what you're watching with the
click of a remote.
Call Display
(see page 13)
See the name and number of who is calling you on your TV screen.
Musicroom
Listen to local radio stations from different cities, with over 100 stations to
choose from it’s easy to find something you like.
Galaxie Music
The Galaxie Music app offers you a new look and feel with the same great
music you love. The improved design features album cover artwork, a user
friendly guide, previous played playlist and much, much more.
Optik TV customers will be able to access the mobile app for free when they log
in with their Optik TV accounts.
Plus, access the mobile app for free when you login with your Optik TV account.
Multi-View Catch all the live action on up to 4 of your favourite channels at once.
Twitter
Post your tweets right on your TV screen and keep up with the latest tweets
about the program you’re watching.
The Weather
Network App
Get access to weather conditions and weather alerts 24 hours a day,
7 days a week.
TED
Watch riveting TED Talks on demand and enjoy "ideas worth spreading" from
the most remarkable minds on the planet.
Manage my
channels
Adding channels just got easier. You can now instantly change your TV
programming choices online or directly from your TV using your remote control.
PVR storage See how many hours of programming storage you have on your HD PVR.
Visit telus.com/apps for more information on Optik TV apps. You can also view tutorial
videos through the On Demand menu
under help centre.

15
Using your Optik TV service
Using the menu
Use the menu to quickly access the Live TV (refer to page 15), Recordings (PVR only)
(refer to page 15), On Demand (refer to page 16), Apps (refer to page 16),
Settings (refer to page 16) and Help Centre (refer to page 16), drop down menus.
Here is a brief description of each drop down menu:
Live TV
Watch live TV Allows you to watch a live TV program
Guide Accesses the onscreen guide
Favourites Accesses your customized favourites list
Search Allows you to search for a movie, TV program, person or channel
Categories
Lists channels that are grouped together by subject matter,
genre or content provider
Recordings (PVR only)
View recordings Lists all in progress and completed recordings
Scheduled Lists all future recordings
Add a recording
Allows you to record a program using search, the guide or by entering the channel
number and recording time
Remote record Set up your remote recording account and access FAQ's
PVR storage Shows how much storage space is remaining on your PVR

Can't find what you are looking for? Visit telus.com/tvhelp for more Optik TV help info.
16
Using your Optik TV service
On Demand
On Demand Lists all videos by category
Rentals View your current rentals, your wish list and rental history
Search Allows you to easily find your favourite On Demand titles
TV apps
TV apps
Access all the apps Optik TV has to offer. To find out more about the apps check
out page 14
Settings
General
Allows you to turn system sound effects on or off, access system information
and troubleshoot your connection
Television
Allows you to customize your guide, favourites list, screen aspect ratio and
closed captioning
Audio
Allows you to activate descriptive video and change your digital audio
output settings
Parental Controls
Allows you to block On Demand titles, PPV events and programs by channel,
rating or content
Guide Find out which shows are on and which ones are coming up
Optik TV Account
Create an Optik TV account to use apps like Optik Smart Remote and
Optik on the go
Help Centre
Help Centre
Access Optik tutorials On Demand to learn more about how to get the most
out of your Optik services

1717
Using the onscreen guide
Use the guide to find out which shows are on and which ones are coming up.
1 Press .
2 Use to scroll through and highlight a program.
3 Press
to change the channel to that program.
Information
Provides details about a highlighted
program including the title, time, rating,
description and cast information if
available.
Guide
Displays program listings by time and
channel.
Programming view
Displays 2 hours of program listings.
Quick tip
To view a list of all programs on a channel, use to highlight the channel logo and
number and press
.
Quick tip
To go forward or backward in the guide in 24-hour intervals, press
.
Quick tip
To view a list of all programs on a channel, use to highlight the channel logo and
number and press
.
Quick tip
To go forward or backward in the guide in 24-hour intervals, press
.
Quick tip
Favourites list
You can customize your onscreen guide to display only the channels you want to view
by creating a favourites list. Up to 5 favourites lists can be created on each digital box.
See page 12 or go to telus.com/tvhelp for more information.

Can't find what you are looking for? Visit telus.com/tvhelp for more Optik TV help info.
18
Using your Optik TV service
Using search
Use search to quickly and easily find your favourite
TV
shows, On Demand titles
and PPV events.
1 Press to access the search screen.
2 Press to search by one of the following:
n Title of a TV show, On Demand or PPV program
n Name of a person (actor/actress/director)
3 Navigate to highlight the first letter you are entering and press .
4 Repeat step 3 to enter more letters.
a. To enter a number, navigate to 123 and press .
b. Navigate to highlight a number and press .
c. To return to the alphabet, navigate to ABC and press .
5 Navigate to highlight the desired search result and press to view upcoming episodes
of the same program or different programs with the same cast.
6 Use to highlight the program title and press .
7 Use to highlight the desired option and press .
Quick tip
Quickly search by using the number keypad on your remote to spell the name of the
person or program you are looking for.
/