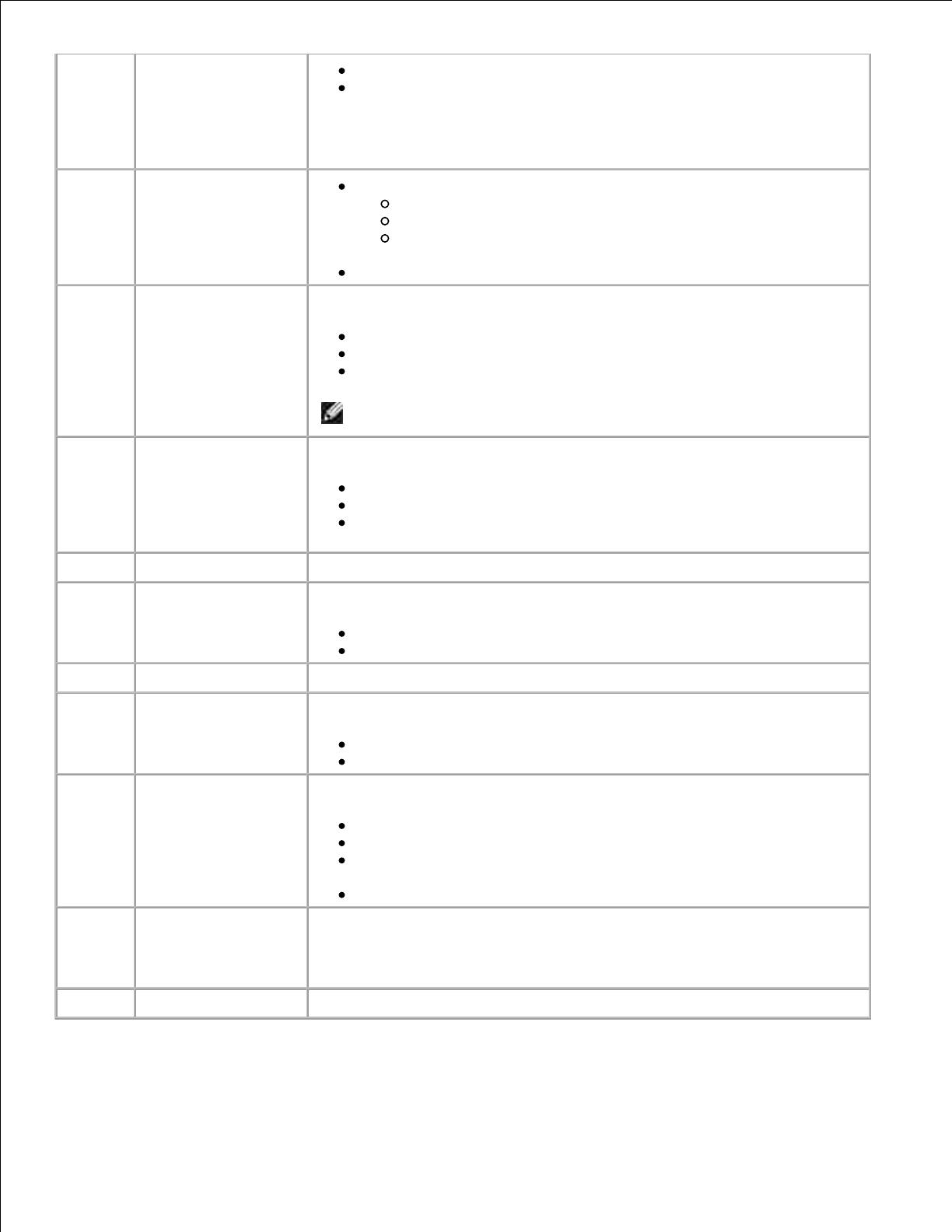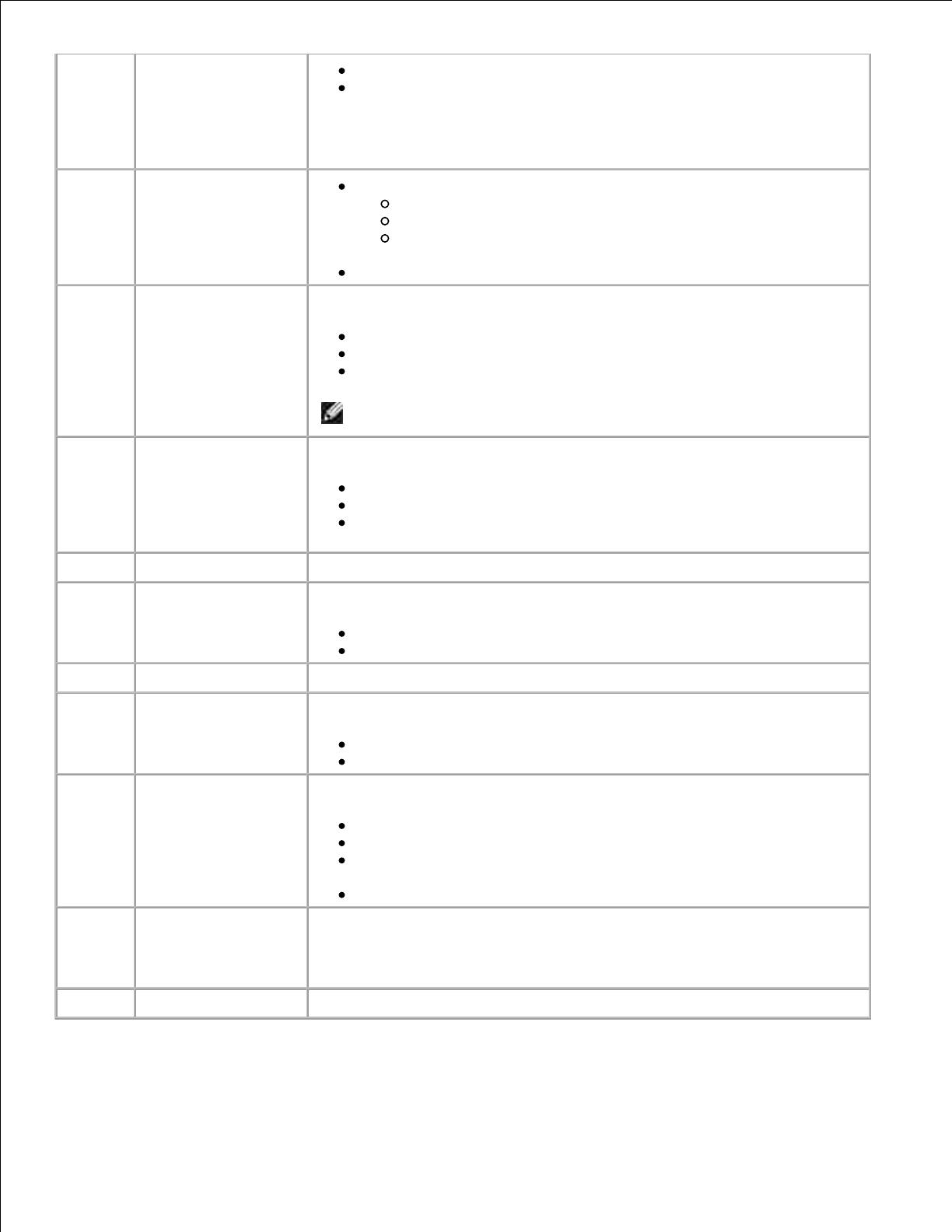
Recall the last number entered.
Insert a three-second pause in the number to be dialed to wait for
an outside line or get through an automated answering system.
NOTE: Enter a pause only when you have already begun entering the
number.
In fax mode:
Enter fax numbers.
Select letters when creating a speed dial list.
Type numbers to enter or edit the date and time shown on
the printer display.
In copy mode, select the number of copies you want to make.
Select a mode for your printer.
Copy
Fax
Scan
NOTE: The selected mode is lit.
You can:
Select from the following copy qualities: Draft, Normal, or Photo.
Select a fax resolution: Standard, Fine, Superfine, or Ultrafine.
Select a scan resolution when the printer is connected to a
computer.
To lighten or darken a copy or received fax.
You can:
Decrease a number on the display.
Scroll through a list on the display.
Press to choose the option that appears on the display.
You can:
Increase a number on the display.
Scroll through a list on the display.
Press to:
Cancel a scan, print, or copy job in progress.
Exit a menu.
Clear a fax number or end a fax transmission and return the display
to the fax default.
Clear current settings and return to default settings.
Press to answer all incoming calls.
The number of rings before the machine will answer incoming phone calls
should be set in the Answer Fax When options menu.
Access any of the programmed Speed Dial numbers (1–99).