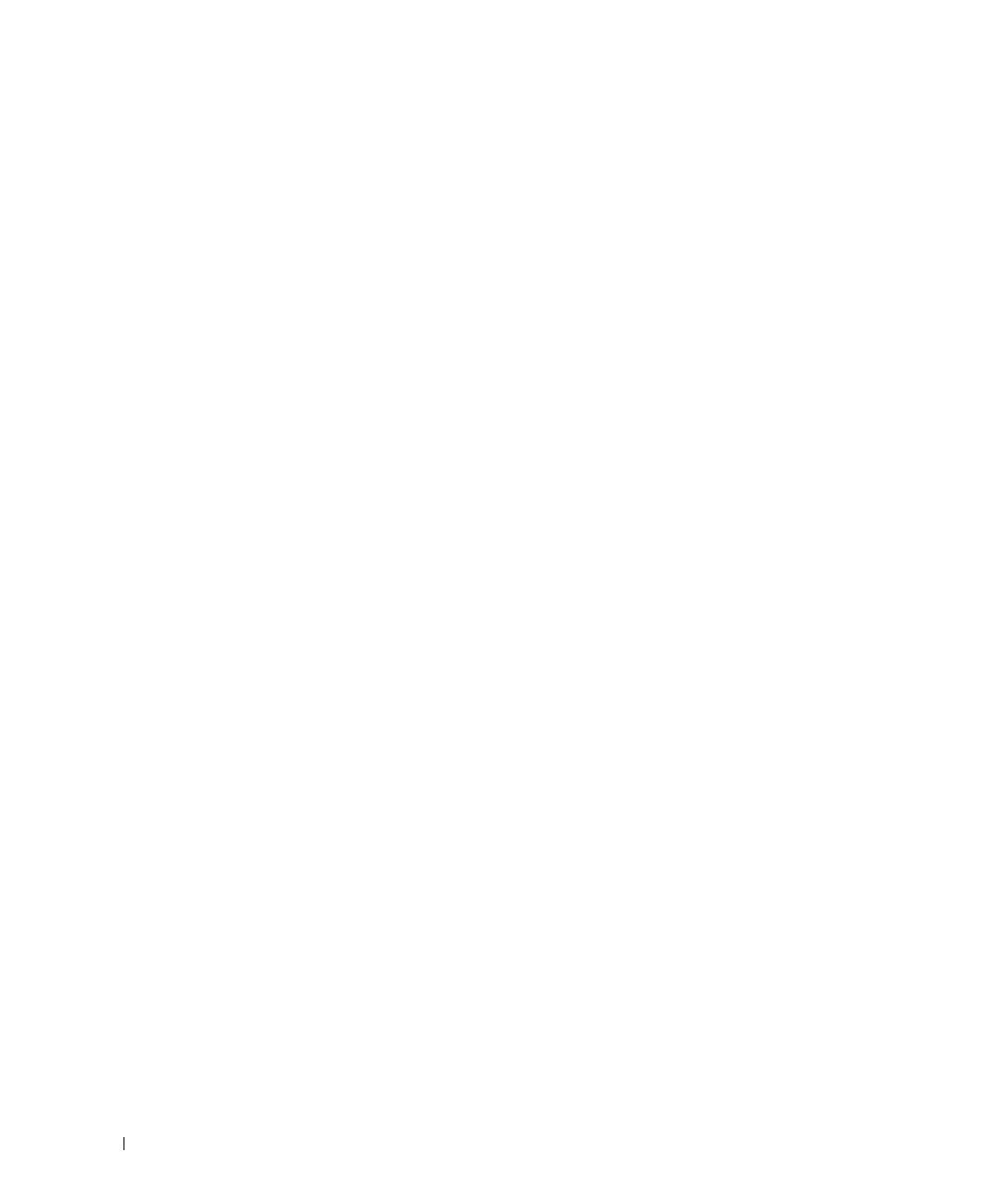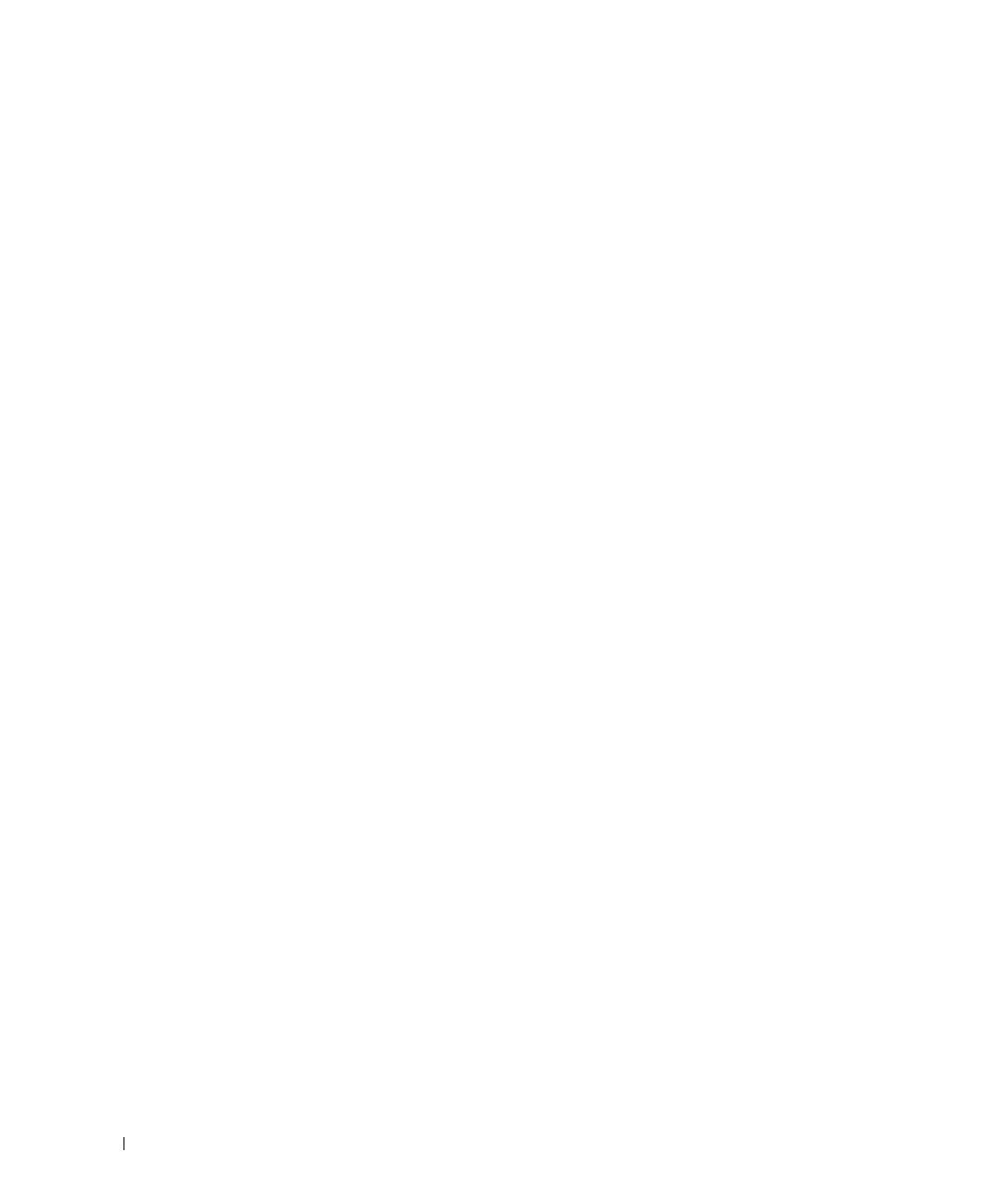
6 Contents
Copying . . . . . . . . . . . . . . . . . . . . . . . . . . . . . . 43
Copying Documents Using the Operator Panel
. . . . . . . . . 43
Copying Documents Using Your Computer . . . . . . . . . . . 43
Copying Photos Using the Operator Panel
. . . . . . . . . . . 44
Copying Photos Using Your Computer . . . . . . . . . . . . . 44
Collating Copies Using the Operator Panel . . . . . . . . . . . 45
Changing Copy Settings
. . . . . . . . . . . . . . . . . . . . 45
Scanning
. . . . . . . . . . . . . . . . . . . . . . . . . . . . . . 46
Using the Operator Panel
. . . . . . . . . . . . . . . . . . . 46
Using the Printer Software
. . . . . . . . . . . . . . . . . . . 47
Scanning Photos . . . . . . . . . . . . . . . . . . . . . . . . 47
Scanning to Your Computer Over a Network . . . . . . . . . . 48
Scanning Multiple Pages or Images
. . . . . . . . . . . . . . 48
Editing Scanned Text Using Optical Character Recognition
(OCR)
. . . . . . . . . . . . . . . . . . . . . . . . . . . . . 49
Editing Scanned Images
. . . . . . . . . . . . . . . . . . . . 50
Saving an Image on Your Computer . . . . . . . . . . . . . . 50
E-mailing a Scanned Image or Document . . . . . . . . . . . 50
Enlarging or Reducing Images or Documents
. . . . . . . . . . 51
Faxing
. . . . . . . . . . . . . . . . . . . . . . . . . . . . . . . 52
Setting up the Printer With Equipment
. . . . . . . . . . . . . 52
Faxing Using the Printer Operator Panel
. . . . . . . . . . . . 55
Sending a Fax From the Computer . . . . . . . . . . . . . . . 57
Speed Dial . . . . . . . . . . . . . . . . . . . . . . . . . . . 62
Manually Dialing a Fax While Listening to a Telephone Line
(On Hook Dial)
. . . . . . . . . . . . . . . . . . . . . . . . . 64
Broadcast Send . . . . . . . . . . . . . . . . . . . . . . . . 64
Adding Fax Numbers From Which to Block Faxes
. . . . . . . 65
Using Auto Fax Convert . . . . . . . . . . . . . . . . . . . . 65
3 Understanding the Software
Using the Dell Printer Solution Center . . . . . . . . . . . . . . 67
Using the Dell All-In-One Center
. . . . . . . . . . . . . . . . . 68