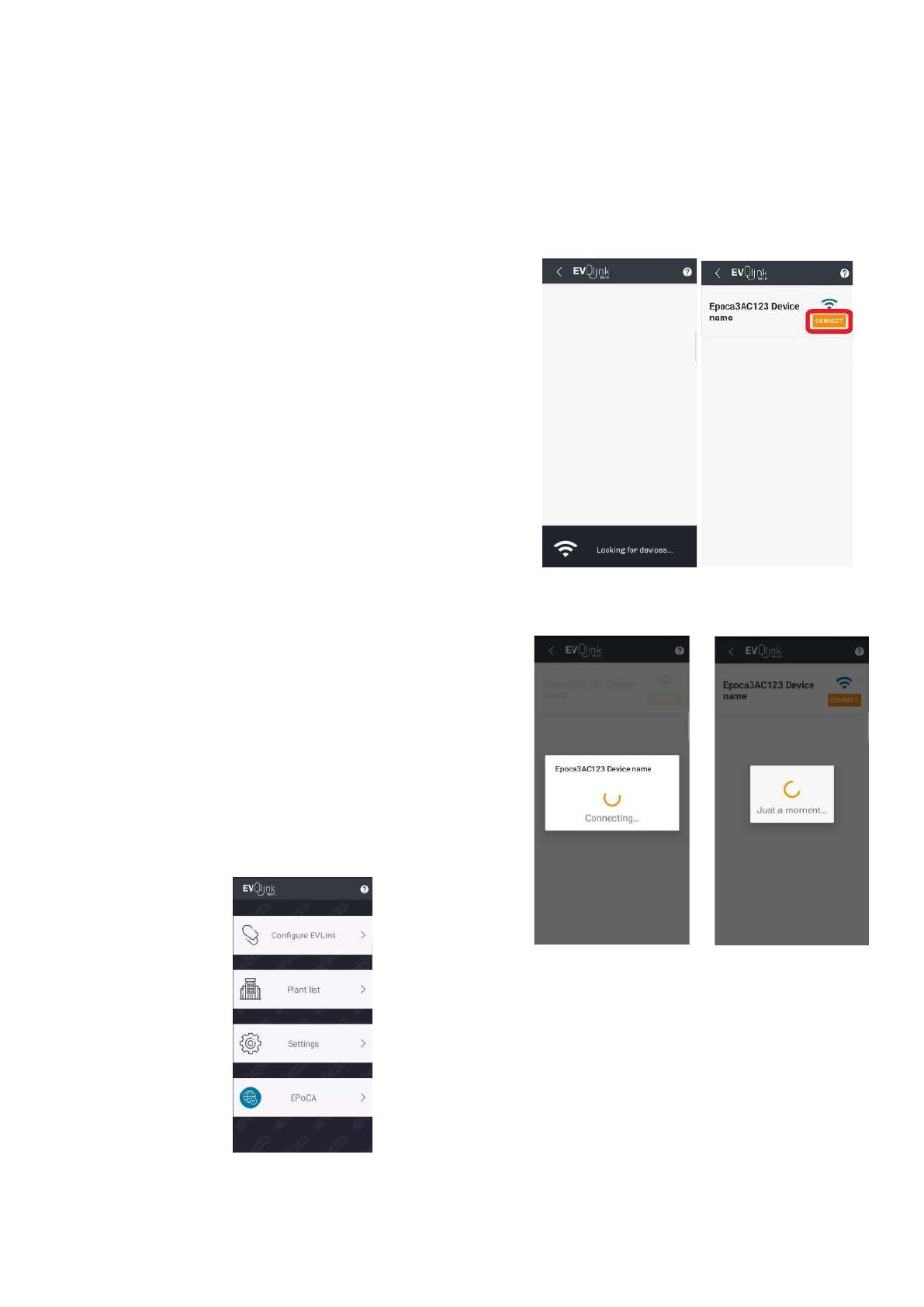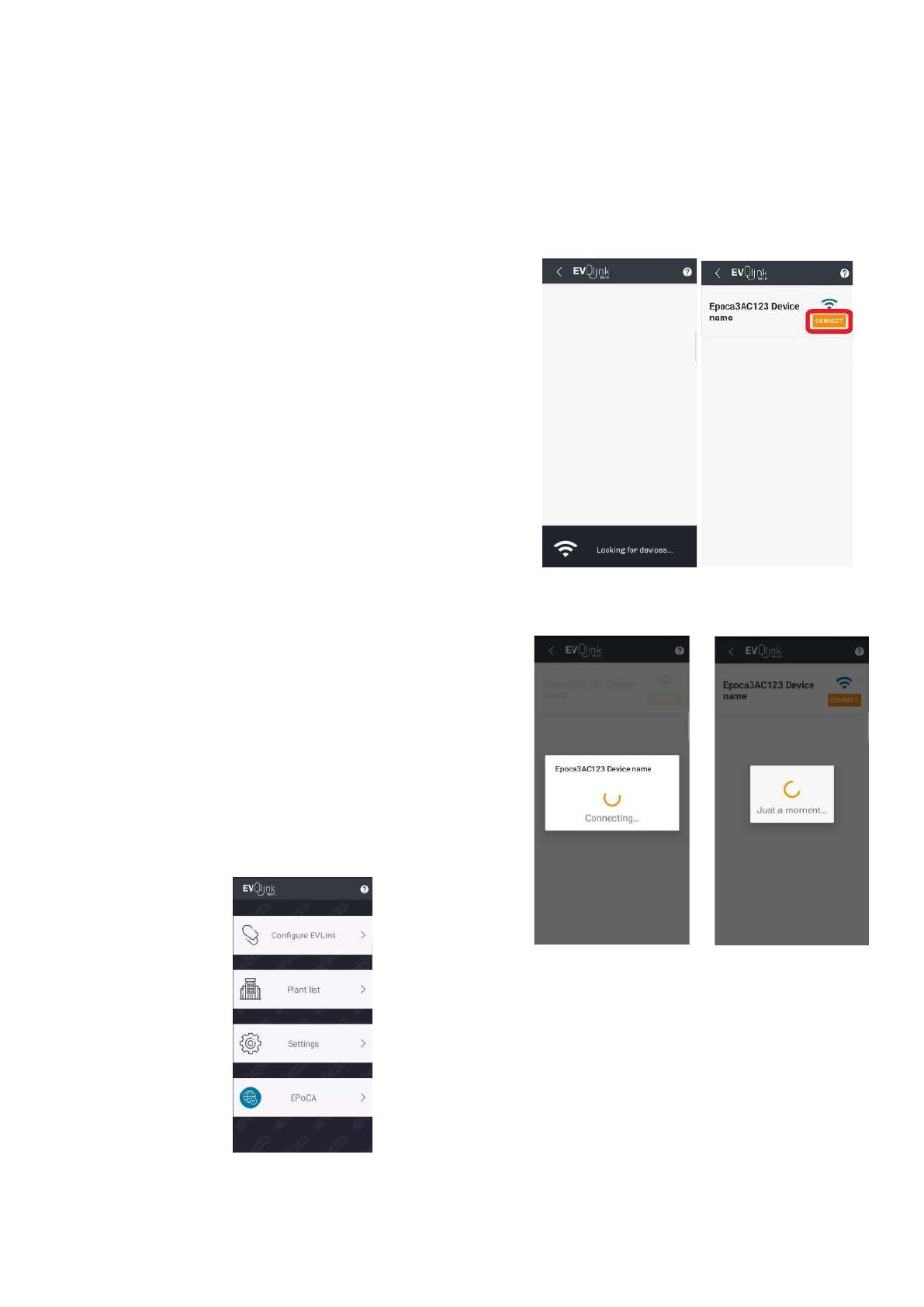
2. START UP
2.1. Before starting
Make sure you have:
- INDOL unit equipment with Wi-Fi
module.
- Android Smartphone or Tablet with
Epoca Start App or PC.
- Wi-Fi router with internet connection.
- Name and password of the Wi-Fi
network.
2.2. Turning on the driver
Make the hydraulic and electrical installation
with the driver turned off and once this is
finished, turn on the driver.
2.3. EVLink Wi-Fi Settings
The driver must be turned on before and
during setup.
The initial connection with the Wi-Fi
module can be made through the Android
app or internet browser. Below, they both
processes are shown separately.
Android app starting:
Start Epoca Start and push Configure
EVLink (Configure devices).
The screen will show the message Looking
for devices… until it finds the Wi-Fi network
created by the Wi-Fi module. The Wi-Fi
network will have similar name to Epoca…
Push Connect.
Informational messages
Browser starting:
Connect to the Wi-Fi network created by the
Wi-Fi module.