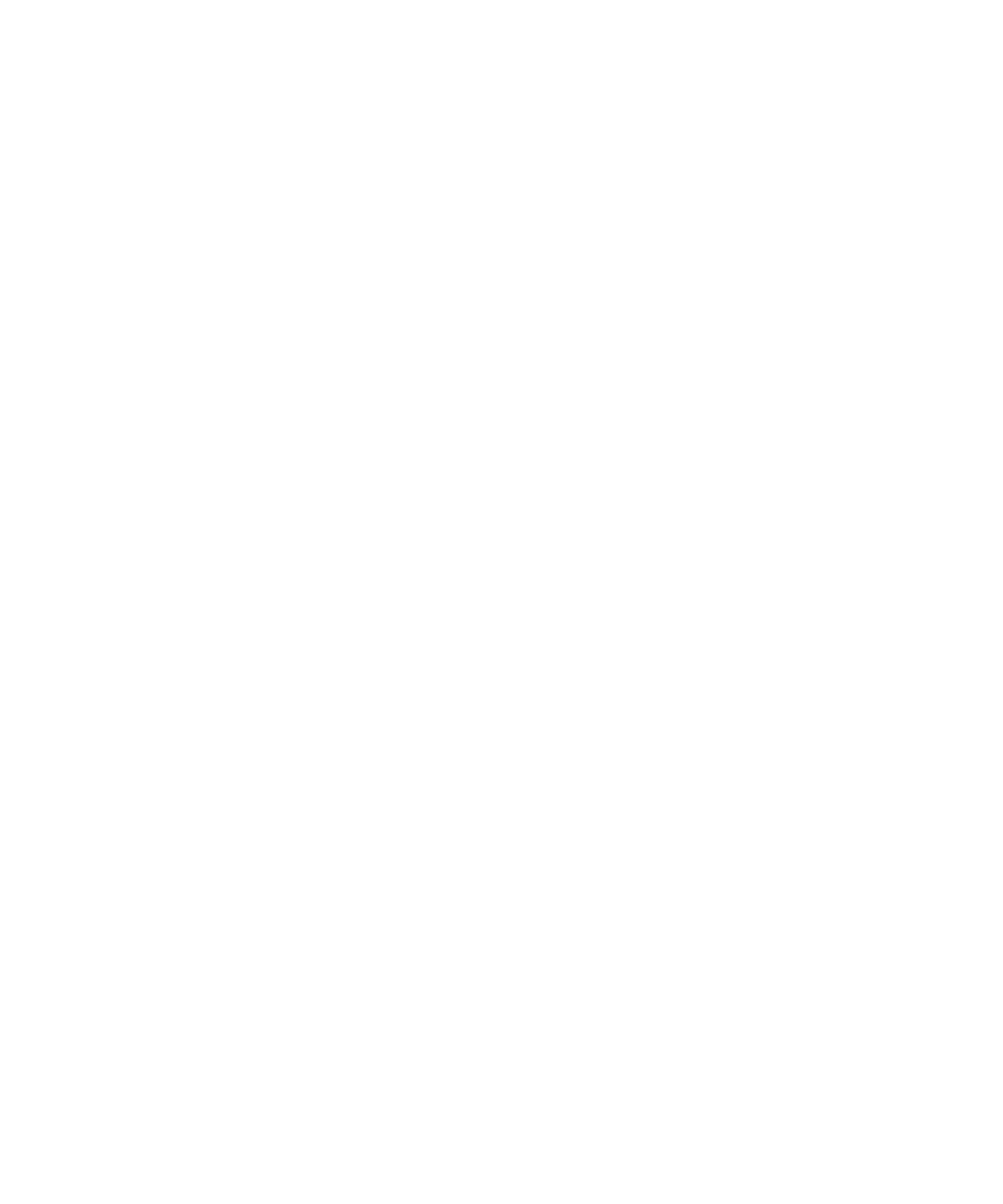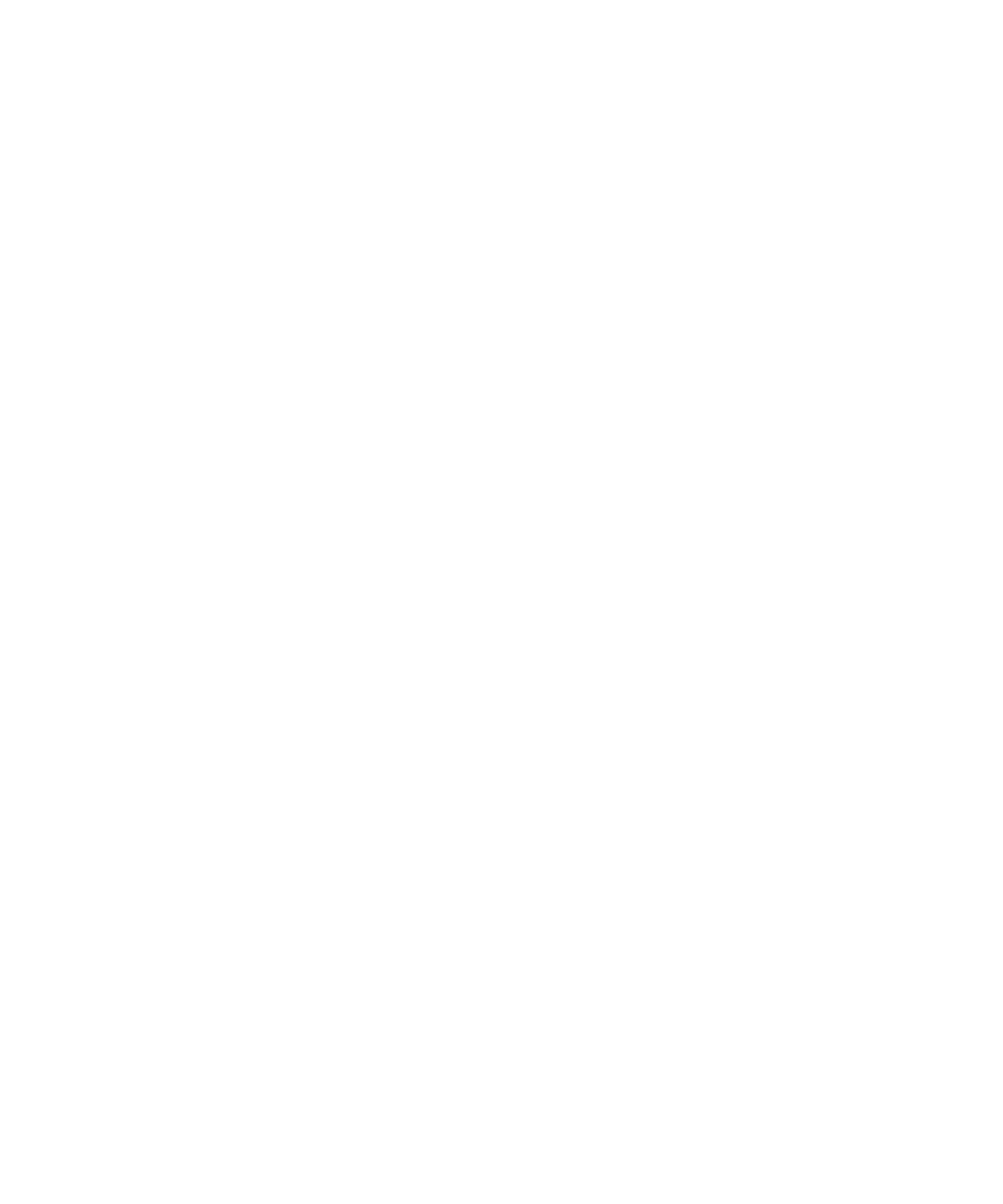
2 |
Contents
Unpacking the Printer ...........................................................................................................................3
Assembling the Stand .............................................................................................................................6
Installing the Printer ..............................................................................................................................9
Installing the Media Feeding Unit .......................................................................................................16
Installing the Take-up Reel System ......................................................................................................19
Installing the Media Guide Bar ............................................................................................................22
Connecting to a power source ..............................................................................................................25
Setting the Language ............................................................................................................................26
Adjusting the Media System ................................................................................................................27
Loading Media ....................................................................................................................................29
Installing the Software .........................................................................................................................37
USB Installation ............................................................................................................................38
Network Installation .....................................................................................................................39