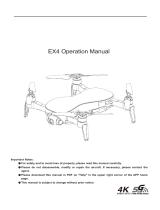©
2018 DJI All Rights Reserved.
13
Aircraft
The Mavic 2 Pro/Zoom contains a ight controller, vision systems, video downlink system, propulsion
system, and an Intelligent Flight Battery. Refer to the aircraft diagram in the Product Prole section.
Flight Modes
The Mavic 2 Pro/Zoom has three ight modes, plus a fourth ight mode that the aircraft switches to in
certain circumstances:
P-mode (Positioning): P-mode works best when the GPS signal is strong. The aircraft utilizes GPS and
the Vision Systems to locate itself, stabilize, and navigate between obstacles. Intelligent Flight Modes
are enabled in this mode.
When the Forward and Backward Vision Systems are enabled and lighting conditions are sucient, the
maximum ight altitude angle is 25°, the maximum forward ight speed is 31 mph (50 kph), and the
maximum backward ight speed is 27 mph (43 kph).
Note: P-mode requires larger stick movements to achieve high speeds.
The aircraft automatically changes to Attitude (ATTI) mode when the Vision Systems are unavailable or
disabled and when the GPS signal is weak or the compass experiences interference. When the Vision
Systems are unavailable, the aircraft cannot position itself or brake automatically, which increases
the risk of potential flight hazards. In ATTI mode, the aircraft may be more easily affected by its
surroundings. Environmental factors such as wind can result in horizontal shifting, which may present
hazards, especially when ying in conned spaces.
S-mode (Sport): In S-mode, the Vision Systems are disabled and the aircraft only uses GPS for
positioning. The maximum ight speed is 44.7 mph (72kph). Intelligent Flight Modes are not available
and the aircraft cannot sense or avoid obstacles.
Note: In S-mode, aircraft responses are optimized for agility and speed making it more responsive to
stick movements.
T-mode (Tripod): T-mode is based on P-mode and the ight speed is limited, which makes the aircraft
more stable during shooting. The maximum flight speed, maximum ascend speed and maximum
descend speed are 1 m/s. Intelligent Flight Modes are not available in T-mode.
The Forward, Backward, Lateral Vision Systems and the Upward Infrared Sensing System are
disabled in S-mode, which means the aircraft cannot sense obstacles on its route automatically.
The aircraft’s maximum speed and braking distance significantly increase in S-mode. A minimum
braking distance of 98.4 ft (30 m) is required in windless conditions.
Descent speed significantly increases in S-mode.
The aircraft’s responsiveness significantly increases in S-mode, which means a small stick
movement on the remote controller translates into the aircraft moving a large distance. Be
vigilant and maintain adequate maneuvering space during flight.
Use the Flight Mode switch on the remote controller to switch between Flight Modes. Enable
Multiple Flight Modes in DJI GO 4 to switch between Flight Modes.