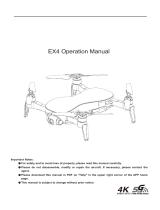MAVIC 2 PRO/ZOOM
v1.8
2019.01
User Manual

2
©
2018 DJI All Rights Reserved.
Using This Manual
Legend
Warning Important Hints and Tips Reference
Read Before the First Flight
Read the following documents before using the MAVIC
TM
2 Pro/Zoom:
1. Mavic 2 Pro/Zoom In the Box
2. Mavic 2 Pro/Zoom User Manual
3. Mavic 2 Pro/Zoom Quick Start Guide
4. Mavic 2 Pro/Zoom Disclaimer and Safety Guidelines
5. Mavic 2 Pro/Zoom Intelligent Flight Battery Safety Guidelines
It is recommend to watch all tutorial videos on the ocial DJI
TM
website and read the Mavic 2 Pro/Zoom
Disclaimer and Safety Guidelines before rst time use. Prepare for your rst ight by reviewing the Mavic
2 Pro/Zoom Quick Start Guide and refer to this Mavic 2 Pro/Zoom User Manual for more details.
Video Tutorials
Go to the address below or scan the QR code on the right to watch the Mavic 2 Pro/
Zoom tutorial videos, which demonstrate how to use the Mavic 2 Pro/Zoom safely:
http://www.dji.com/mavic-2/info#video
Download the DJI GO 4 App
Be sure to use the DJI GO
TM
4 app during ight. * Scan the QR code on the right to
download the latest version. The Android version of DJI GO 4 is compatible with Android
v5.0 and later. The iOS version of DJI GO 4 is compatible with iOS v10.0.2 and later.
Download DJI Assistant 2 for Mavic
Download DJI Assistant 2 for Mavic at http://www.dji.com/mavic-2/info#downloads.
* For increased safety, flight is restricted to a height of 98.4 ft (30 m) and range of 164 ft (50 m) when not connected
or logged into the app during flight. This applies to DJI GO 4 and all apps compatible with DJI aircraft.
Searching for Keywords
Search for keywords such as “battery” and “install” to find a topic. If you are using Adobe Acrobat
Reader to read this document, press Ctrl+F on Windows or Command+F on Mac to begin a search.
Navigating to a Topic
View a complete list of topics in the table of contents. Click on a topic to navigate to that section.
Printing this Document
This document supports high resolution printing.

©
2018 DJI All Rights Reserved.
3
Contents
Using This Manual
2
Legend
2
Read Before the First Flight
2
Video Tutorials
2
Download the DJI GO 4 App
2
Download DJI Assistant 2 for Mavic
2
Product Prole
6
Introduction
6
Preparing the Mavic 2 Pro/Zoom
6
Preparing the Remote Controller
8
Aircraft Diagram
9
Activation
11
Aircraft
13
Flight Modes
13
Aircraft LEDs and Status Indicator
14
Return to Home
15
Vision Systems and Infrared Sensing Systems
20
Intelligent Flight Modes
23
Advanced Pilot Assistance Systems
32
Flight Recorder
32
Attaching and Detaching the Propellers
33
Intelligent Flight Battery
34
Gimbal and Camera
37
Remote Controller
41
Using the Remote Controller
41
Linking the Remote Controller
47
DJI GO 4 App
49
Equipment
49
Editor
52
SkyPixel
52
Me
52

4
©
2018 DJI All Rights Reserved.
Flight
55
Flight Environment Requirements
55
Flight Limits and GEO Zones
55
Pre-Flight Checklist
57
Auto Takeoff/Landing
57
Starting/Stopping the Motors
58
Test Flight
58
Appendix
61
Specications
61
Calibrating the Compass
64
Firmware Updates
65
Remote Controller LCD Screen Menu Information
66
After-Sales Information 67

©
2018 DJI All Rights Reserved.
5
Product Prole
This section introduces
Mavic 2 Pro/
Zoom
and lists the components of the
aircraft and remote controller.

6
©
2018 DJI All Rights Reserved.
Product Prole
Introduction
The DJI Mavic 2 Pro/Zoom features omnidirectional Vision Systems and Infrared Sensing Systems.
Effortlessly capture complex shots using signature DJI technologies such as Obstacle Sensing and
Intelligent Flight Modes like Hyperlapse, Point of Interest, ActiveTrack
TM
2.0, TapFly, QuickShots, and
Advanced Pilot Assistance Systems (APAS).
The Mavic 2 Pro features a fully stabilized 3-axis gimbal with a 1" CMOS sensor camera (jointly
developed by DJI and Hasselblad) that shoots 4K video, 20-megapixel photos, and supports lters.
The Mavic 2 Zoom features a fully stabilized 3-axis gimbal camera that shoots 4K video, 12-megapixel
photos, supports 2x optical zoom, 24-48 mm lens, and supports lters.
The Mavic 2 Pro/Zoom uses the latest technology to increase stability and footage quality, reducing the
Mavic 2 Zoom angle vibration range to within ±0.005° and Mavic 2 Pro angle vibration range to within
±0.01°.
Built into the remote controller is DJI’s long-range transmission technology OCUSYNC
TM
2.0, oering a
maximum transmission range of 5 mi (8 km) and displaying video from the aircraft to DJI GO 4 on your
mobile device at up to 1080p. The remote controller works at both 2.4 GHz and 5.8 GHz, and it can
select the best transmission channel automatically without any latency. The aircraft and camera can
easily be controlled using the onboard buttons. An onboard LCD screen gives real-time aircraft data
information, and the detachable control sticks make the remote controller easier to store. The maximum
run time is 2 hours and 15 minutes. The Mavic 2 Pro/Zoom boasts a maximum ight speed of 44.7 mph
(72 kph) and a maximum ight time of 31 minutes.
The major difference between the Mavic 2 Pro and Mavic 2 Zoom is the camera. The general
descriptions in this manual apply to both Mavic 2 Pro/Zoom.
Maximum flight time was tested in an environment with no wind while flying at a consistent 15.5
mph (25 kph) and the maximum flight speed was tested at sea level altitude with no wind. These
values are for reference only.
The remote controller reaches its maximum transmission distance (FCC) in a wide-open area
with no electromagnetic interference at an altitude of about 400 ft (120 m). The maximum
runtime was tested in a laboratory environment. This value is for reference only.
5.8 GHz is not supported in some regions. Please observe the local laws and regulations.
Preparing the Mavic 2 Pro/Zoom
Preparing the Aircraft
All aircraft arms are folded before the aircraft is packaged at the factory. Follow the steps below to
unfold the aircraft.
1. Remove the gimbal cover from the camera.
2. Unfold the front arms, and then unfold the rear arms.
1
2
3

Mavic 2 Pro/Zoom User Manual
©
2018 DJI All Rights Reserved.
7
3. Attaching the propellers.
Attach the propellers marked white to the motors with white marks. Press the propeller down onto
the motors and turn until it is secure. Attach the other propellers to the unmarked motors. Unfold all
the propeller blades.
4. All Intelligent Flight Batteries are in Hibernation mode before shipment to ensure safety. Use the
provided AC power adapter to charge and activate Intelligent Flight Batteries for the rst time. To
charge an Intelligent Flight Battery after ight, remove it from the aircraft and attach it to the AC
power adapter.
Unfold the front arms and propellers before unfolding the rear arms.
It is normal if there is friction on the arms and aircraft due to the firmly folding design of the
Mavic 2 Pro/Zoom aircraft.
Be sure the gimbal cover is removed and all arms and propellers are unfolded before powering
on the aircraft. Otherwise, it may affect the aircraft self-diagnostics.
When using a Huawei mobile device, select “Charge Only” when connecting via USB. Other
options may cause the connection to fail.
A
A
Charging Time:
~1 hour 30 minutes
Power Outlet
100-240 V
*Attach the gimbal cover when not in use.
1
)
Hold the gimbal in place and insert gimbal clamp between the aircraft and the gimbal.
2) Make sure the hooks on the Gimbal Protector are locked in the grooves of the aircraft, then lower
the Gimbal Protector over the gimbal and secure with the buckle. The buckle will click when it is
securely attached.
Grooves Hooks
Gimbal clamp

Mavic 2 Pro/Zoom User Manual
8
©
2018 DJI All Rights Reserved.
Preparing the Remote Controller
1. Unfold the mobile device clamps and the antennas.
2. Remove the control sticks from their storage slots on the remote controller and screw them into
place.
3. Choose an appropriate RC cable based on the type of mobile device. A cable with a Lightning
connector is connected by default to the cable slider. Micro USB and USB-C cables are also
included in the packaging. Connect the end of the RC cable to your mobile device. Secure your
mobile device by pushing both clamps inward.
Refer to the gure below for how to replace the RC cable. The RC cable slider must be replaced if using
a USB-C RC cable.
You can also connect your mobile device to the remote controller using a USB cable if the
mobile device is too big to place into the clamps. Plug one end of the cable into your mobile
device and the other end into the USB port on the bottom of the remote controller.
Do not use the Micro USB and USB ports simultaneously for video linking. Remove the cable
from one port before connecting a device to the other port for video linking.
1
2
3

Mavic 2 Pro/Zoom User Manual
©
2018 DJI All Rights Reserved.
9
Aircraft Diagram
2
3
1
4
5
6
7
8
9
10
11
12
13
14
15
16
17
17
19
20
18
1. Forward Vision System
2. Propellers
3. Motors
4. Front LEDs
5. Antennas
6. Gimbal and Camera
7. Backward Vision System
8. Aircraft Status Indicator
9. Battery Buckles
10. Lateral Vision System
11. USB-C Port
12. Link Button/Linking Status
Indicator
13. Battery Level LEDs
14. Power Button
15. Intelligent Flight Battery
16. Upward Infrared Sensing System
17. Downward Vision System
18. microSD Card Slot
19. Downward Infrared Sensing
System
20. Auxiliary Bottom Light

Mavic 2 Pro/Zoom User Manual
10
©
2018 DJI All Rights Reserved.
1. Antennas
Relay aircraft control and video wireless
signals.
2. Return to Home (RTH) Button
Press and hold the button to initiate RTH.
The aircraft returns to the last recorded Home
Point. Press again to cancel RTH.
3. LCD Screen
Displays the aircraft and remote controller
system status.
4. Removable Control Sticks
The removable control sticks are easy to
store. The default ight control is set to Mode
2. Set the ight control mode in DJI GO 4.
5. Flight Pause Button
Press to make the aircraft brake and hover
in place (only when GPS or Vision System
are available). The flight pause button has
dierent functions in dierent Intelligent Flight
Modes. For details, refer to the Intelligent
Flight Mode section.
6. Control Sticks Storage Slot
For storing the control sticks.
7. Mobile Device Clamps
Securely mount your mobile device onto the
remote controller.
8. Reserve Video-Downlink Port (USB)
Connect to a mobile device for video
downlink via a standard USB cable.
9. 5D Button
The default configuration is listed below.
The conguration can be adjusted based on
your preferences in DJI GO 4.
Left: Decrease EV value.
Right: Increase EV value.
Up: Recenter gimbal/gimbal downward.
Down: Recenter gimbal/gimbal downward.
Press down: Bring up DJI GO 4 Intelligent
Flight menu.
10. Flight Mode Switch
Switch between S-mode, P-mode, and
T-mode.
11. Power Button
Press once to check the current battery
level. Press once, then again, and hold to
turn on/o the remote controller.
12. C1 Button (Customizable)
The default configuration is center focus.
Adjust the conguration in DJI GO 4 based
on your preferences.
13. Gimbal Dial
Controls the camera's tilt.
14. Video-Downlink/Power Port (micro USB)
Connect to a mobile device for video
linking via the RC cable. Connect to the
AC Power Adapter to charge the remote
controller battery.
12
13
14
15
17
16
18
1
2
11
10
9
3
4
5
6
7
8

Mavic 2 Pro/Zoom User Manual
©
2018 DJI All Rights Reserved.
11
15. Record Button
Press to start recording video. Press again to stop
recording.
16. Focus/Shutter Button
Press halfway to autofocus. Press once to take
photos according to the mode selected in the DJI
GO 4.
17. Aperture/Shutter Adjustment Dial (Mavic 2 Pro)
Turn the dial to adjust the exposure compensation
(when in Program mode), aperture (when in
Aperture Priority and Manual mode), or shutter
(when in Shutter Priority mode).
Activation
The Mavic 2 Pro/Zoom requires activation before rst time use. Follow the onscreen guide to activate
the Mavic 2 Pro/Zoom using DJI GO 4.
Zoom Adjustment Dial (Mavic 2 Zoom)
Turn to adjust the zoom of the Mavic 2
Zoom camera.
18. C2 Button (Customizable)
The default configuration is playback.
Adjust the configuration in DJI GO 4
based on your preferences.

12
©
2018 DJI All Rights Reserved.
Aircraft
This section introduces the ight
controller, Intelligent Flight Battery, and
the Forward, Backward and Downward
Vision Systems.

©
2018 DJI All Rights Reserved.
13
Aircraft
The Mavic 2 Pro/Zoom contains a ight controller, vision systems, video downlink system, propulsion
system, and an Intelligent Flight Battery. Refer to the aircraft diagram in the Product Prole section.
Flight Modes
The Mavic 2 Pro/Zoom has three ight modes, plus a fourth ight mode that the aircraft switches to in
certain circumstances:
P-mode (Positioning): P-mode works best when the GPS signal is strong. The aircraft utilizes GPS and
the Vision Systems to locate itself, stabilize, and navigate between obstacles. Intelligent Flight Modes
are enabled in this mode.
When the Forward and Backward Vision Systems are enabled and lighting conditions are sucient, the
maximum ight altitude angle is 25°, the maximum forward ight speed is 31 mph (50 kph), and the
maximum backward ight speed is 27 mph (43 kph).
Note: P-mode requires larger stick movements to achieve high speeds.
The aircraft automatically changes to Attitude (ATTI) mode when the Vision Systems are unavailable or
disabled and when the GPS signal is weak or the compass experiences interference. When the Vision
Systems are unavailable, the aircraft cannot position itself or brake automatically, which increases
the risk of potential flight hazards. In ATTI mode, the aircraft may be more easily affected by its
surroundings. Environmental factors such as wind can result in horizontal shifting, which may present
hazards, especially when ying in conned spaces.
S-mode (Sport): In S-mode, the Vision Systems are disabled and the aircraft only uses GPS for
positioning. The maximum ight speed is 44.7 mph (72kph). Intelligent Flight Modes are not available
and the aircraft cannot sense or avoid obstacles.
Note: In S-mode, aircraft responses are optimized for agility and speed making it more responsive to
stick movements.
T-mode (Tripod): T-mode is based on P-mode and the ight speed is limited, which makes the aircraft
more stable during shooting. The maximum flight speed, maximum ascend speed and maximum
descend speed are 1 m/s. Intelligent Flight Modes are not available in T-mode.
The Forward, Backward, Lateral Vision Systems and the Upward Infrared Sensing System are
disabled in S-mode, which means the aircraft cannot sense obstacles on its route automatically.
The aircraft’s maximum speed and braking distance significantly increase in S-mode. A minimum
braking distance of 98.4 ft (30 m) is required in windless conditions.
Descent speed significantly increases in S-mode.
The aircraft’s responsiveness significantly increases in S-mode, which means a small stick
movement on the remote controller translates into the aircraft moving a large distance. Be
vigilant and maintain adequate maneuvering space during flight.
Use the Flight Mode switch on the remote controller to switch between Flight Modes. Enable
Multiple Flight Modes in DJI GO 4 to switch between Flight Modes.

Mavic 2 Pro/Zoom User Manual
14
©
2018 DJI All Rights Reserved.
The Front LEDs show the orientation of the aircraft and glow solid red when the aircraft is turned on to
indicate the front of the aircraft (they can be turned o in the DJI GO 4).
The Aircraft Status Indicators communicate the status of the aircraft’s ight control system. Refer to the
table below for more information about the Aircraft Status Indicators. The Aircraft Status Indicators also
ash when the Home Point is being recorded, as described in the Return to Home section.
Aircraft LEDs and Status Indicator
The Mavic 2 Pro/Zoom has Front LEDs and Aircraft Status Indicators as shown in the gure below.
Front LEDs
Front LEDs
Aircraft Status Indicator
Aircraft Status Indicator
Aircraft Status Indicator States
Color Blinking/Solid Description of Aircraft State
Normal States
Alternating red,
green, and yellow
Blinking
Turning on and performing self-diagnostic
tests
Yellow Blinks four times Warming up
Green Blinking slowly P-mode with GPS
Green
Periodically blinks
twice
P-mode with Forward and Downward Vision
Systems
Yellow Blinking slowly
No GPS, Forward Vision System or
Downward Vision System
Green Blinking quickly Braking
Warning States
Yellow Blinking quickly Remote controller signal lost
Red Blinking slowly Low battery
Red Blinking quickly Critically low battery
Red Blinking IMU error
Red Solid Critical error
Alternating red
and yellow
Blinking quickly Compass calibration required

Mavic 2 Pro/Zoom User Manual
©
2018 DJI All Rights Reserved.
15
Smart RTH
If the GPS signal is suciently strong, Smart RTH can be used to bring the aircraft back to the Home
Point. Smart RTH is initiated either by tapping in the DJI GO 4 or by pressing and holding the RTH
button on the remote controller.
Exit Smart RTH by tapping in the DJI GO 4 or by pressing the RTH button on the remote controller.
Low Battery RTH
Low Battery RTH is triggered when the Intelligent Flight Battery is depleted to the point that the safe
return of the aircraft may be aected. Return home or land the aircraft immediately when prompted. DJI
GO 4 displays a warning when the battery level is low. The aircraft will automatically return to the Home
Point if no action is taken after a ten-second countdown. The user can cancel RTH by pressing the RTH
button or Flight Pause button on the remote controller.
If RTH is cancelled following a low battery level warning, the Intelligent Flight Battery may not have
enough charge for the aircraft to land safely, which may lead to the aircraft crashing or being lost. The
thresholds for the battery level warnings are automatically determined based on the aircraft’s current
altitude and distance from the Home Point.
The aircraft will land automatically if the current battery level can only support the aircraft long enough
to descend from its current altitude. The user cannot cancel the auto landing but can use the remote
controller to alter the aircraft’s orientation during the landing process.
Return to Home
The Return to Home (RTH) function brings the aircraft back to the last recorded Home Point. There are
three types of RTH: Smart RTH, Low Battery RTH, and Failsafe RTH. This section describes these three
scenarios in detail.
GPS
Description
Home Point
If a strong GPS signal was acquired before takeoff, the Home Point is
the location from which the aircraft launched. The GPS signal strength is
indicated by the GPS icon ( ). The Aircraft Status Indicator will blink
green quickly when the Home Point is recorded.
DJI GO 4 Battery Level Indicator Bar
Critically low battery level warning
(Red)
Low battery level warning
(Yellow)
Battery level is sufficient
(Green)
Remaining flight time
Charge required to
return to Home Point
12:29

Mavic 2 Pro/Zoom User Manual
16
©
2018 DJI All Rights Reserved.
Warning
Aircraft Status
Indicator
DJI GO 4 App Remarks/Instructions
Low
Battery
Blinks red slowly
Provides the option to return to
the Home Point automatically or to
resume normal ight. If no action is
taken, the aircraft will automatically
y home after 10 seconds.
Battery level is low. Fly the
aircraft back and land promptly,
then stop the motors and
replace the battery.
Critically
Low
Battery
Level
Blinks red
quickly
Display ashes red.
The aircraft descends and lands
automatically.
This procedure cannot be
canceled. If there is a danger of
a collision, push the throttle up
and try to navigate away.
Warning Instructions
Aircraft Status
Indicator
DJI GO 4 App Actions
Low
Battery
Level
Remaining battery
level supports RTH.
Blinks red
slowly
Choose RTH or
resume normal flight.
Select an option. If no action
is taken, the aircraft will enter
RTH.
Remaining
battery level
supports
Emergency RTH
(when in RTH,
with a normal RC
signal, and at an
altitude higher
than 50 m).
Choose Emergency
RTH or resume RTH.
Select an option.
Emergency RTH (aircraft
descends to 50 m and
returns to the Home Point)
or resume RTH (aircraft
flies to Home Point without
descending). If no action is
taken, the aircraft will enter
Emergency RTH.
If a battery level warning appears, take action as described in the table below.
RTH and Battery Level Warnings (when using rmware v00.06.00.00)
RTH and Battery Level Warnings (when using updated rmware v01.00.00.00)
The colored zones and markers on the DJI GO 4 battery level indicator bar reect the estimated
remaining ight time. They automatically adjust according to the aircraft’s current location and status.
If the current battery level can only support the aircraft long enough to descend from its current
altitude, a critically low battery level warning triggers and the aircraft descends and lands
automatically. This cannot be canceled. If there is a danger of a collision, push the throttle up
and try to navigate away.
If the battery level is sufficient, the battery level indicator bar in DJI GO 4 displays the estimated
remaining flight time based on the current battery level.

Mavic 2 Pro/Zoom User Manual
©
2018 DJI All Rights Reserved.
17
Low
Battery
Level
Remaining
battery level
supports
Emergency
Landing (when
in RTH with
a normal RC
signal).
Blinks red
slowly
Aircraft lands. Action
cannot be canceled.
Aircraft lands immediately.
Critically
Low
Battery
Level
Aircraft lands
after 10 seconds
(when flying
normally with
a critical low
battery level).
Blinks red
quickly
Aircraft lands after
10 seconds. Action
cannot be canceled.
Aircraft lands after 10
seconds.
Aircraft lands
automatically
(when flying
normally with an
extremely critical
low battery
level).
Aircraft lands
immediately. Action
cannot be canceled.
Aircraft lands immediately.
Warning Instructions
Aircraft Status
Indicator
DJI GO 4 App Actions
Failsafe RTH
The Forward Vision System allows the aircraft to create a real-time map of its ight route as it ies.
If the Home Point was successfully recorded and the compass is functioning normally, Failsafe RTH
automatically activates after the remote control signal is lost for more than two seconds.
When Failsafe RTH is activated, the aircraft starts to retrace its original ight route home. If the remote
control signal is re-established within 60 seconds of Failsafe RTH being activated, the aircraft hovers at
its present location for 10 seconds and waits for pilot commands. The user may tap in the DJI GO 4
or press the RTH button on the remote controller to cancel Failsafe RTH and retake control. If no pilot
command is given, the aircraft ies to the Home Point in a straight line. If the remote control signal is still
lost 60 seconds after activating Failsafe RTH, the aircraft stops retracing its original ight route and ies
to Home Point in a straight line.
If the aircraft is further than 2 km or less than 50 m from the Home Point when RTH begins, the
aircraft will not retrace the original flight route and instead flies in a straight line to the Home
Point.
Note that GEO zones may affect the ability of the aircraft to retrace the original flight route.
After detecting obstacles during flight, the aircraft stops retracing the original flight route and
instead flies in a straight line to the Home Point.

Mavic 2 Pro/Zoom User Manual
18
©
2018 DJI All Rights Reserved.
1 Record Home Point 2 Conrming Home Point
4 Signal Lost for Extended Time
×
5
RTH (adjustable altitude)
Height over HP > Failsafe Altitude
Elevate to Failsafe Altitude
Height over HP ≤ Failsafe Altitude
Failsafe Altitude
×
6 Landing
×
3 Remote Controller Signal Lost
×
RTH Procedure
Smart RTH, Low Battery RTH, and Failsafe RTH all follow the RTH procedure:
1. The aircraft adjusts its orientation.
2. a. If the aircraft is further than 20 m from the Home Point when the RTH procedure begins, it
ascends to the pre-set RTH altitude and then ies to the Home Point at a speed of 12 m/s. If the
current altitude is higher than the RTH altitude, the aircraft ies to the Home Point at the current
altitude. Forward and Backward vision systems are enabled.
b. If the aircraft is between 5 m and 20 m from the Home Point when the RTH procedure begins:
i. If the RTH at Current Altitude option is enabled the aircraft ies to the Home Point at the current
altitude, unless the current altitude is less than 2 m, in which case the aircraft ascends to 2 m
and then ies to the Home Point at a speed of 3 m/s.
ii. If the RTH at Current Altitude option is disabled, the aircraft lands immediately.
c. If the aircraft is less than 5 m from the Home Point when the RTH procedure begins, it lands
immediately.
3. After reaching the Home Point, the aircraft lands and the motors stop.
Obstacle Avoidance during RTH
Provided that lighting conditions are sucient for the Forward and Backward Vision Systems to operate,
the Mavic 2 Pro/Zoom senses and actively attempts to avoid obstacles during RTH. The obstacle
avoidance procedure is as follows:
1. The aircraft decelerates when an obstacle is sensed.
2. The aircraft stops and hovers and then ascends until no obstacle is sensed.
3. The RTH procedure resumes. The aircraft ies to the Home Point at the new altitude.

Mavic 2 Pro/Zoom User Manual
©
2018 DJI All Rights Reserved.
19
The aircraft cannot return to the Home Point if the GPS signal is weak or unavailable.
In Smart RTH and Low Battery RTH, the aircraft automatically ascends to an altitude of 65 ft
(20 m). Once the altitude is 65 ft (20 m) or higher, move the throttle stick and the aircraft stops
ascending and flies to the Home Point at its current altitude.
The aircraft cannot avoid obstacles during Failsafe RTH if the Forward and Backward Vision
Systems are unavailable. It is important to set a suitable RTH Altitude before each flight. Launch
DJI GO 4, tap and then set the RTH Altitude.
During RTH, the aircraft’s speed and altitude can be controlled using the remote controller or
DJI GO 4, but the flight controller controls its orientation and direction of flight.
During RTH, obstacles on either side of the aircraft cannot be detected or avoided.
Landing Protection
Landing Protection activates during Smart RTH and the aircraft performs as follows:
1. When Landing Protection determines that the ground is suitable for landing, the aircraft lands gently.
2. If Landing Protection determines that the ground is not suitable for landing, the aircraft hovers and
waits for the pilot to conrm it is suitable to land.
3. If Landing Protection is not operational, DJI GO 4 displays a landing prompt when the aircraft
descends below 0.5 m. Pull down on the throttle for one second or use the auto landing slider in the
app to land.
Landing Protection activates during Low Battery RTH and Failsafe RTH. The aircraft performs as
follows:
During Low Battery RTH and Failsafe RTH, the aircraft hovers at 2 m above the ground and waits for
the pilot to conrm it is suitable to land. Pull down on the throttle for one second or use the auto landing
slider in the app to land. Landing Protection activates and the aircraft performs the steps listed above.
Vision Systems are disabled during landing. Be sure to land the aircraft with caution.
Precision Landing performance is subject to the following conditions:
a. The Home Point must be recorded upon takeoff and must not be changed during flight,
otherwise the aircraft will have no record of the Home Point’s terrain features.
b. During takeoff the aircraft must ascend vertically 7 m before moving horizontally.
c. The Home Point terrain features must remain largely unchanged.
d. The Home Point terrain features must be sufficiently distinctive.
e. The lighting conditions must not be too light or too dark.
The following actions are available during Precision Landing:
a. Throttle down to accelerate landing.
b. Move the control sticks in any other direction to stop Precision Landing. The Mavic 2 Pro/
Zoom will descend vertically after the control sticks are released.
Precision Landing
The Mavic 2 Pro/Zoom automatically scans and attempts to match the terrain features underneath
during Return to Home. When the current terrain matches Home Point terrain, the Mavic 2 Pro/Zoom
will start landing. The DJI GO 4 app will show a terrain feature mismatch prompt if matching fails.

Mavic 2 Pro/Zoom User Manual
20
©
2018 DJI All Rights Reserved.
Vision Systems and Infrared Sensing Systems
The Mavic 2 Pro/Zoom is equipped with Forward, Backward, Downward, and Lateral Vision Systems,
and Upward and Downward Infrared Sensing Systems, providing omnidirectional obstacle sensing (if
lighting conditions are adequate).
The main components of the Forward, Backward, and Downward Vision Systems are six cameras
located on the nose, rear side, and the underside of the aircraft. Lateral Vision Systems are two cameras
located on either side of the aircraft.
The main components of the Upward and Downward Infrared Sensing Systems are two 3D infrared
modules located on the upper and underside of the aircraft.
The Downward Vision System and Infrared Sensing System helps the aircraft maintain its current
position and hover in place more precisely and to y indoors or in other environments where a GPS
signal is unavailable. In addition, the Auxiliary Bottom Light located on the underside of the aircraft
improves visibility for the Downward Vision System in weak light conditions.
Detection Range
The detection range of the Vision Systems is depicted as followed. Please note that the aircraft cannot
sense or avoid the obstacles that are not within detection range.
83°
65°
6°
65°
6°
40° 40°
40°
80°
4°
80°
4°
60°
100°100°
5°
70°
77°
3°
77°
3°
Forward Vision System
Downward Vision System
Downward Vision System
Downward Infrared Sensing System
Auxiliary Bottom Light
Upward Infrared Sensing System
Backward Vision System
Lateral Vision System
Lateral Vision System
Page is loading ...
Page is loading ...
Page is loading ...
Page is loading ...
Page is loading ...
Page is loading ...
Page is loading ...
Page is loading ...
Page is loading ...
Page is loading ...
Page is loading ...
Page is loading ...
Page is loading ...
Page is loading ...
Page is loading ...
Page is loading ...
Page is loading ...
Page is loading ...
Page is loading ...
Page is loading ...
Page is loading ...
Page is loading ...
Page is loading ...
Page is loading ...
Page is loading ...
Page is loading ...
Page is loading ...
Page is loading ...
Page is loading ...
Page is loading ...
Page is loading ...
Page is loading ...
Page is loading ...
Page is loading ...
Page is loading ...
Page is loading ...
Page is loading ...
Page is loading ...
Page is loading ...
Page is loading ...
Page is loading ...
Page is loading ...
Page is loading ...
Page is loading ...
Page is loading ...
Page is loading ...
Page is loading ...
Page is loading ...
-
 1
1
-
 2
2
-
 3
3
-
 4
4
-
 5
5
-
 6
6
-
 7
7
-
 8
8
-
 9
9
-
 10
10
-
 11
11
-
 12
12
-
 13
13
-
 14
14
-
 15
15
-
 16
16
-
 17
17
-
 18
18
-
 19
19
-
 20
20
-
 21
21
-
 22
22
-
 23
23
-
 24
24
-
 25
25
-
 26
26
-
 27
27
-
 28
28
-
 29
29
-
 30
30
-
 31
31
-
 32
32
-
 33
33
-
 34
34
-
 35
35
-
 36
36
-
 37
37
-
 38
38
-
 39
39
-
 40
40
-
 41
41
-
 42
42
-
 43
43
-
 44
44
-
 45
45
-
 46
46
-
 47
47
-
 48
48
-
 49
49
-
 50
50
-
 51
51
-
 52
52
-
 53
53
-
 54
54
-
 55
55
-
 56
56
-
 57
57
-
 58
58
-
 59
59
-
 60
60
-
 61
61
-
 62
62
-
 63
63
-
 64
64
-
 65
65
-
 66
66
-
 67
67
-
 68
68
dji Mavic 2 - Intelligent Flight Battery (Part2) User manual
- Type
- User manual
- This manual is also suitable for
Ask a question and I''ll find the answer in the document
Finding information in a document is now easier with AI
Related papers
Other documents
-
 ONAGO FLY Smart Nano Drone Quick start guide
ONAGO FLY Smart Nano Drone Quick start guide
-
Walkera VOYAGER 4 Quick start guide
-
 Quad H2O HEXH2O Pro V2 User manual
Quad H2O HEXH2O Pro V2 User manual
-
 Reely 2282654 Operating instructions
Reely 2282654 Operating instructions
-
Xiaomi Mi Drone 4K User manual
-
Walkera VOYAGER 5 Quick start guide
-
Walkera QL 1200 User manual
-
SKYCATCH Explore 2 User manual
-
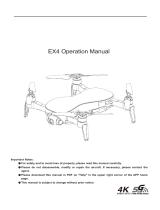 Eachine EX4 RC Drone Operation Owner's manual
Eachine EX4 RC Drone Operation Owner's manual
-
Sharper Image Mini-Mi Smartphone Owner's manual