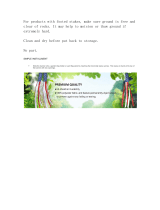To turn off the printer but not the HP Internal Print Server computer:
1. Wait for the front panel to indicate that the printer is ready.
2. Press the Power key on the front panel and wait for the front-panel display to turn black; this
usually takes about a minute. However, after some error conditions (such as after a substrate jam),
you may need to wait up to four minutes.
NOTE: After the printer electronics have been turned off at the front panel, the fans turn at
maximum speed, for safety reasons. This is normal behavior and not a cause for concern.
3. Turn circuit breakers ACB-1 (mono-phase) and ACB-3 (three-phase) to the down position. The fans
should stop.
To turn off the HP Internal Print Server computer but not the printer, turn off the computer from the
Windows start button, and wait until you see a black screen with the message No input signal.
Then turn circuit breaker ACB-2 to the down position.
To stop the printer in emergency, hit one of the emergency stop buttons at the front or rear of the
printer. A system error message is displayed on the front panel, and the fans turn at maximum speed.
Ensure that all emergency stop buttons are released before restarting the printer.
Change the language of the front-panel display
There are two possible ways to change the language of the front-panel menus and messages.
●
If you can understand the current front-panel display language, go to the main menu and select the
Setup menu icon
, then Front panel options > Select language.
●
If you cannot understand the current front-panel display language, start with the printer powered
off. At the front panel, press the OK key and hold it down. While holding the OK key down, press
the Power key and hold it down. Continue to hold down both keys until the green light on the left
side of the front-panel display starts flashing, and then release both keys. You can expect a delay
of about one second. If the green light starts flashing without any delay, you may need to start
again.
Whichever method you used, the language selection menu should now appear on the front-panel
display. Highlight your preferred language with the Up and Down keys, then press the OK key.
When you have selected your preferred language, turn off the printer with the Power key and then turn
it on again. The front panel will appear in the selected language.
Change the units of measurement
To change the units of measurement in the HP Internal Print Server, select the Tools menu, then
Preferences, then the General tab. You can change the units of length and temperature.
To change the units of measurement in the front-panel display, select the Setup menu icon
, then
Front panel options > Select units, and select English or Metric. By default the units are set to
metric.
14 Chapter 2 Basic setup options ENWW
Personal settings