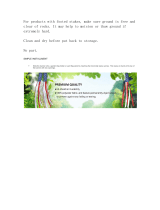6. Press the Power Enable button at the rear left of the printer. This enables all of the printer's high-
power subsystems.
7. Check that the orange light in the button comes on. In normal operation this light should always be
on. If at any time you notice that this light is off, check the front panel in case there is a system
error, and consult the Maintenance and troubleshooting guide.
8. Wait for the front panel to indicate that the printer is ready. This can take several minutes. The
printer beeps if some problem is encountered. When initialization is complete, the front panel
displays a Ready message. If a system error message is displayed, consult the Maintenance and
troubleshooting guide.
To turn off the printer and the HP Internal Print Server computer:
1. Wait for the front panel to indicate that the printer is ready.
NOTE: If the printer fails to reach the Ready state because of a fault, continue to the next step.
2. Turn off the HP Internal Print Server computer from the Windows start button, and wait until you
see a black screen with the message No input signal.
CAUTION: The computer may be damaged if it is turned off incorrectly.
NOTE: If the HP Internal Print Server fails to display No input signal because of a fault, continue
to the next step.
3. Press the Power key on the front panel and wait for the front-panel display to turn black; this usually
takes about a minute. However, after some error conditions (such as after a substrate jam), you
may need to wait up to four minutes.
NOTE: After the printer electronics have been turned off at the front panel, the fans turn at
maximum speed, for safety reasons. This is normal behavior and not a cause for concern.
NOTE: If you have waited more than five minutes and the front-panel display has not turned black
because of a fault, continue to the next step.
4. Turn the big switch at the rear left of the printer to the off position. The fans should stop.
TIP: If you are not planning to use the printer for some days, you are recommended to disconnect all
ink cartridge connectors.
To turn off the printer but not the HP Internal Print Server computer:
1. Wait for the front panel to indicate that the printer is ready.
2. Press the Power key on the front panel and wait for the front-panel display to turn black; this usually
takes about a minute. However, after some error conditions (such as after a substrate jam), you
may need to wait up to four minutes.
NOTE: After the printer electronics have been turned off at the front panel, the fans turn at
maximum speed, for safety reasons. This is normal behavior and not a cause for concern.
3. Turn circuit breakers ACB-1 (mono-phase) and ACB-3 (three-phase) to the down position. The
fans should stop.
To turn off the HP Internal Print Server computer but not the printer, turn off the computer from the
Windows start button, and wait until you see a black screen with the message No input signal. Then
turn circuit breaker ACB-2 to the down position.
To stop the printer in emergency, hit one of the emergency stop buttons at the front or rear of the printer.
A system error message is displayed on the front panel, and the fans turn at maximum speed. Ensure
that all emergency stop buttons are released before restarting the printer.
12 Chapter 2 Basic setup options ENWW