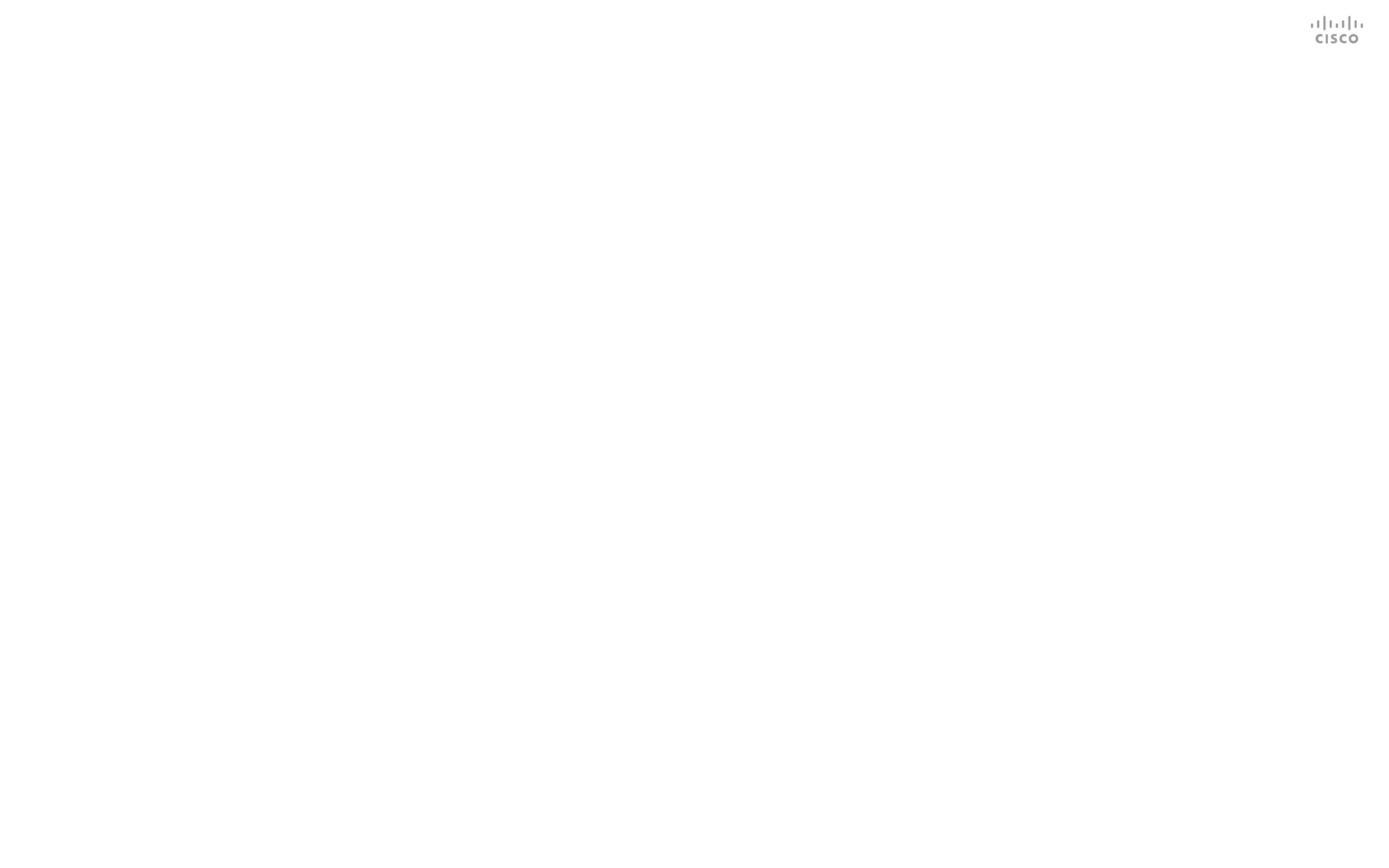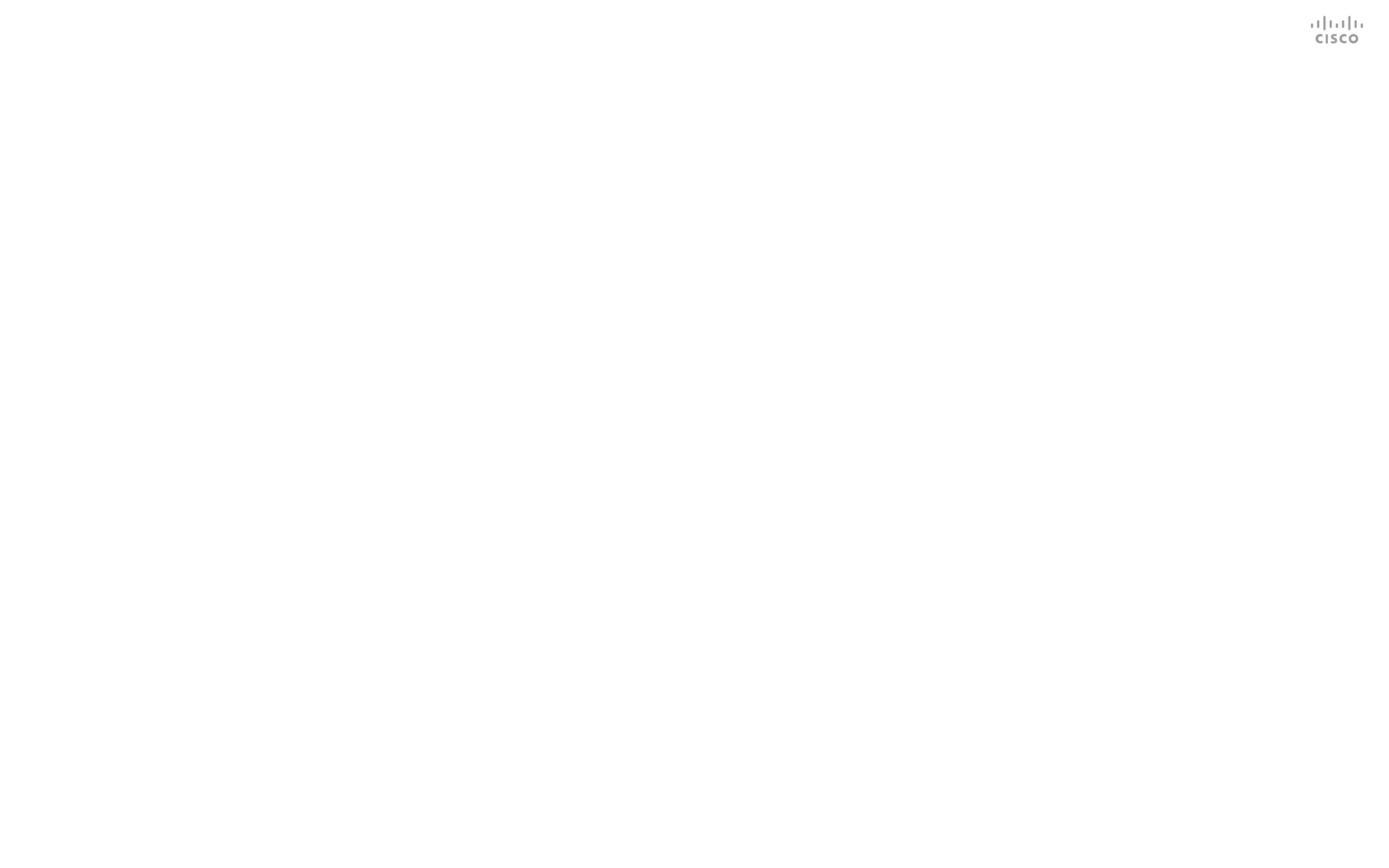
D1543002 Cisco Webex Board Room Series User Guide
Produced: September 2019 for CE9.8
All contents © 2010–2019
Cisco Systems, Inc. All rights reserved 2
What’s in this guide
Contents
All entries in the table of contents are active hyperlinks that will take
you to the corresponding article.
To go between chapters, you may also click on the icons in the
sidebar.
Note Some of the features described in this user guide may be
optional in certain regions and may therefore not apply to your system.
In this user guide the term Webex Board refers to a Webex Board
running CE class of software.
Extension Mobility
Logging On With Your Own Credentials .............................................4
About Extension Mobility ................................................................. 4
Video Calls Using a Touch10
Place Call From Contact List Using a Touch10 ..................................6
About
the Lists of Contacts .......................................................................6
Edit a Contact Before Calling Using a Touch10 ..................................7
About Entry Edits ............................................................................7
Place Call Using Name, Number or IP-Address Using a Touch10 .....8
About Placing Calls .........................................................................8
Receive Calls — When not In a Call Already Using a Touch10 .............9
If Someone Calls You ...................................................................... 9
Receive Calls While in Another Call Using a Touch10 ......................10
If Someone Calls You ....................................................................10
Disconnect Yourself From Call Using a Touch10 .............................. 11
About Disconnecting Yourself .......................................................11
Put Call on Hold and Resume a Call on Hold Using a Touch10 ........12
About Putting on Hold ...................................................................12
Transfer an Ongoing Call Using a Touch10 ......................................13
About Transfer ..............................................................................13
Activate Do Not Disturb Using a Touch10 ........................................14
About Do Not Disturb ....................................................................14
Automated Forwarding of All Calls Using a Touch10........................15
About Forwarding Calls .................................................................15
View Keypad While in a Call Using a Touch10 .................................16
Using Keypad in a Call ..................................................................16
Add Additional Participants to Existing Call Using a Touch10 ........... 17
About Video Conferences .............................................................17
Disconnect a Participant From a Conference Using a Touch10 .......18
About Video Conferences .............................................................18
Video Calls Using a Webex Board
Place Call Using the Webex Board ..................................................20
About Placing Calls .......................................................................20
Receive Calls Using the Webex Board .............................................21
If Someone Calls You ....................................................................21
Intelligent Proximity
On the Cisco Proximity Ultrasound Signal ........................................23
About Proximity ............................................................................. 23
Content Sharing Using Touch10
Sharing Content In a Call Using a Touch10 ......................................25
About Content Sharing .................................................................25
Sharing Content Outside Calls Using a Touch10..............................26
Local Content Sharing ..................................................................26
Change Presentation Layout In a Call Using a Touch10 ...................27
About
Presentation Layout ......................................................................27
Content Sharing on Webex Board
Webex Board Used as a Digital Whiteboard ....................................29
About Whiteboard .........................................................................29
Sharing Content In a Call Using the Webex Board ...........................30
About Content Sharing .................................................................30
Sharing Content Outside a Call Using the Webex Board .................31
About Content Sharing .................................................................31
Annotating Shared Content On the Webex Board ............................32
About Annotation ..........................................................................32
Sending Annotations or Drawings by Mail ........................................33
About Annotation ..........................................................................33
Scheduled Meetings
Join a Scheduled Meeting ...............................................................35
Joining a Meeting .........................................................................35
Contacts
Favorites, Recents and Directory, Touch10 Only ..............................37
About the Contacts Lists ...............................................................37
Add Someone to Favorites, While in a Call, Touch10 Only ...............38
About Favorites .............................................................................38
Add Someone to Favorites, Outside a Call, Touch10 Only ...............39
About this feature .........................................................................39
Editing an Existing Favorite, Touch10 Only .......................................40
About this feature .........................................................................40
Camera
Turning the Camera On or O Using Touch10 .................................42
About Video O ............................................................................42
Turning the Camera On or O Using the Webex Board ...................43
About Video O ............................................................................43
Manage Selfview Using Touch10 .....................................................44
About Editing Presets ....................................................................44
Resize the Selfview PiP Using Touch10 ...........................................45
Why Resize Selfview? ...................................................................45
Move the Selfview PiP Using Touch10 .............................................46
Why Move the Selfview? ...............................................................46
Move the Selfview PiP Using the Webex Board ...............................47
Why Move the Selfview? ...............................................................47
Settings
Gaining Access to the Settings ........................................................49
About Settings ..............................................................................49