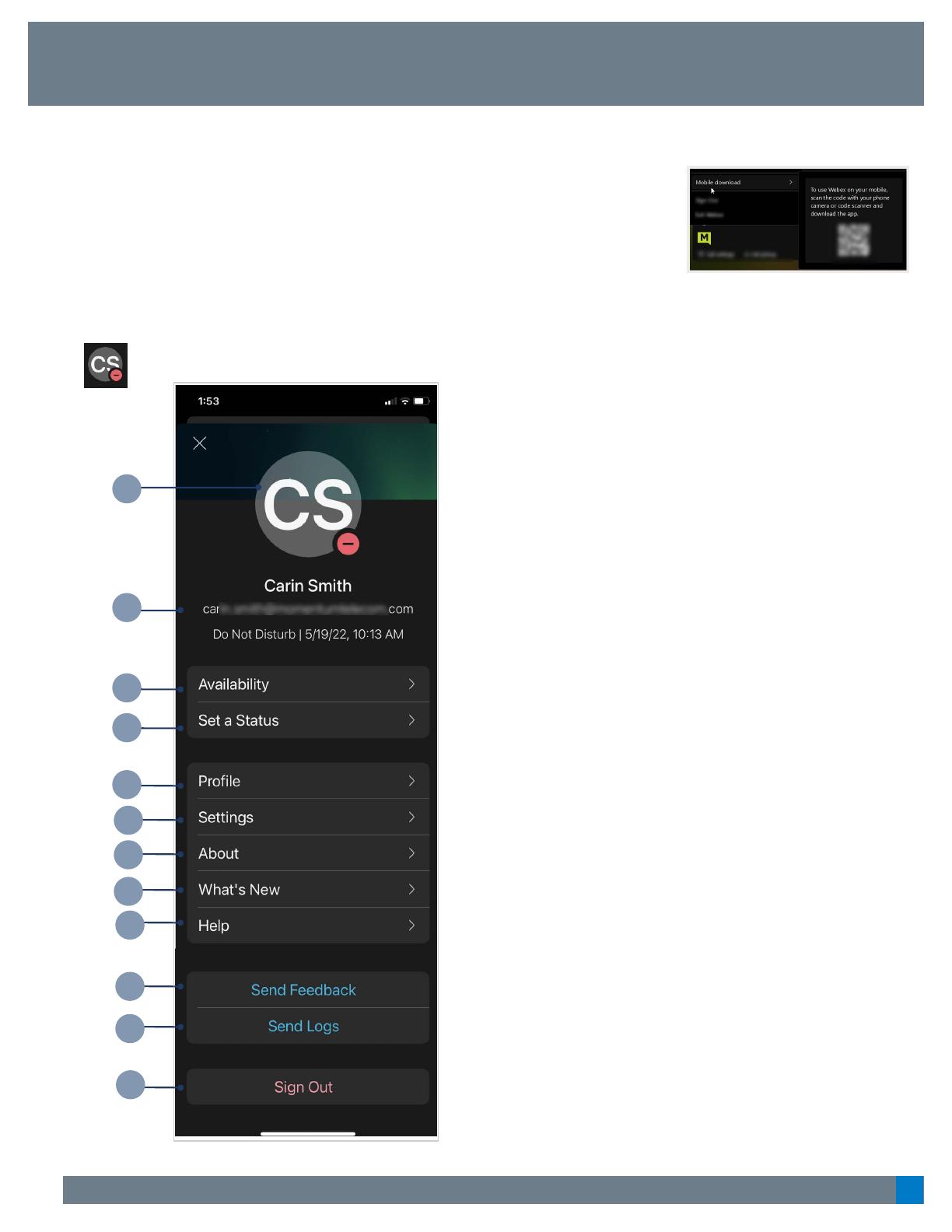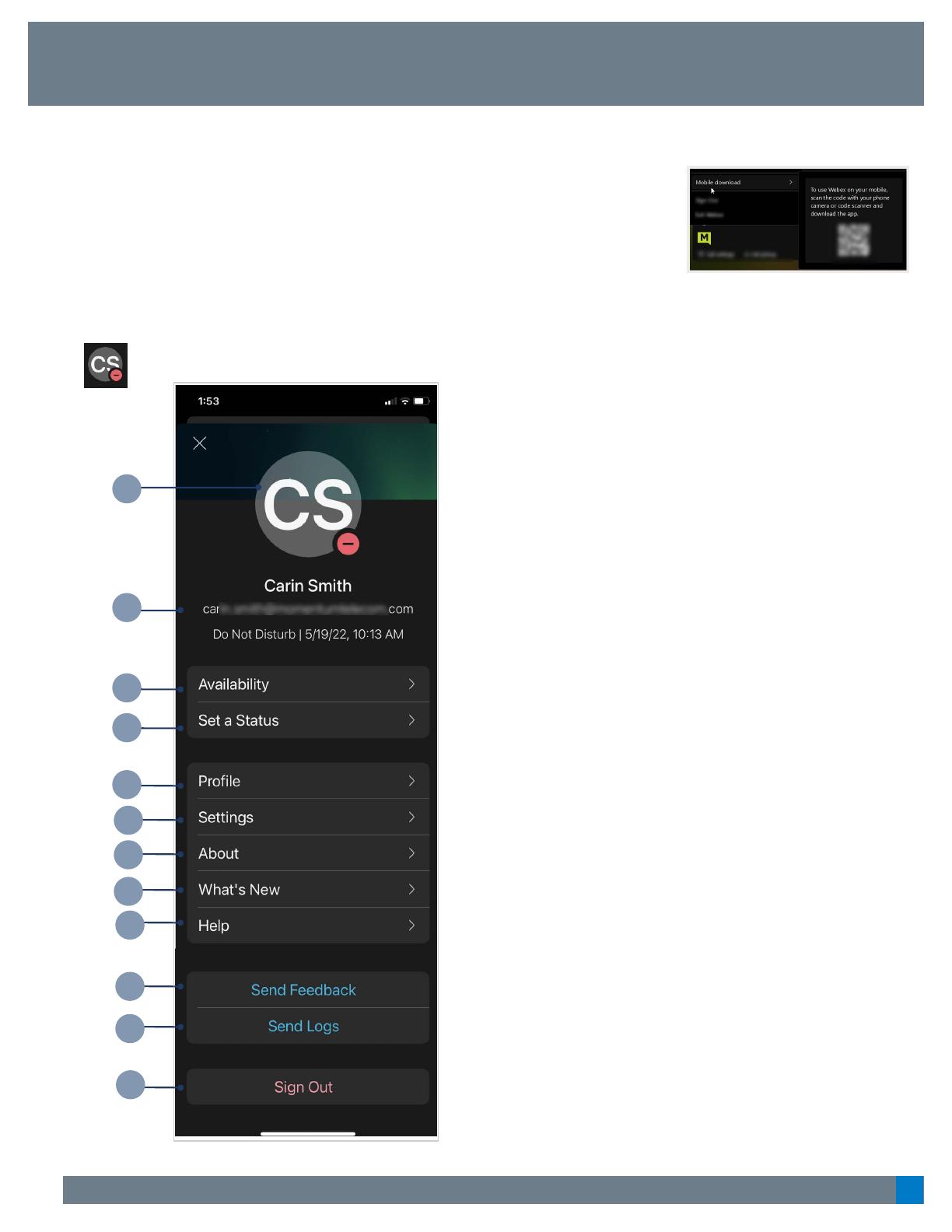
1
IPHONE USER GUIDE
Webex Smart Device Application Menu
3. Availability - Set a DND note in Webex (not calling related)
4. Set a Status - Create or choose a status message and
define the duration of its display to others in Webex
5. Profile - View and edit some profile information
displayed to others in Webex apps and People Insights
6. Settings - Access the app's setting management tools
for: Display preferences, Notifications, Audio, Video,
Privacy, Calendar, Messaging, Calling, and Devices
7. About - Review App information, notices, disclaimers,
and statements from the developer
8. What's New - Check out the latest app fixes and changes
9. Help - Access complete application documentation online
10. Send Feedback - Offer insight to the developers
11. Send Logs - Submit log data to assist with support
12. Sign Out - Log out of the Webex smart device application
1 2. Your information and status that is displayed to others
11
10
9
8
7
6
5
4
3
2
22Q2 6.1 1
QUICK REFERENCE GUIDE
Connect with Webex: SMART DEVICES
1.Tap to change your avatar image and display name
Application colors, text, logos, and feature placements are configured to display best on supported devices.
When the app opens, tap on your initials/avatar (top left) to display the application's menu view
12
The following pages provide a short tour of the smart device app sections to help you get started quickly.
The Webex smart device apps offer users comprehensive, secure and fun ways to keep on collaborating with
your colleagues and teams using Connect with Webex - even when you are on the go.
In the Connect with Webex desktop application: Tap your Avatar and then
Mobile download to find a QR code for quick application installation.
Once installed, sign in using your Connect with Webex credentials, accept or deny
specific requests for app access to your device's tools as desired, and start working.
You are now ready to communicate and collaborate using your smart device app.