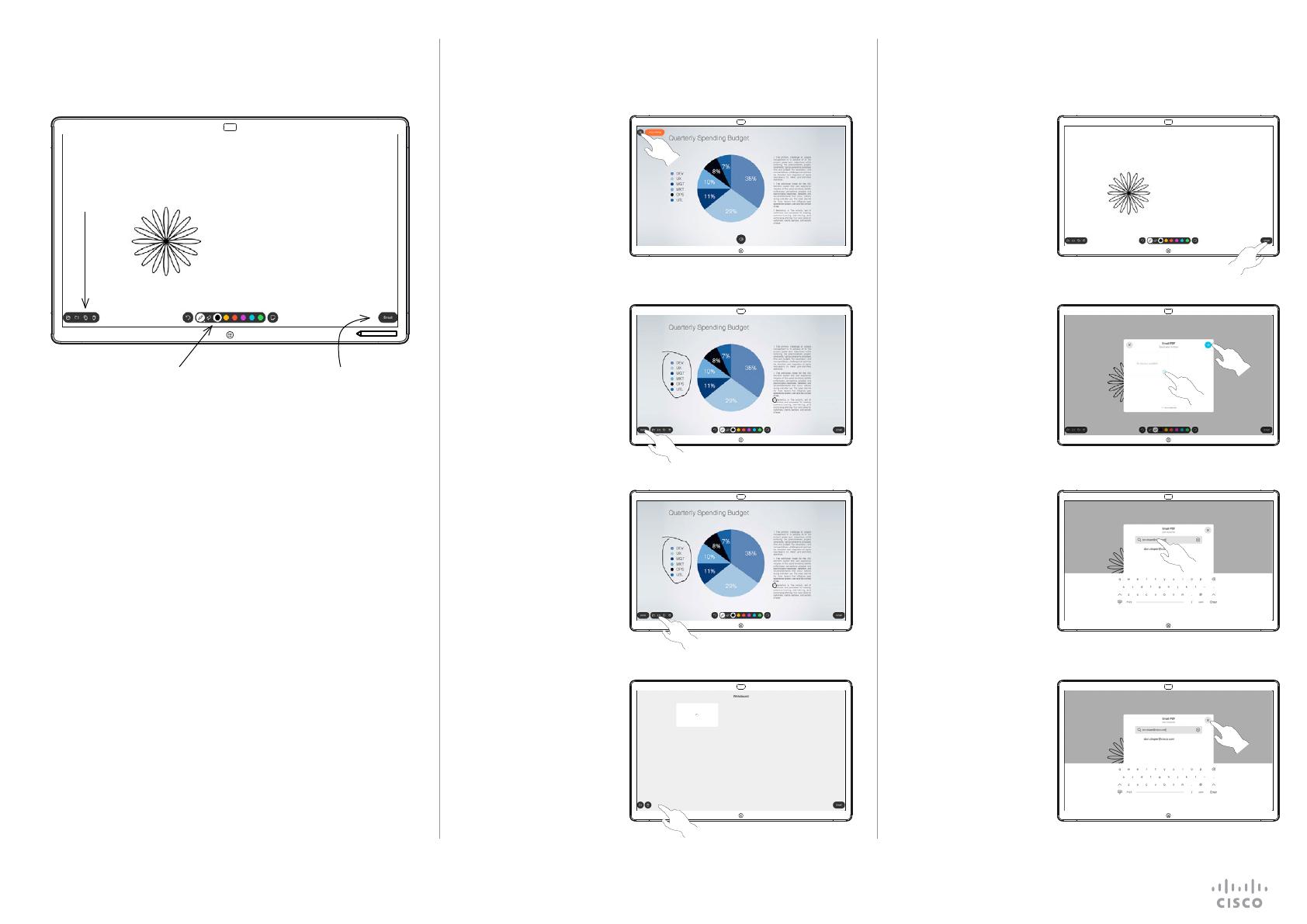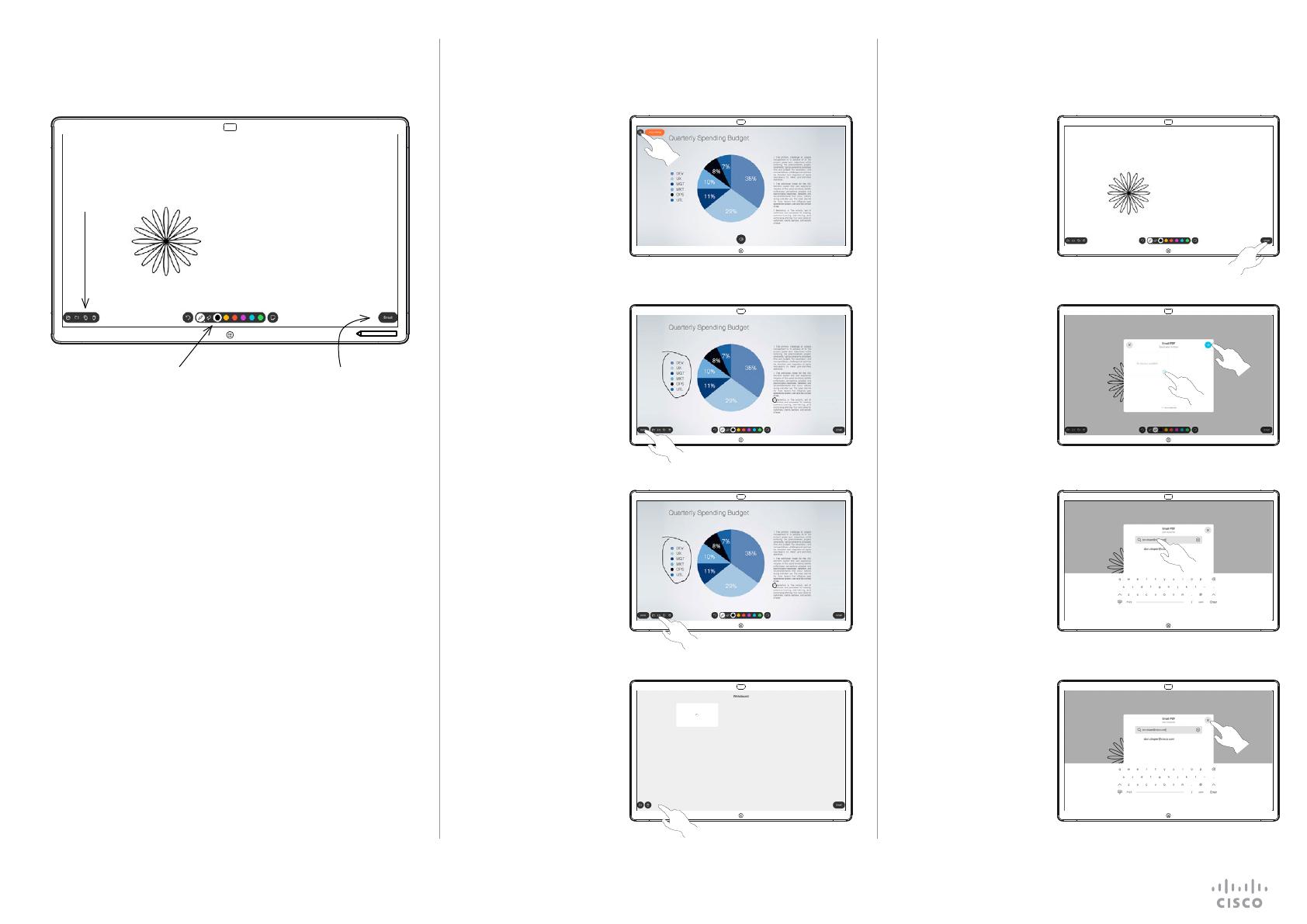
You may now add
another whiteboard
page or delete any of
the whiteboard pages.
Please note that the
whiteboard pages will
be erased when your
session is over, unless
you e-mail them, see
at right for details.
Outside calls, share
a presentation make
sure you display the
image you want to
annotate.
Tap the screen, if
needed, to produce
the Annotation icon
and then tap the
Annotation icon.
You will now be
oered to resume the
presentation or to stop
it completely.
Your annotated
image will exist as a
whiteboard page. Tap
as shown to produce
thumbnails of all your
whiteboard pages.
Make your
annotations
using the tools
available and
tap Done when
nished.
2
1
3
4Once you have
entered the
recipients, tap as
shown to send
the e-mail.
The format used
is PDF.
Tap the Email
icon.
Tap to add
recipient(s).
If you have
more than one
whiteboard page,
select the one to
send by e-mail.
Then tap the Next
arrow.
2
1
3
4
Sending Annotations or Drawings by MailAnnotating Shared Content On the Webex BoardWebex Board Used as a Digital Whiteboard
D1543104 CE9.13 June 2020 ENGLISH
• Undo and redo
• Pen tool: long press to
change line thickness
• Eraser: long press to clear all
• Select color
• Add sticky note
Your Webex Board is a digital whiteboard with video call
capabilities.
To access the whiteboard function go to the Home screen (tap
the Home button) and then tap Whiteboard.
You can use the pen or your nger to draw or write on the
whiteboard.
The size of a whiteboard page is as large as you want. We call
this innite pages.
To save your whiteboard drawings you may send them as emails
to the recipient of your choice. To be able to do this, your video
support team must have congured your Webex Board to make
use of a mail server.
Tap and hold the Home button for a few seconds to clean all
whiteboard pages for the next user. You will be prompted to
conrm.
• All whiteboards
• New whiteboard
• Duplicate whiteboard
• Delete whiteboard
Email the
whiteboard as a
PDF attachment.