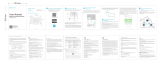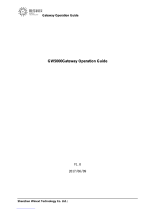V
Contents
Registering and Binding ...................................................................................................................................................... 1
Management Type .............................................................................................................................................................. 5
My WiFi ............................................................................................................................................................................... 6
My Profile ......................................................................................................................................................................... 10
Wireless Settings ............................................................................................................................................................... 11
Guest Network .................................................................................................................................................................. 12
Parental Control ................................................................................................................................................................ 13
Internet Settings ............................................................................................................................................................... 16
QoS ................................................................................................................................................................................... 22
Add nova ........................................................................................................................................................................... 23
Fast Roaming ..................................................................................................................................................................... 25
Smart Assistant ................................................................................................................................................................. 26
Port Forwarding ................................................................................................................................................................ 27
UPnP ................................................................................................................................................................................. 29
DHCP Server ...................................................................................................................................................................... 30
DNS ................................................................................................................................................................................... 31
Firmware Upgrade ............................................................................................................................................................ 32
Maintenance Schedule ..................................................................................................................................................... 34
Account Authorization ...................................................................................................................................................... 35