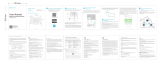OVERVIEW
1
1 LED indicator 2 Reset button 3 Sync button
4 WAN/LAN port*
* If the node is used as a primary node, one of the LAN ports will act as WAN.
For the additional nodes, both ports will act as LAN ports.
5 LAN port 6Power connector
2 3 4 5 6
GREEN SOLID
OK.
GREEN FLASHING
Booting and connecting to the
network.
BLUE SOLID
New device is ready to pair.
BLUE FLASHING
Pairing or upgrading, please do not
turn o during this time.
RED SOLID
Device is not connected properly or
an error is detected, please see the
Heimgard Connect app for more
information.
RED FLASHING
Device has a weak signal, please
place the node closer to another
node to ensure optimal performance
(see instructions for optimal
placement of nodes in the app).
LED indication status
Wi-Fi mesh node Ethernet cable Power adapter
WHAT’S IN THE BOX
Temporarily, place the new Smart Mesh node near the rst
Smart Mesh node you set up (at least 1 meter away).
Connect the new node to a power outlet. Wait a few
minutes for the node to boot.
Either use the Heimgard Connect mobile application and
select “add” a new node
or
Press once the sync button on both your primary node and
your new node.
Your new Smart Mesh node will bind to the network.
LED will ash “BLUE” while connecting.
Wait for the LED on your new Smart Mesh node to become
solid “GREEN”.
You can now disconnect the node from power and move it
to its location where you need better Wi-Fi.
When powering the unit in its nal location, check the LED
status to conrm the device has a good signal to the
primary node.
If the signal is not ideal (LED is ashing “RED”), please
reposition the node for optimal performance.
Visit heimgard.com/smartmesh
for more information and tips.
If adding additional Smart
Mesh nodes in your home
1
2
3
4
5
6
7
8
Scan this QR code to download the
Heimgard Smart Home app and start
connecting all your smart home devices.
Did you know that this Smart
Mesh node/system also has
a smart home hub built in?